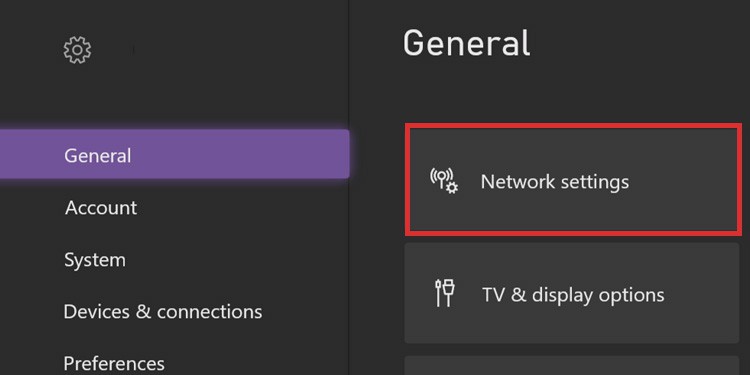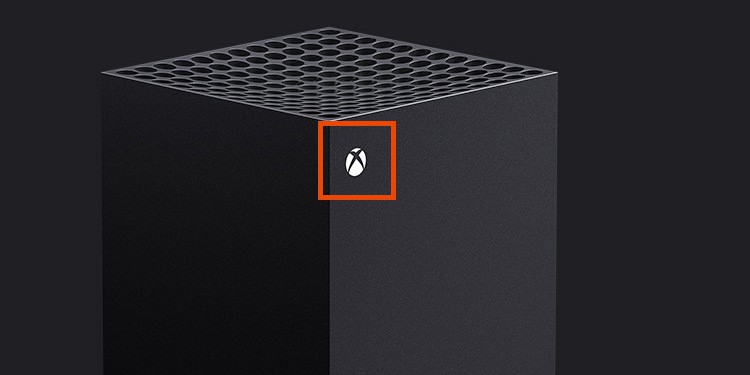It’s a frustrating issue, but the solution doesn’t require much effort. The culprit is a random software or firmware bug you can erase quickly. Solutions revolve around soft, hard, and factory console resets. However, you need to determine one of these two situations:
It’s a particular app or game that can’t open or a couple of apps or games. The issue often goes away after a reset.It’s a widespread issue, as various games or apps can’t open. After you reset the console, the result seems random. For example, apps that didn’t open before can open now, and vice-versa.
Let’s take a closer look at the causes.
Xbox Apps Not Working Causes
These are the common causes why Xbox apps are not working:
The Xbox server is down: Some apps and games require the Xbox server to work, and the server may be down for maintenance. Alternatively, the app or game’s server may be down as well. Temporary bug: A random and temporary bug may be halting your console’s app launching. After failed updates, power surges, overheating, or a blackout powering down the console while playing or using an app, it can happen. Power bug: Similarly, blackouts, power surges, and other random occurrences may be causing a power bug. It renders your console to function properly.Network issues: Unstable and weak connections may also prevent apps and games from opening. Corrupted profile: Sometimes, apps and gameplay can suffer due to corrupted data on your Xbox profile. The data lives on your profile, so you can erase the corrupted data or change the profile. Corrupted save files: If your games can’t open, but your apps can, you could be dealing with corrupted local files. Deleting your saves and re-syncing with your cloud data may solve the issue.
How to Fix Xbox Apps Not Working?
You can try our solutions one by one until you find the one that works for you. The troubleshooting mostly deals with software-related issues, and every fix is easy to follow. Moreover, these will work for the Xbox One and the Xbox Series console families.
Restart the App
Here’re the steps to restart an app:Afterward, try to launch the app again and see if it works.
Reinstall Apps
Here’re the steps: Then, to reinstall the apps:
Update the Console
Your console may need an update. For instance, if apps are failing to open after an app update, or if an update can’t install (“Download stopped”), you may want to update the console manually:
Verify You Own the Apps and Games
If you’re playing a digital game or trying to open a non-free app, you should open it on the account that bought the game.You should try to open these games and apps on the same account that bought these items, which should be the same one you use to sign in to Xbox Live.To change the Xbox account, here’re the steps:Regardless, Microsoft allows “Game sharing” in two ways:
You and a friend can share games and services simultaneously while each uses its console. We have a tutorial right here.You can share the games on your Xbox with any other account that uses your Xbox, but it doesn’t work the other way around. You’d have to use your account to designate the console as Home Xbox. Only a single account can use the Home Xbox feature, so it should be the console’s owner.
The second method makes it so the Home Xbox account can share its games and services with other accounts on the same Xbox. However, if the account is no longer on the Xbox, its apps and games won’t open, as the console doesn’t have the license anymore. Another problem is how the Home Xbox account can’t use the content from other accounts on the console. Either way, you may want to know how to designate the console as Home Xbox.Afterward, other accounts on the Home Xbox would see all of the games and apps on Games & Apps > Ready to Install.
Test the Connection and the Xbox Server
Connection issues may affect opening apps and games. You should test the connection and see if it’s enough: Additionally, you should check the Xbox Live server status web page to see if the service is fully up.
Soft Reset the Console
A soft reset clears many corruption issues, malfunctioning peripherals, and app crashes. Also, it’s an easy and common fix.Here’re the steps:Alternatively, press and hold the power button on the console to turn it off. After a few seconds, press the button again to turn it back on.
Hard Reset the Console
If the soft reset didn’t solve your issue, we’re taking further action to power cycle the console. Another name for the process is hard resetting the Xbox. The process erases random power bugs and resets Xbox’s protocols. Here’re the steps:
Factory Reset the Console
If the issue persists, it means the software is corrupted. The solution is a factory reset, which won’t erase your data, apps, or games.Here’re the steps: If the problem persists after the rest, go back to the Reset console menu, choose Reset and remove everything.
Delete Your Profile and Add It to the Xbox Again
The Xbox apps not working issue could mean your profile data is corrupted. You’ll want to delete your profile and then add it back again to fix it.Here’re the steps:After you remove the account, here’s how to add it again:After these steps, the console will lead you through an account setup process. Follow the instructions until you arrive back at the home screen.
Delete Saved files
A similar issue is local save files for games or apps are corrupted. The solution is deleting the saved files and then re-syncing the data from the cloud. Here’re the steps:Now, here’s how to re-sync the data: After the console restarts, you may have to re-connect to your Xbox Live account. After the matter, the console will automatically re-sync your cloud data. Remember, the Xbox will automatically store your data in the cloud if you have an internet connection.