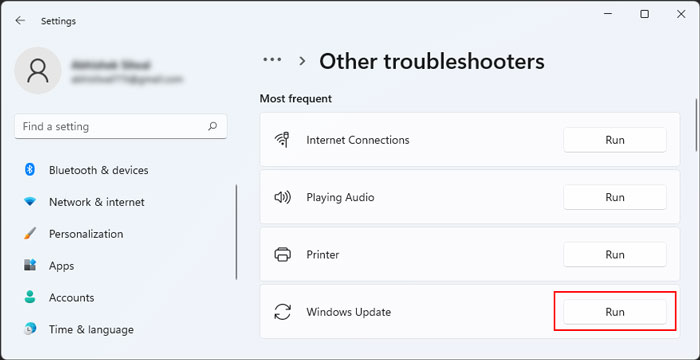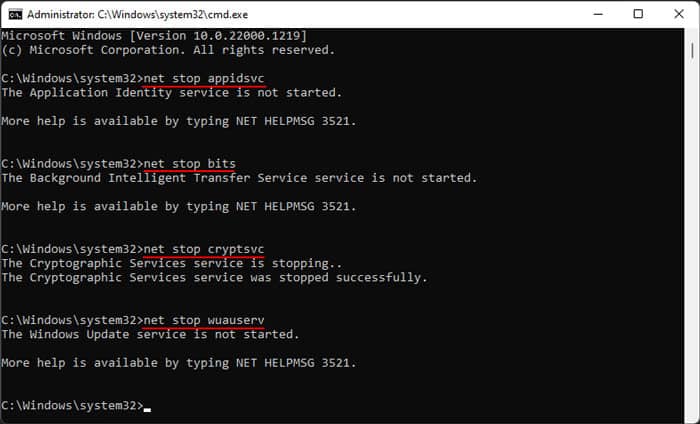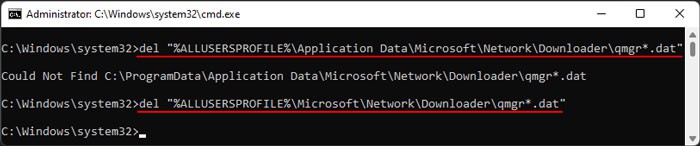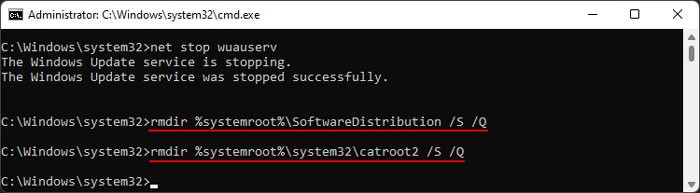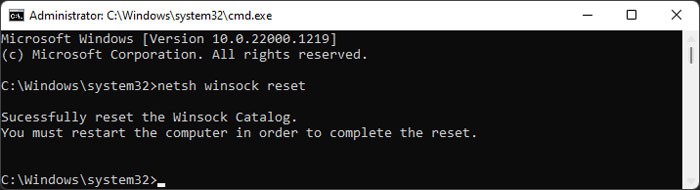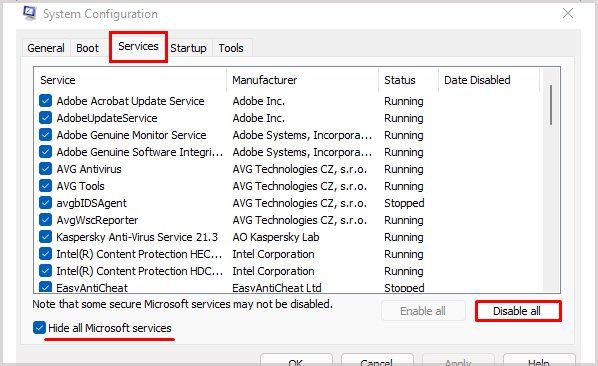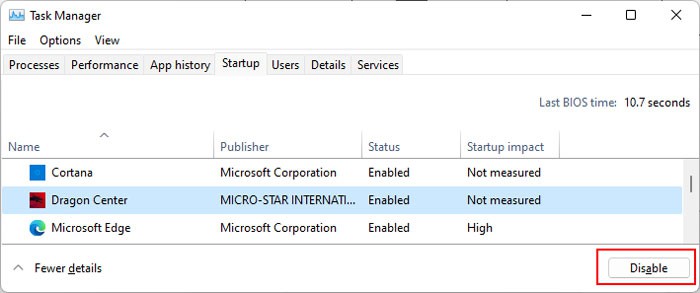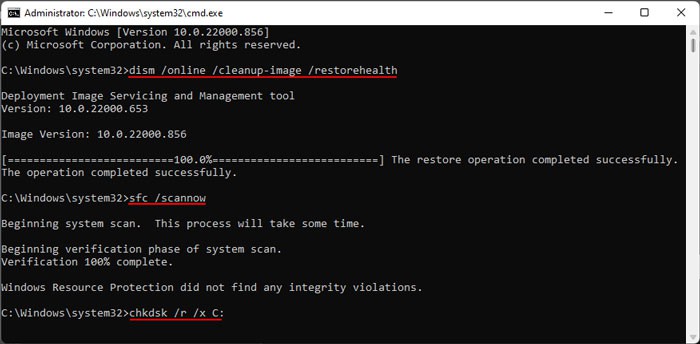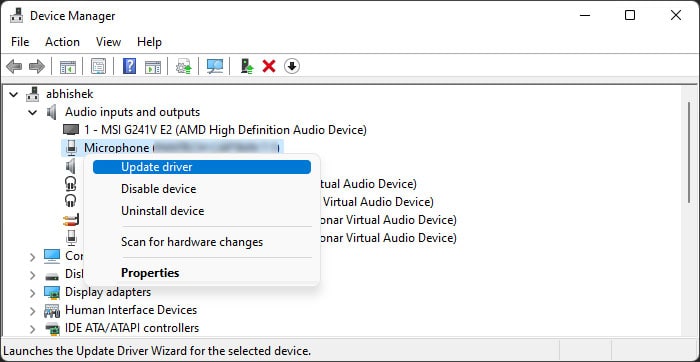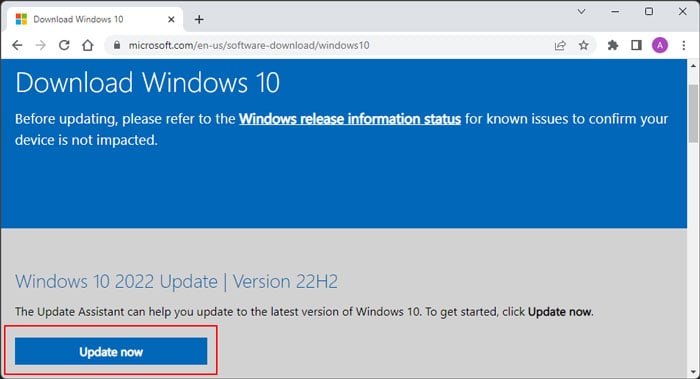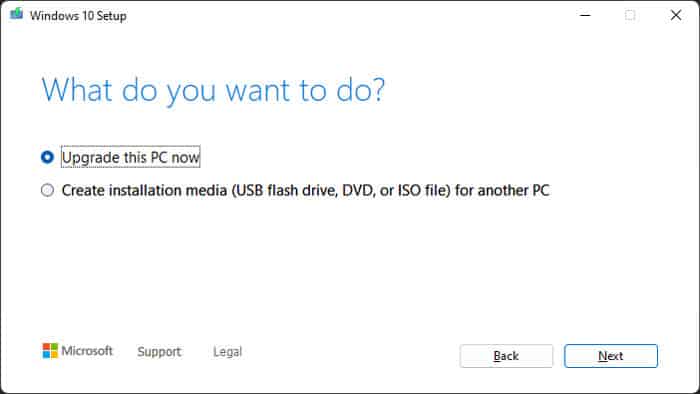It can occur due to various reasons such as issues with services, drivers, and third-party programs, corruption of your system files, and so on. Since there are many causes, there are correspondingly varied solutions for each case.In this article, we have mentioned the most common causes for this error while providing their corresponding solutions.
Causes for Windows Failing to Install or Download Updates
How to Fix Windows Update Failed to Install or Download?
First, restart your PC and try the update again by clicking Retry or Install now on the Update Settings (ms-settings:windowsupdate on Run). If you still encounter the error, you need to follow the possible solutions we have mentioned below to resolve your issue.
Lack of enough disk space.Incorrect date and time settings.Issues with update services.Corrupt downloaded update files.Third-party antivirus blocking the process.Conflicts due to incompatible apps and drivers.System file corruption
Disconnect Peripheral Devices
The drivers or firmware of some external devices may conflict with the files an update is trying to install on your system. In such cases, the process can’t complete leading to this issue.You can simply disconnect your peripheral devices while undergoing system updates to avoid such errors. If it’s a device you really need, such as a mouse, you can try using other devices in place of your original one to check for such issues.
Free Disk Space
You also need to have enough space on your system drive in order to download update files. So, if its free space is low, delete or transfer unnecessary files to make enough space available for the update. You can also refer to our article on How to Clean C Drive to learn about additional things you can do for this purpose.
Check Date and Time
Microsoft’s server checks the local time on your system before providing you with the update files. If there are large differences between the time on your computer and that of the server, it won’t provide you with the files for security purposes.As such, your system fails to download the update. So, you need to maintain the proper date and time on your PC. To do so,
Run Windows Update Troubleshooter
Windows comes with dedicated troubleshooters that help you in resolving many system issues. It also includes the Windows Update troubleshooter, which you can run whenever you encounter any update issues. Here’s how you can do so:
Reset Update Components
It is possible that the necessary services for the update process are not starting properly or have gotten stuck. Additionally, the update files those services downloaded may be incomplete or corrupt, causing the update to fail.You can resolve both situations by resetting the update components. Here, you restart the services while deleting all pre-downloaded files in order to allow your system to start the download process all over again. Here’s what you need to do:Restart your PC and try updating your system again.
Disable Third-party Antivirus
Some third-party security programs may stop your system from downloading or installing some update files by considering them as threats even when they are safe. You can avoid this issue by temporarily disabling those applications until you successfully install the updates.The process to do so differs between the various applications. So, it’s better to check official sources if you need more information.
Disable Startup Apps and Services
Some of your active applications can also conflict with the update process because of compatibility issues. You need to end all active processes that are not necessary to run the OS and try updating again to resolve them.The easiest way to do so is to disable the startup processes and reboot your system before installing updates. Here are the necessary steps:Restart your system and try running the update again.
Repair Corrupt System Files
Another possible reason for this issue is due to corrupt system files or drive sectors. The update process requires many system programs to be running, so you need to repair all such corruption.You can use the Deployment Image Servicing and Management (DISM) and the System File Checker (SFC) to repair corrupt system files and the Disk Checking tool (CHKDSK) to repair corrupt boot sectors. To do so,
Update Drivers
Corrupt or problematic drivers can also stop your system from installing Windows updates. The updates also include changes to the driver or related system files, which is not possible if the driver restricts such actions. You need to update all your drivers to resolve such issues. Here’s how you can do so:
Update Using Update Assistant or Media Creation
If you can’t update your system through the built-in settings, you can use the Update Assistant for this purpose. However, keep in mind that you can only use it for Windows 10 as of the date of this article’s publishing. Here’s what you need to do: