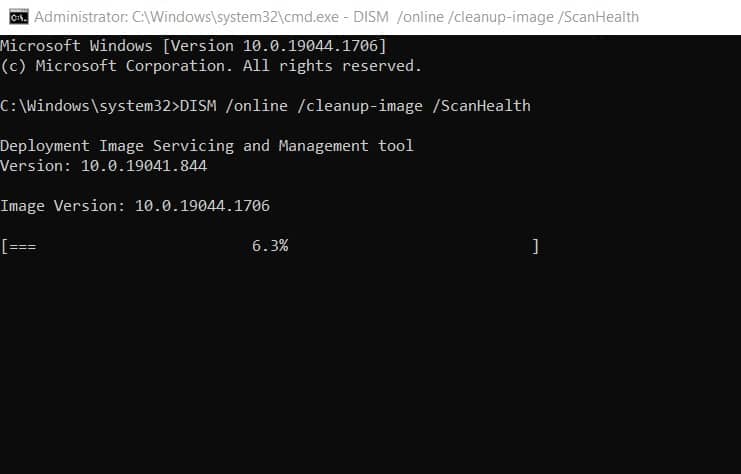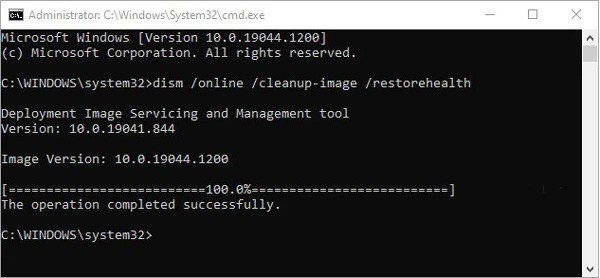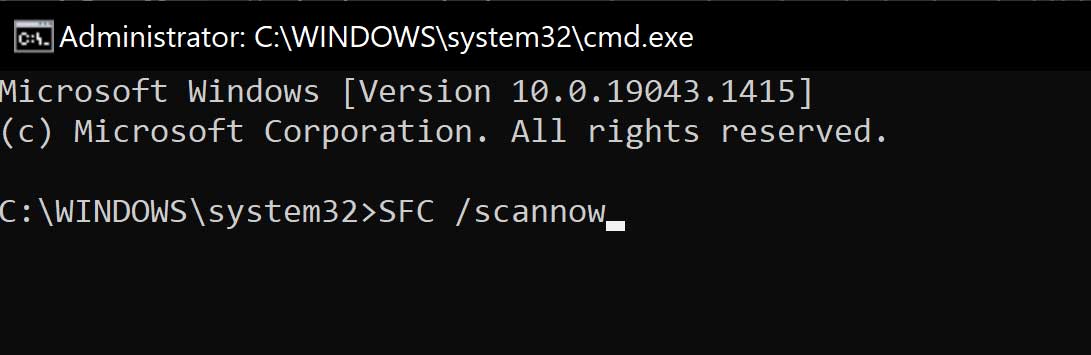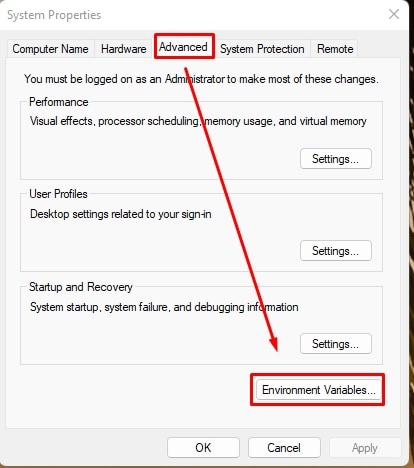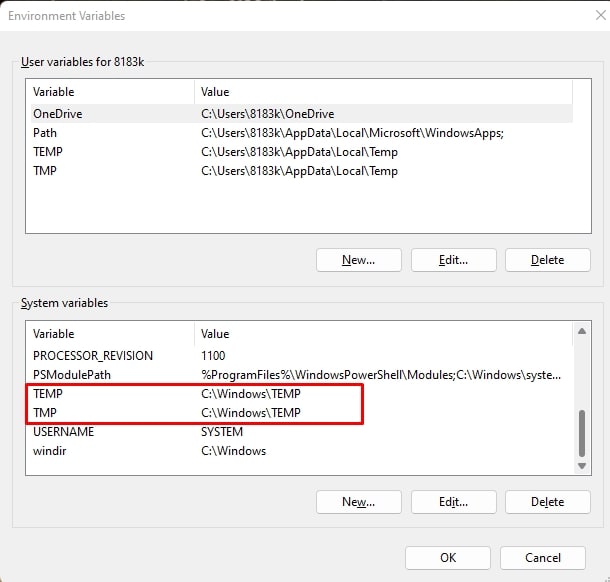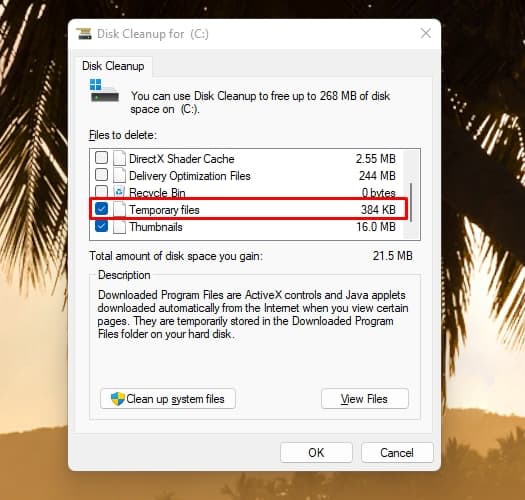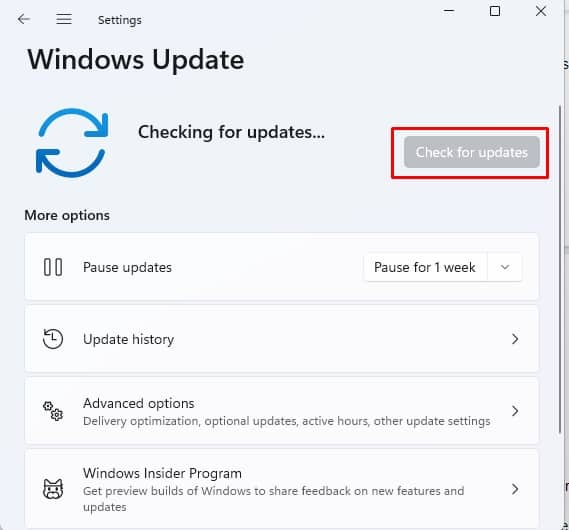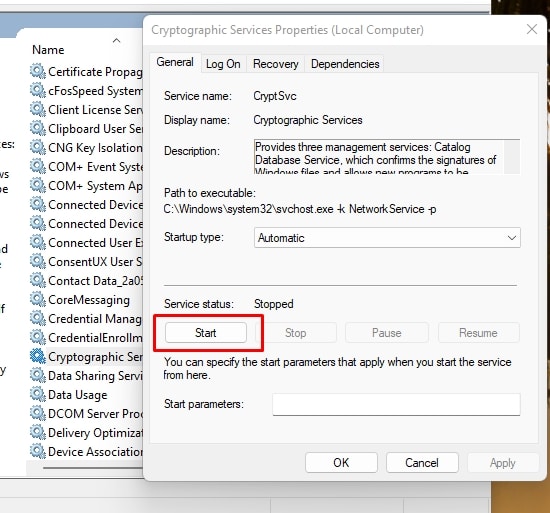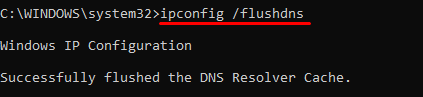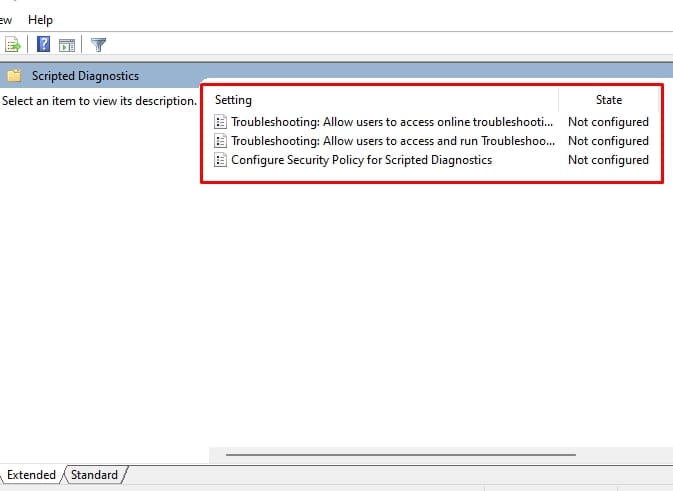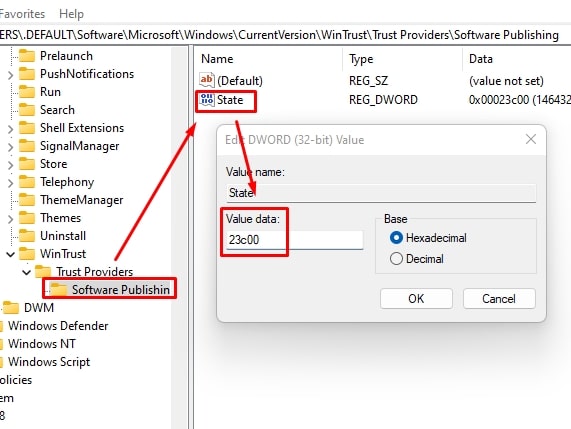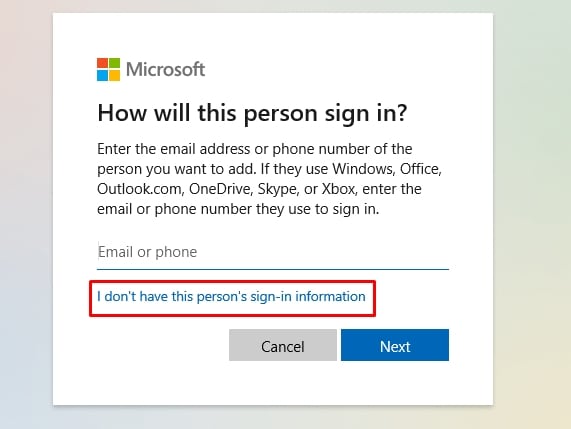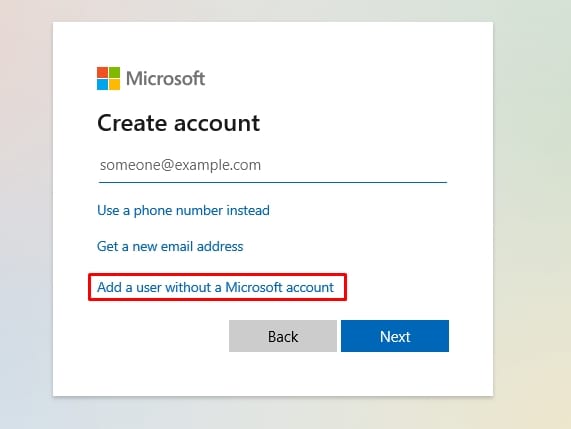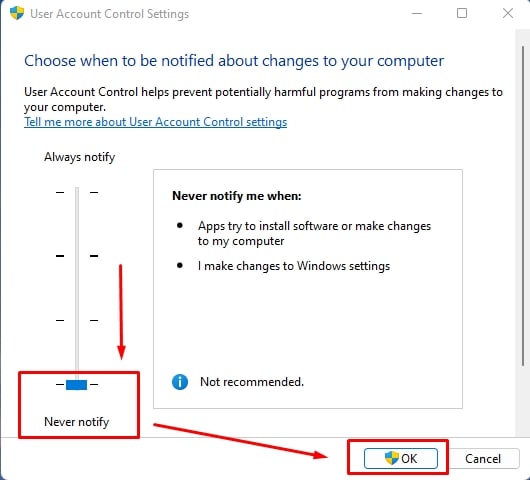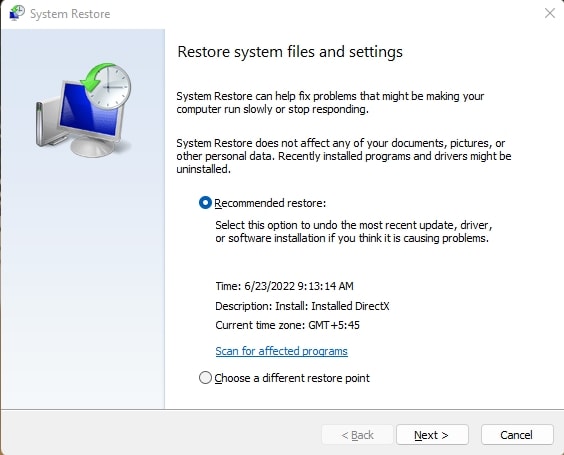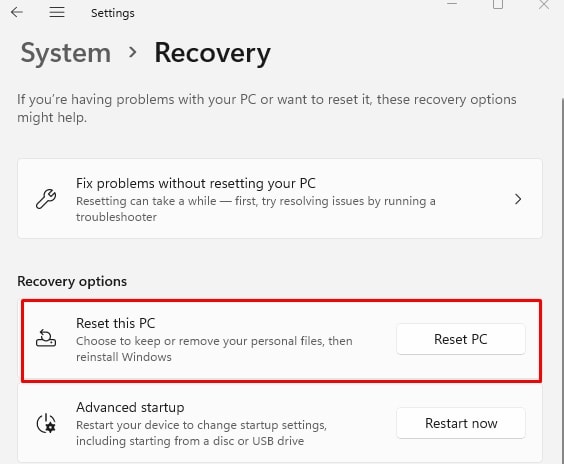But what happens when Windows Troubleshooter itself does not work anymore? Is there any tool or method to diagnose the problem?Fortunately, there is. And here’s our detailed troubleshooting guide to find exactly that.
How Do You Know That the Troubleshooter Is Not Working?
How to Fix the Troubleshooter Not Working?
Below we have a list of 15 fixes for you to try for when your Troubleshooter is not working in Windows. We hope you succeed in finding one that works for you!
Fix Corrupted Files With SFC and DISM Tools
Troubleshooter failing could indicate a corrupted system file. You can employ the System File Checker (SFC) and Deploy Image Service Management (DISM) tools to identify and fix any corrupted system files.First use the DISM tool, restart the system, then use the SFC tool (usage outlined below).
DISM Tool
SFC Tool
Set Temporary Folders Path
The Windows Troubleshooter will not work if Windows cannot locate the Temporary Folders, where it stores temporary files. If this is the case, you will need to set the Temporary Folders path.
Run Disk Cleanup
Old temporary files stored in your system could also prevent the Windows Troubleshooter from functioning properly. Run Disk Cleanup to see if that solves the issue.
Update Windows
Sometimes a simple Windows Update can fix some issues. You can try updating your Windows to see if this fixes the problem.
Start Cryptographic Services
If the Cryptographic Services is not running, or if it has stopped for some reason, then Windows Troubleshooter will not function. If this is the case, you will need to start the Cryptographic Service.
Boot Into the Safe Mode
You can boot into Safe Mode and see if you can run the troubleshooter from here.
Windows 11
Windows 10
Disable Antivirus and Firewall
Sometimes your antivirus software(s) and firewall service (other than Windows Defender / Windows Security) could be stopping the Troubleshooter from searching for solutions over the internet and communicating with Microsoft servers.Try to disable your third-party antivirus software and firewall temporarily to see if this allows you to run the Troubleshooter.
Clear DNS Cache
It is possible that your Troubleshooter is unable to connect to the internet because of an outdated or corrupted DNS cache stored locally on your computer. To address the accessibility issues with Microsoft Servers, which the Troubleshooter needs to diagnose problems, you need to flush DNS in your computer.Try clearing the DNS cache and see if this fixes the issue.
Change Group Policy
If you are getting “Troubleshooter has stopped working” error messages, the problem might lie with your group policy settings.
Repair .Net Framework Installation
Some users have reported that repairing .Net framework installation resolved their issue with the Troubleshooter not working.
Edit Your Registry
Some users have also found that making a change to their registry fixed their Troubleshooter problem.
Create a New User Account
Windows Troubleshooter could be malfunctioning because your account has been corrupted. To see if this is the case, create a new account and run the troubleshooter on it.To create a new account:
Temporarily Disable User Account Control (UAC)
UAC is an important feature of Windows Security feature that controls administrator access granted to applications. If you disable UAC, applications that you launch can run with full administrative privileges without prompting you to grant administrator access.Thus, it is not recommended that you keep UAC disabled in your machine. However, in this case, it can be useful to disable the UAC temporarily to troubleshoot the Troubleshooter problems.When you’re done, launch the UAC settings again and slide the slider back to the default position.
Perform a System Restore
If you have created restore points in the past on your PC, then you can use System Restore to revert the system back to that point in time.
Reset PC
As a last resort, you can try resetting your PC to fix the Troubleshooter not working problem.
Windows 11
Windows 10
How Do I Manually Run Troubleshooter on Windows 10?
How Do I Manually Run Troubleshooter on Windows 11?