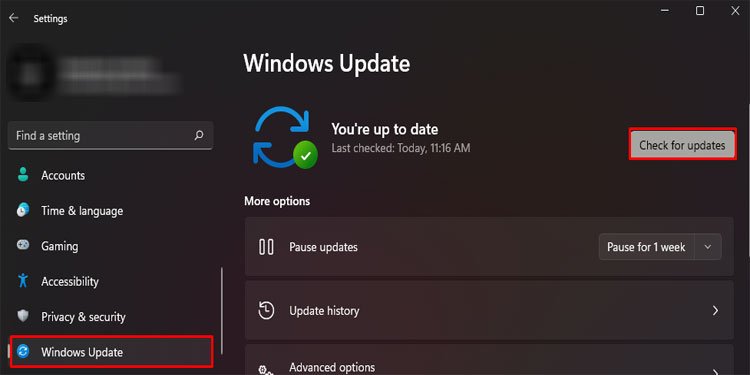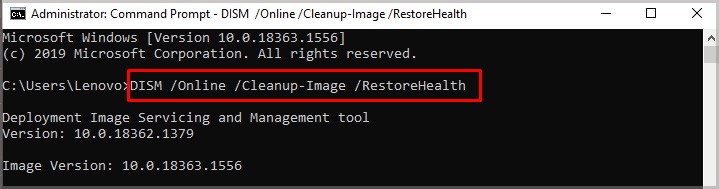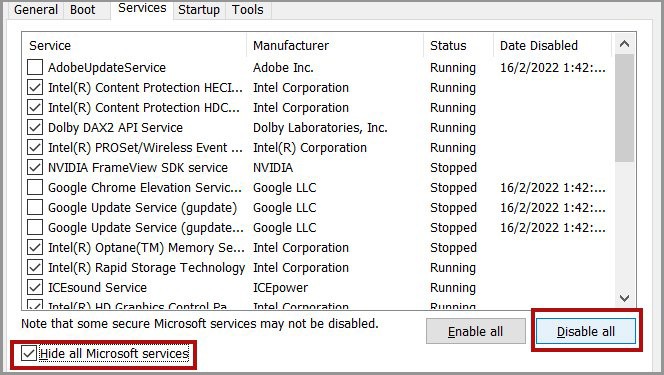These issues are reported by many users, mainly in Windows 10 or 11. Various problems can occur with the Taskbar, but the procedure to resolve these issues is more or less the same.We have compiled a list of alternatives to try solving any issues with the Taskbar. Give them a try, and the Taskbar will start to work.
Common Reasons for Taskbar Not Working
Windows Taskbar Not Working? Here’s How to Fix It
Apply the following fixes one at a time till Taskbar starts working normally.
Restart Windows
Start by restarting the PC. We know it’s a cliché solution, but often we find that it works. Do not worry; it doesn’t harm your computer.Get this procedure out of the way before moving on to the next alternative.
Restart Windows Explorer via Task Manager
We have found that restarting windows explorer fixes this issue for most users. We recommend doing this with priority. This solution will most likely be the fix needed to resolve taskbar issues.
Re-register Inbuilt Window Apps
This method is another effective solution that has worked for many users. It involves re-registering the windows apps that are inbuilt into the operating system. We recommend trying this solution also as a priority.You may see some red-colored errors while running this program. Do not worry, and let the command run. Most of these errors are displayed because some of these apps are currently in use. Another common error is that the latest version of the app is already installed. It won’t harm your PC.
Update Windows to Latest Version
If a specific bug identified by Microsoft causes the problem, they will send a fix in the next update. We recommend updating the windows to its latest version.
Run SFC & DISM Scans
System File checker helps scan and restore system files, whereas DISM repairs window images from a particular source. If problems in the system files or images cause the taskbar issues, the commands stated below will repair it.
Do a Malware scan
Virus or malware programs can create issues with the windows. Anytime a particular issue arises, we recommend doing a malware scan. You can run your third-party malware protection app or use windows defender to scan the Pc. If you are using windows defender, follow the procedure below:For third-party software, try to find similar features in your particular software. Always have a working malware protection software in place. Your device will be left vulnerable to attacks if these programs or windows defender doesn’t work.
Check Forums for problems with Latest Security Updates
Microsoft has made public announcements regarding particular security updates creating problems in windows features in the past. These issues are normally addressed in their next update, but it does take time.There is a chance that such updates cause the issue. We recommend checking Microsoft forums regarding the issue. Microsoft also sometimes publicly announces separate resolutions. Keep an eye out for that.In case these updates need to be uninstalled, follow the procedure below:1. Press Win + X and select settings.2. In Windows 10, go to Update & Security. For Windows 11, go to Windows Update.3. Select Update History.4. Scroll down and choose Uninstall updates.5. A pop-up will open, select the update and click on uninstall.
Create New User
Many users have created a new user account to tackle this issue. Creating a new user means the problems of the current user do not affect you directly. This alternative might help you, but the problem with the old user will remain.
Iris service
This method works only for specific situations where the iris service is causing the problem. Microsoft has addressed this in the past to be true. Unfortunately, there is no other way to check if the issue is caused by it. Run the following command and check if the problem is fixed. The computer will restart after the command is run. Do not worry; this is supposed to happen.
Clean Boot
Clean boot means running the operating system (windows) with only the most essential files/ services needed to make the system work. Clean boot is primarily a troubleshooting technique to identify problematic software.We first disable all non-Microsoft software/services startup applications and turn them on one by one to find out the conflicting software. This process may be time-consuming, so we recommend enabling/disabling software in groups.If Taskbar works, enable the previously disabled services or startup items in small groups of 3 or 4 at a time. Once the problem is replicated, make sure you keep those problematic services or startup applications disabled. After that, go to msconfig again and enable all other services. Remember to enable other startup applications from the task manager.
Date and Time De Sync
Please understand that changing the system date and time has ramifications on software. Many of them might now work due to the wrong date and time. However, getting the date and time a few days ahead has helped many users temporarily fix the issue. This solution cannot be considered a permanent fix.Windows 10Windows 11
System Restore or Recovery
This alternative is the last resort option. We can use system restore points to get the PC back to a previous state with no issues. With System recovery, we can use a backup created in an external drive to get the PC to an earlier state.Please note these features won’t work if you haven’t created a restore point or external backup.Follow instructions given by these features. Under System restore, you will get options to keep my file or remove everything. We recommend the first option; only select the remove everything option if the first one does not solve your issue. It will remove all files on the PC.
How to Customize Taskbar?
Customizing your Taskbar is easily possible through settings >personalization > Taskbar. Alternatively, you can right-click on Taskbar and choose taskbar settings. You get the following options to customize Taskbar.
Toggling off the search, task view, widgets, and chat features for Microsoft teamsAdding pen menu, virtual touchpad, and touch keyboardManaging what features are displayed in the corner of the TaskbarManaging taskbar behaviors like auto-hide options, displaying unread messages, taskbar alignment, etc.
Play around with these features and enable them according to your liking.
How to Pin Apps to Taskbar?
If you want a certain app to be pinned on the Taskbar, do the following things
How to Unpin Apps From Taskbar?
Right-click on the intended app pinned to Taskbar & select unpin from Taskbar.