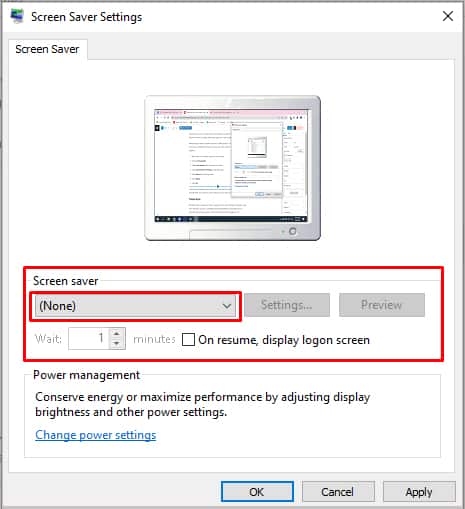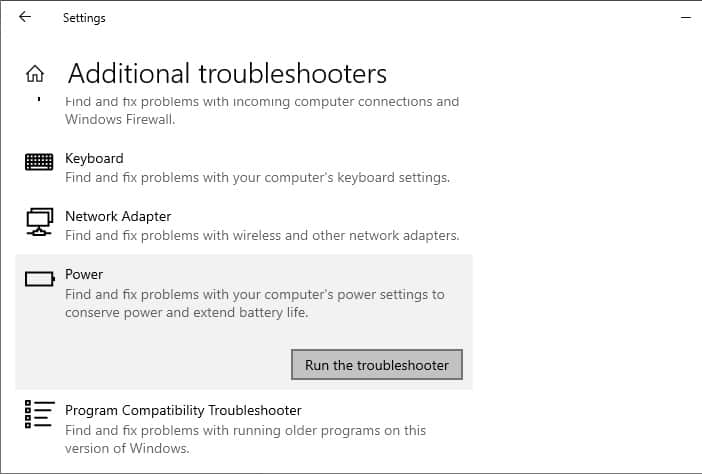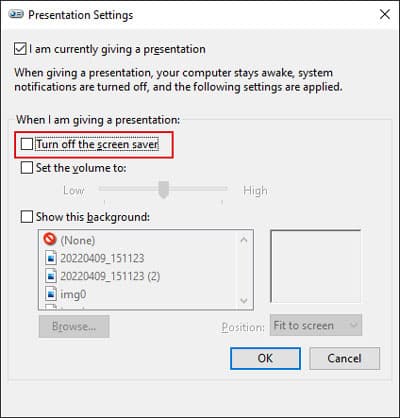However, your screensavers can stop working in certain cases. It mainly happens due to interference by third-party apps or peripheral devices.It may be frustrating, but you don’t need to worry. You can easily fix this issue using the solutions in this article.
Windows Screensaver Not Working
How to Fix Windows Screensaver Not Working
There are a few possible fixes for troubleshooting your screensaver not working. First, restart your PC and check if the issue persists. If it does, execute the methods we have provided below.
Mouse movement due to dusts or vibration.Continuous input requests from peripheral devices.Interference by applications.Corruption of Power Management libraries.Device Driver errors.
Check Screensaver Settings
First, we recommend checking your screensaver settings and confirming if it’s on. Here’s how you can do so:
Run Power Troubleshooter
Another method you can try is to run the Power Troubleshooter. It will resolve the minor issues in your power configuration responsible for the issue. To run the Power Troubleshooter,
Check Mouse and Mouse Pad
One of the most common causes of screensaver not starting occurs because of the mouse. Dirty sensors or mousepads cause false detection of small mouse movements. Since the computer is still taking input, the screensaver won’t work.So check and clean your mouse sensor and mouse pad. Also, make sure the surface where you place your mouse is not vibrating.
Check External Hardware
Many peripheral devices also prevent your screensaver from starting. Cameras, joysticks, other controllers, and so on are the usual culprits. It usually occurs due to your system taking continuous requests from the devices.You need to remove all external hardware and check if the screensaver works. If it does, try connecting to one device at one time to isolate the culprit.After narrowing down the device, we recommend updating its driver to fix driver issues. If doing so proves useless, remove the device when you’re not using your PC. You can also replace the device with another one that doesn’t stop your screensaver.Also, if you use any virtual device-specific to an application, disable the app and the virtual device. You can do so from the Task Manager.
Close Active Apps
Many applications, such as video players, games, etc., do not allow screensavers. So, you need to close all such apps.Additionally, some programs prevent the activation of power-management options, causing this issue. It’s best to close all unnecessary background apps from the Task Manager to avoid such problems. Here are the steps to end the apps:You can disable such apps from the startup to prevent them from running the next time you boot your system. You can also clean boot your PC if you have trouble narrowing down the app preventing the screensaver.Additionally, NVIDIA GeForce Experience users have experienced this error after enabling In-Game Overlay. To resolve the issue, disable this feature by following the instructions below:
Check Presentation Settings
If your computer is in Presentation mode, your computer stays awake and notifications are Off. This mode also has an option to turn off the screen saver. This option is enabled by default so you can either disable Presentation mode or this option.To disable the option,To disable the Presentation mode,
Update/Reinstall Drivers
Many faulty drivers, especially USB or video drivers, can block your screensaver. We recommend updating all your drivers to avoid such issues.If you have the latest versions of the drivers, you can try reinstalling them. It will sort out the bugs present in the drivers. It’s best to download the software from official websites for reinstalling them.
Uninstall Previous Device Drivers
Your system keeps the drivers for all devices you use on your system. It even keeps track of old external devices which you no longer use. Many such drivers cause incompatibility issues with the current ones. Some users solved this issue by uninstalling their previous monitor driver.Here’s how you can view and uninstall drivers for old devices:Do so for all unnecessary devices. Then, restart your PC and check if the issue persists.
Check Power Configuration Diagnostic Report
You can also use the powercfg.exe tool to determine the process preventing the screensaver. First, try to check for the process directly blocking the screen saver. To do so,But this issue often occurs when a process indirectly affects the screensaver, and not directly. You can check by getting the detailed power configuration diagnostics report.
If you use Windows 10+, enter powercfg /energy /duration 120 on the admin Command Prompt. It will create energy-report.html inside C:\Windows\System32. Also, change 120 to a value more than your screensaver time in seconds.If you use Windows 8 or below, enter powercfg -energy -trace. It will create a .etl file in the same location. You can open it from Event Viewer > Action > Open Saved Log.
Check the report or log and look for Critical events. They should help you determine the responsible program or library. If it’s a DLL file, reinstall the runtime package or the library. And if it’s a program or a driver, disable or uninstall it to solve the issue.
Update or Rollback Windows
If you experience this problem after a system update, you can try rolling back to the stable version.Of course, if even further updates are available, it’s best to update to that build. Microsoft fixes the bugs that users report in the later updates.
Repair System Corruption
Some system files and libraries help load screensaver or power management settings. The corruption of such files can also cause this issue. You can fix this by repairing the integrity of your system. To do so,
Related Questions
Do I Need to Use a Screensaver?
For modern computers, screensavers are not necessary. They were essential for old CRT monitors to avoid screen burn-in. If you keep your system in an idle state for a long time, the unchanging colors burn into such monitors. Screensavers could prevent this with the continued disruption of the static pixels.However, nowadays, all monitors use LCD or LED displays that do not suffer from image burns. Some pixels may get stuck on these monitors. But you can fix it by using some programs or applying slight physical pressure on the pixels.