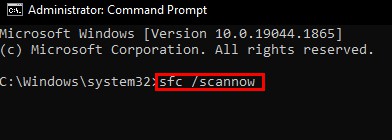When opening a video or an audio file, the media player can freeze and show an error message like “the application is not responding.” Usually, apps become unresponsive when there is a bug in the system, but there are other reasons as well.This article will help you learn why Windows Media Player is not responding and how you can fix it.
Why is Windows Media Player Not Responding?
How to Fix Windows Media Player Not Responding?
The first thing that you can do when this happens is to restart your PC. If you’re still facing this issue, then you can try the other fixes.
Media Player Service stoppedMissing codecCorrupted DLL filesVideo /Audio file corrupted
Windows Troubleshooter
Windows provides a built-in troubleshooter for all its system apps. You can use this to solve your issue. To do so, follow these steps.You can also download the troubleshooter by Microsoft and run it. After running the troubleshooter, you can apply all the recommended fixes.
Enable the Windows Media Player Feature Again
If the Windows Media Player is turned off From the Windows feature, it won’t work. Even if it is turned on, it’s better to turn it off and on again. Doing this usually fixes this issue. To do so, follow these steps.
Download and Install the Codec File
You won’t be able to play video or audio files if the codec is missing. A codec compresses and decompresses the media file so it can be played. You can search for the Windows Media Player codec pack on the web. Download the one for your system and install it. Some popular codec packs are listed below.
Matroska PackMedia Player Codec PackK-Lite Codec Pack
Register Some DLL Files
There are certain .dll files that need to be in proper condition for the Windows Media Player to run. You can manually register some .dll files to fix this issue.
Run an SFC Scan
You may also face this issue if your system files are corrupted. The correct version of all .dll files is backed up. An SFC scan will repair the corrupted files by replacing them with a backed-up version. To repair them, you can simply run an sfc scan. To do so, follow these steps:
Clear Windows Media Player Library Database
When the Windows Media Player Library Database is corrupted, you won’t be able to view, add, or delete items from the library. Because of this, you won’t be able to run the Windows media player. This issue can be solved by clearing the Windows Media Player Library Database. These files have a .wmdb extension. To delete these files, you can follow these steps.
Perform a System Restore
If you’ve made a Restore Point in the past, you can go back to the same exact settings by using System Restore. If the issue with Windows Media Player started recently, you can fix it by performing a system restore. To do so, follow these steps:
Use an Alternative
If these fixes are not working, you can always try an alternative to the Windows Media Player. If you’re using Windows 10 or 11, you have another built-in media app called Movies & TV. If you don’t have this app, there are plenty of other free-to-use apps that you can take advantage of. Some third-party alternatives are listed below.
VLC media playerKMPlayerGOM player