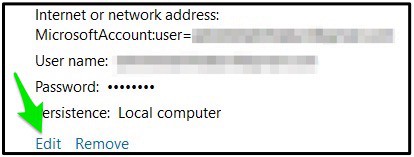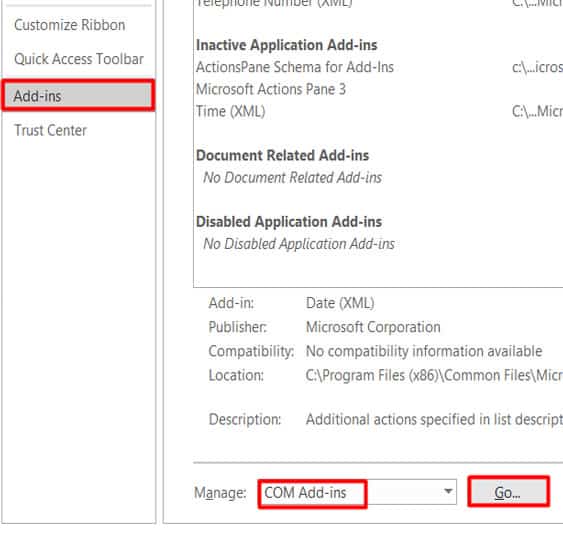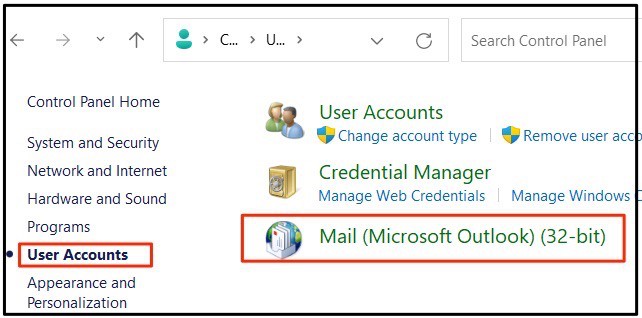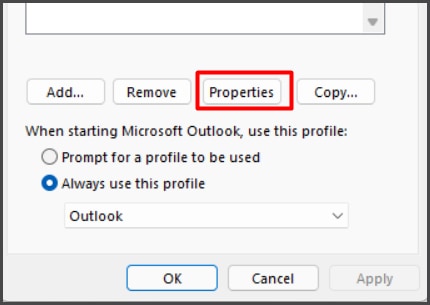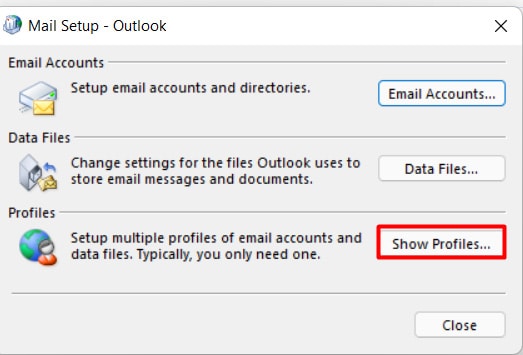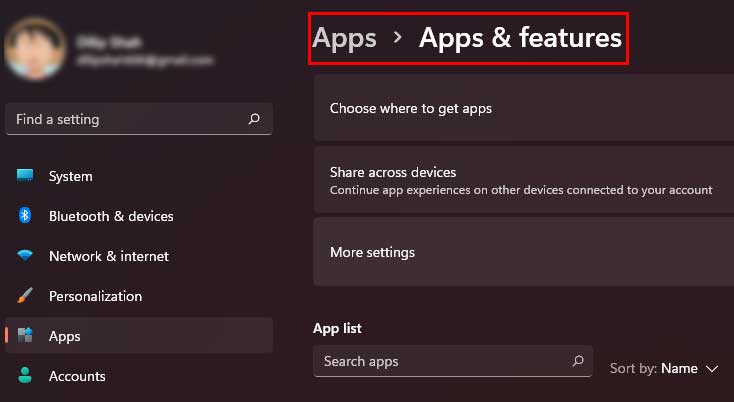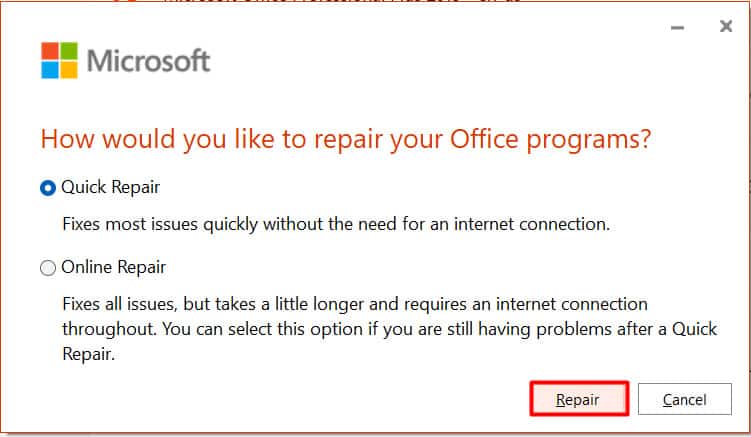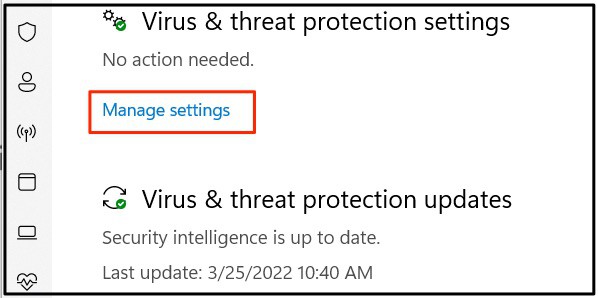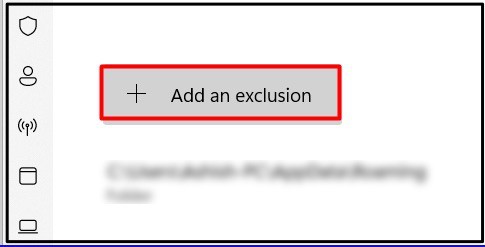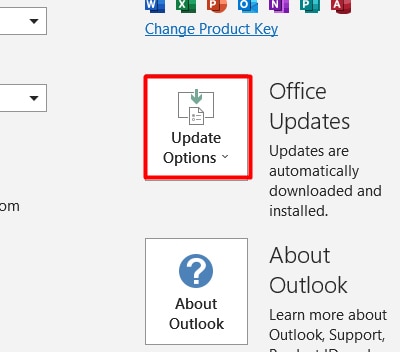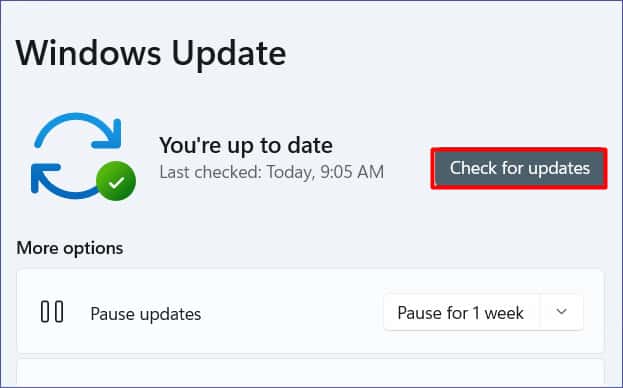Usually, such an error is caused due to corrupt Outlook profiles. So, a quick fix to resolve this issue is to either create a new profile or repair the Outlook data files. But what if this is not the case? Well, this article will explore more about the potential causes of why Outlook prompts this error and some effective methods to help fix it.
Why Does My Outlook Say Trying To Connect?
Here are a few potential reasons your Outlook application might prompt the trying to connect status update.
How to Fix Outlook Trying to Connect Error?
Before we begin, please make sure you restart the Outlook application. Sometimes, temporary files might be affected with you connecting to Outlook. So, we suggest you perform a quick reboot as it clears out your temporary files and refreshes the application.
Verify Log-in Credentials
Usually, the most common issue with Outlook failing to connect to the email servers is due to incorrect log-in credentials. So, please make sure you re-check and enter the correct password and email ID. If you have recently changed your account password, we suggest that you make changes to your Credential Manager to avoid repetitive log-ins.Here is how you can do it.
Check Internet Connection
The Outlook application might face issues connecting to its servers if you have an unstable internet connection. As a result, it might prompt the Trying to Connect status error. So, here are some methods you can apply to troubleshoot your internet connectivity issues.
Turn off and then switch on your internet router. Use your mobile cellular data or Hotspot. Switch to a stable internet connection.Check if the firewall is blocking the Outlook app. While in a public network, please make sure that Outlook is not restricted.
Flush DNS
Another effective way to resolve your Outlook connectivity is to flush out your DNS cache. Although this particular cache helps improve your user experience by loading web pages faster, the DNS cache might get corrupted. So, the best resolution to this issue is to flush DNS. Here is how you can do so.
ipconfig /flushdnsipconfig /registerdnsipconfig /releaseipconfig /renew
Disable Work Offline
Many users take advantage of the Outlook Offline mode when they don’t have internet connectivity. This mode allows you to access your previous read mails and helps your draft emails within your workspace. However, while in this mode, Outlook will not connect to any servers, even if you have a working internet connection.So, here is a step-by-step guide on how to switch back to online mode.
Disable Add-ins and Extensions
In some instances, certain installed add-ins and extensions might affect and cause hindrances to connect to your Outlook servers. So, the best option is to disable them. Here is a step-by-step guide on how you can do so.
Repair Outlook Data Files
If your Outlook Data files are corrupted, Outlook might fail to connect to its server. So, here is how you can repair your data files.
Create a New Profile
If the above process seems too tedious for you, you can opt by making a new Outlook profile. This method is known to clear out all temporary data and caches that might be affecting your server connectivity. To create a new profile,
Reduce Outlook Data File Size
Another reason behind Outlook prompting the trying to connect error might be due to your extensively large mailbox. With an increasing mailbox, Outlook requires more resources to open. As a result, Outlook might prompt the trying to connect error. Here are a few methods you can apply to minimize the data file size on Outlook.
Repair Microsoft Office
Microsoft Office apps have their own built-in Repair feature that allows you to make quick repairs if you face issues on its Apps. Here is a step-by-step guide on how you can do it. If Microsoft detects any issues with its apps, this method will automatically scan and fix the problem.
Disable Antivirus Software
Sometimes, your Antivirus program might create hindrances connecting to Outlook servers. You can temporarily disable the program to see if it fixes the connection issue. If you don’t want to risk entirely disabling Windows Defender, you can add Microsoft Outlook to the exclusion list. Here are some steps you can follow.
Update Outlook App
If your Outlook app is not updated to the latest version, it might face several problems, such as server connectivity issues. Usually, the newest app updates have fixes for bugs and system errors occurring in the app. So we advise regularly updating your Outlook to avoid such issues. Here is how you can check for updates. If the issue persists, we suggest you uninstall and reinstall the Outlook app.
Run Windows Update
Microsoft recommends that you regularly update your software’s operating system to utilize the full functionality of Microsoft apps. Certain bugs or errors might prevent the Outlook app from connecting with its servers. So, if you have not updated your Windows, please make sure that you do.