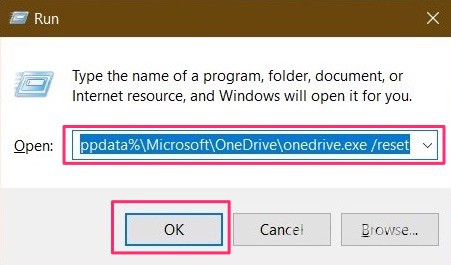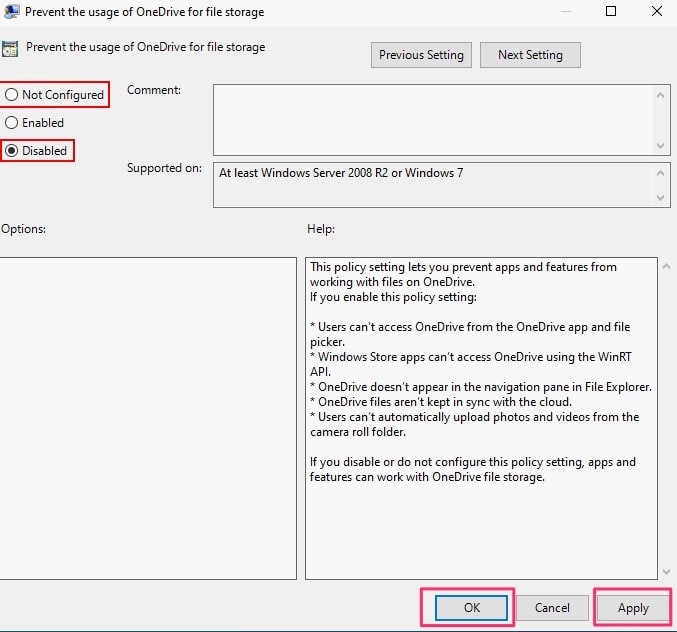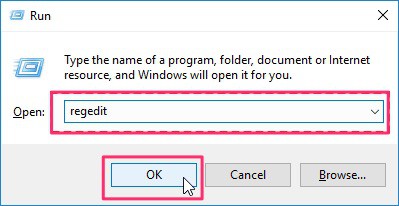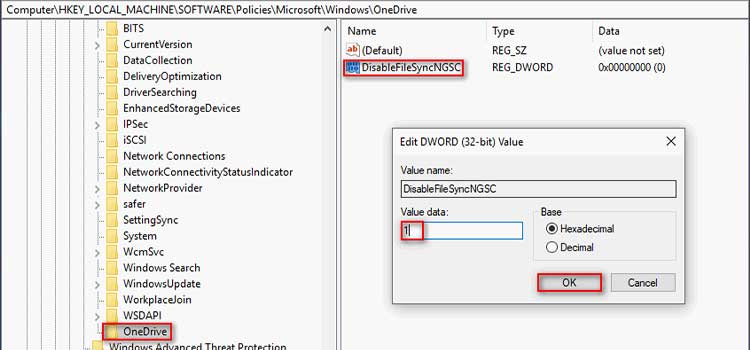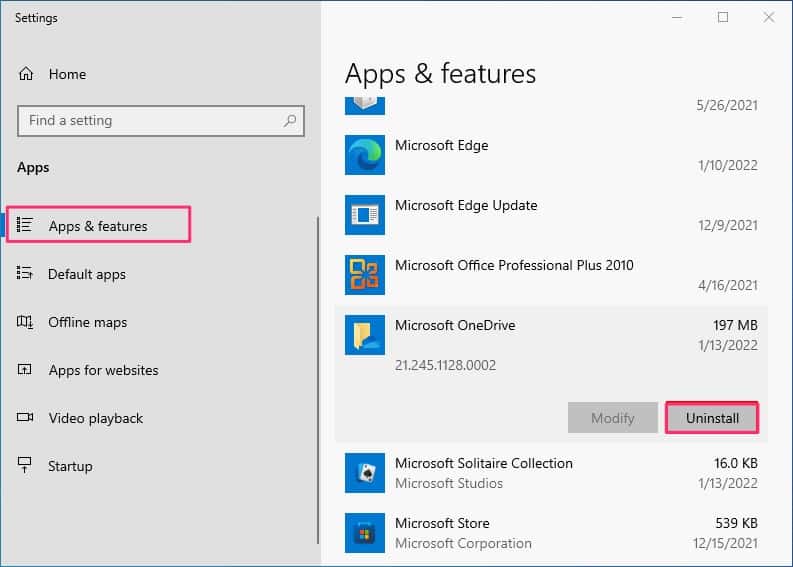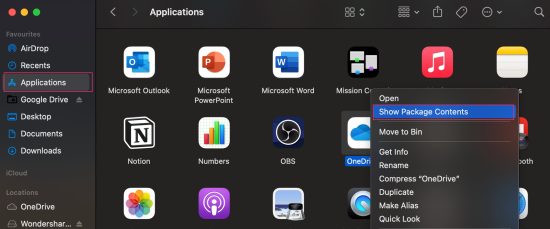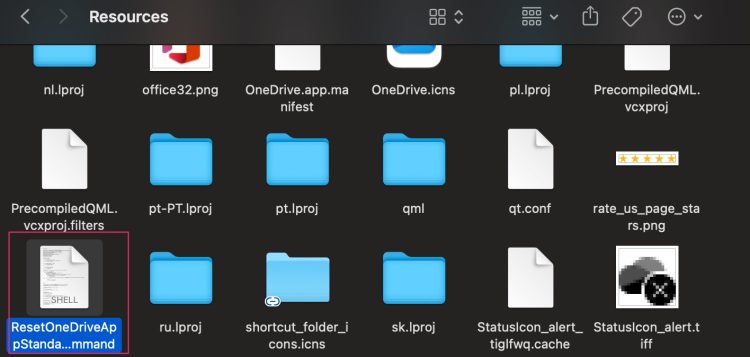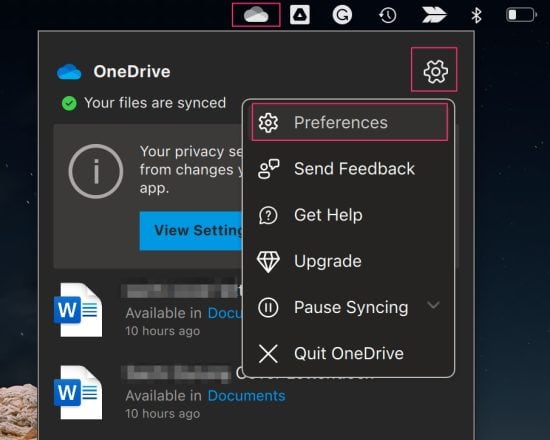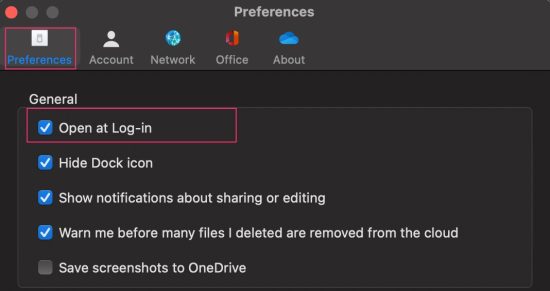But, like any other application, OneDrive can also be prone to system errors. Some users have shown concerns that sometimes the application fails to start up.There might be several reasons why this issue might prop up. In some instances, this could be caused by an outdated or corrupt OneDrive, incorrect Group Policy settings, or more. But, regardless of the reason, this problem is quite easy to resolve.So, in this article, let us explore the different methods you can apply to fix the OneDrive issue on your devices.
How to Fix OneDrive Not Opening on Windows?
Before we begin the technical fixes, let us first try out some simple troubleshooting methods. Firstly, we suggest that you perform a quick reboot of your device. Restarting your device allows you to refresh the system and clear any temporary bugs or errors. If OneDrive is still failing to respond, try force quitting the application. You can use the shortcut Control + Alt +Delete keys to open Task Manager. Under the Process tab, right-click on the OneDrive application and select End Task. Now, head to the Start icon and ensure you run the application as Administrator. If the still issue persists, you can follow the methods listed below.
Reset Onedrive
A quick yet effective method to resolve ongoing issues within the OneDrive app is to perform a reset. This method allows the app to revert to its previous settings and is known to fix problems when the app is not starting up. Additionally, after resetting, the app will undergo a full sync process.
Configure Correct Settings for Group Policy
As stated by Microsoft, one of the main reasons behind OneDrive facing startup issues is when the Group Policy item, which is Prevent the usage of OneDrive for file storage, has been set to enabled. Due to this incorrect setting, the OneDrive might fail to startup on your device. Here are some steps to configure it to the correct settings.
Configure Correct Settings for Registry Editor
The DisableFileSyncNGSC component on your Registry Editor can also greatly impact and cause issues while the app is trying to startup. So, you will have to either delete or change its value to 0. Here are some steps you can follow.
Reinstall OneDrive
If the issue is still recurring, reinstalling the app on your device is the best plausible solution. Sometimes, there might be bugs or system errors, so a quick reinstall might just do the trick. Although the app comes built-in in most Windows PCs, you can easily uninstall and reinstall it. Here are some steps you can follow. Now head back to the OneDrive’s official website to download the app to your devices.
How to Fix OneDrive Not Opening on Mac?
If you are on a Mac device and facing issues with OneDrive not starting up, the best solution is resetting OneDrive.Here are some steps you can follow. If it still does not work, you can try reinstalling the app back into your devices.
Related Questions
How to Open OneDrive on Startup?
If you want to launch OneDrive on startup, the process is relatively straightforward as it only requires minor tweaks in your device’s settings. Here are some step-by-step guides you can follow.
On Windows
On Mac