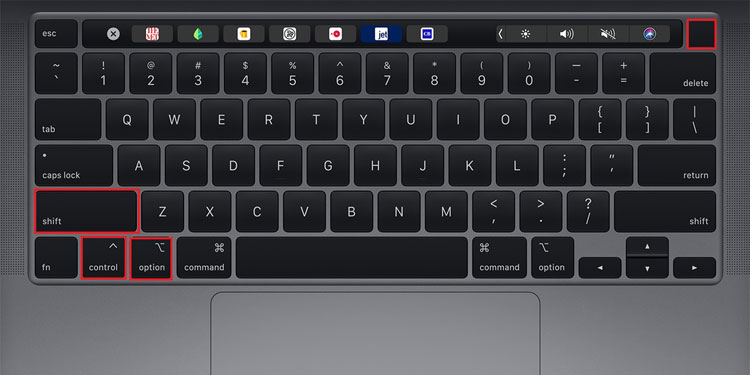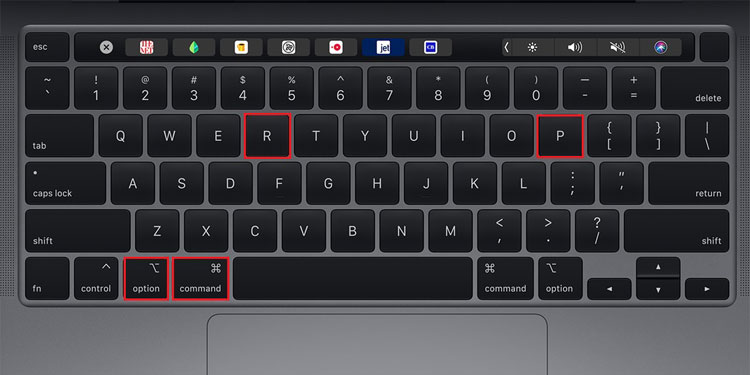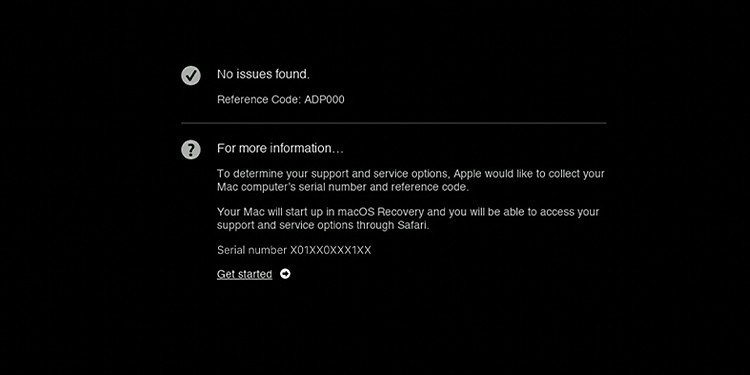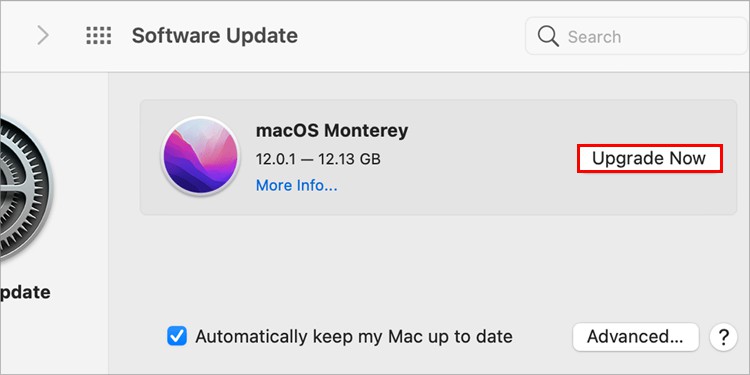Jokes aside, a fan can be loud during high CPU sessions, which usually include an intensive application or group of applications running simultaneously. So, this issue generally indicates that your computer is beginning to overheat and that you should start to maintain its temperature quickly. Our article below will guide you on why your macbook fan is loud and what steps you can take to diagnose and fix it.
Why is My Macbook Fan So Loud?
How to fix a loud Macbook fan?
There are plenty of fixes to troubleshoot an abnormally loud fan. Let’s take a detailed look.
Restart Your System
The first thing you can do when your macbook fan starts to spin louder is to restart your system. The resources are unallocated from the running applications, reducing the heat within your system. Similarly, less temperature equals less fan noise.
Close Applications With High CPU Usage
You can view any system-intensive applications through the Activity Monitor tool pre-installed on your macbook. This way, you can decide if any application needs to be closed and discarded from the system resources. A high CPU percentage often leads to a rise in your MacBook’s temperature, ultimately increasing the rate at which your fan spins and sounds. So, here’s how you can access the Activity monitor:
Move to a More Open Space
The work environment is highly important when it comes to managing the system temperature and taking the load off of the fan. Particularly, move to an environment with a cool room temperature and ventilation.
Reset SMC
Resetting the SMC is known to fix your fan’s abnormally loud sound. This is because the SMC is an important tool that is responsible for maintaining your system’s performance and stability. Resetting the SMC refreshes every lower-level function it’s in charge of. Hence, doing so might give a favorable result to you.
For Macbooks With T2 Chip
For Macbooks With M1 Chip
For Macbooks Without T2 or M1 Chip
If You Have a Macbook With a Removable Battery
Reset NVRAM
The NVRAM stores data that your system needs to access quickly and frequently. These data are stored in the NVRAM in a non-volatile manner. That is, none of these data are removed from the RAM even when no power is available. So, a lot of information cluttered in the NVRAM can increase the system temperature, making the fan move loud and fast. Therefore, you have to reset the NVRAM to maintain your fan speed, which is an easy procedure. Here’s how to do so:
Clean Your Macbook
It’s a fact that any dirty electronic device doesn’t work properly. So similarly, if your MacBook is full of dust, lint, and filths, it will be difficult for the air to pass out of the system. This makes it susceptible to overheating as well. Not only inside the system, but the dust and dirt could also accumulate on the tiny air vents on your computer. So, before cleaning your MacBook, make sure to clear the vents from any blockages.If you often use your Mac on your bed, it can increase the overall system temperature by disrupting heat dissipation. So, make sure to work on a stable, hard surface in order to facilitate proper airflow to the fans.And, if you still notice that the fan spins loudly, we recommend taking your MacBook to an Apple center for thorough servicing. This is to ensure that there is no dust and dirt clogging the system fan and affecting the RPM. You’ll be surprised by how much difference that makes.
Run the Apple Diagnostics
Similar to the Windows troubleshooting feature on the Windows OS, the macOS provides its users with the Apple diagnostics utility tool. While using this tool, you can determine and fix hardware issues on your computer, if any.But before you begin, Apple recommends that you place your MacBook in a well-ventilated environment and on a stable work surface. This ensures that no external factors will affect the diagnostic process to return an ‘influenced’ outcome. So, considering this, here are the ways to run the Apple Diagnostics on a Macbook.
For Macbooks With Intel Chips
For Macbooks With Apple Silicon Chips
Install All macOS Updates
The system update files are known to patch your computer with new features and security updates. So, when your computer is up to date, and its files are protected, the system doesn’t behave abnormally. So, we recommend you update your OS as soon as possible to fix your loud fan issue. So, if any of them are available to you, click on Upgrade Now to completely install all the macOS updates.
Replace the Thermal Paste
Another way that takes the load off your system fan is to replace the thermal paste. The main purpose of the thermal paste is to transfer the heat away from the processor. This doesn’t let the processor heat up to the point where your fan has to do the hard work of managing the system temperature. The thermal paste is known to fill the air gaps to prevent the heat from accumulating there. So, once the insulating factor is managed, your fan will return to normal.
Avoid Counterfeit Chargers
Counterfeit products don’t have the flair of the original product. Simply put, duplicate chargers are less in terms of quality, performance, and durability. The components used in these kinds of chargers do not align and meet the standards and recommendations of Apple. So, we recommend verifying the authenticity of your charger.