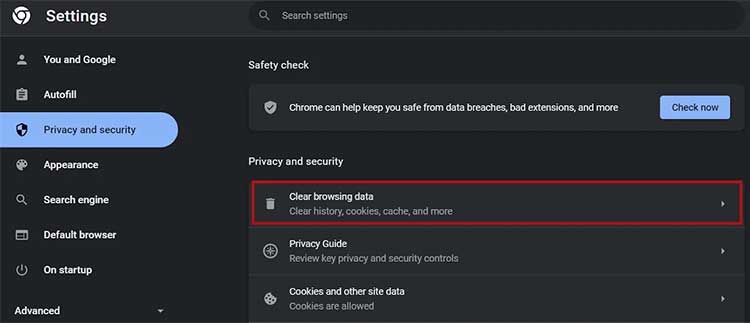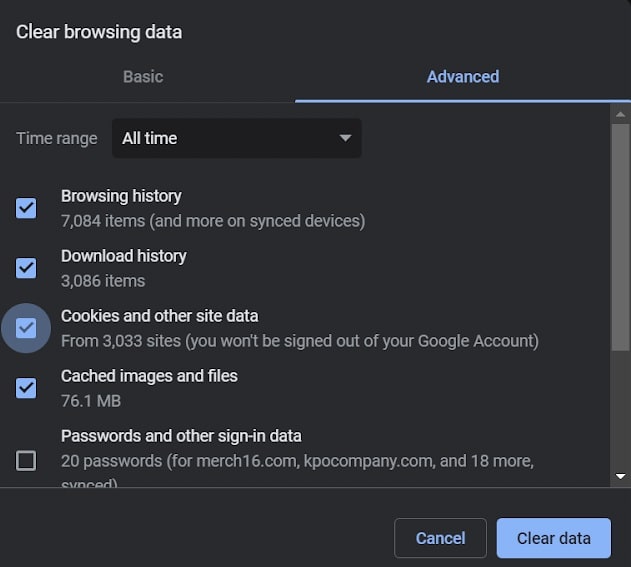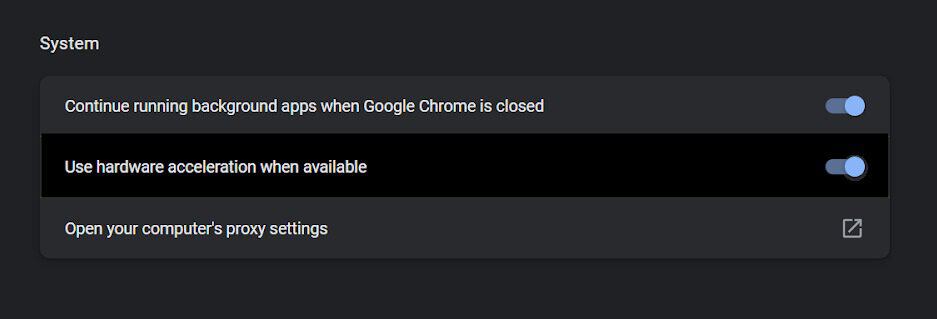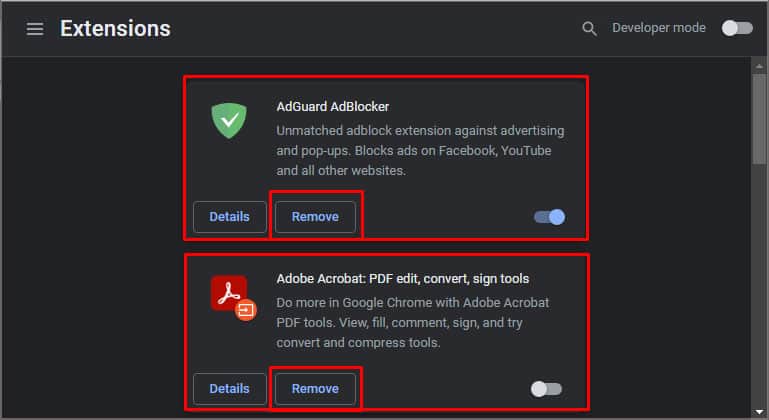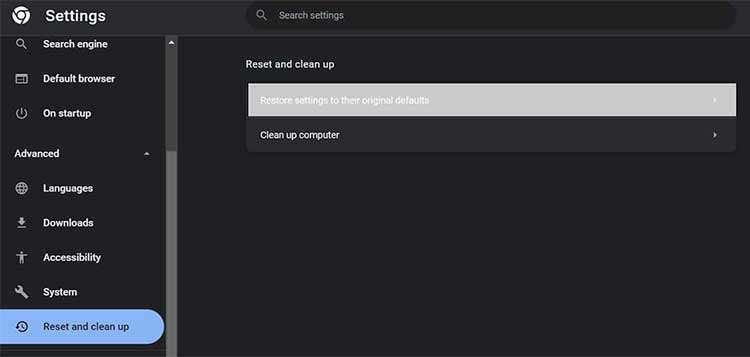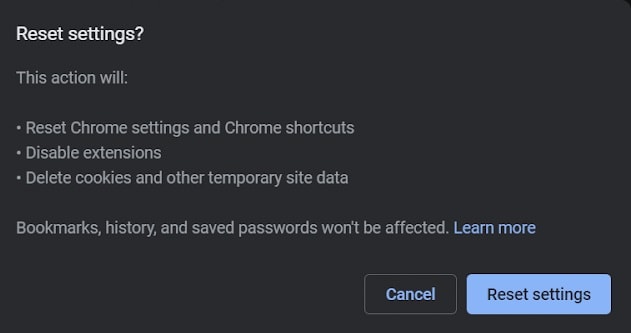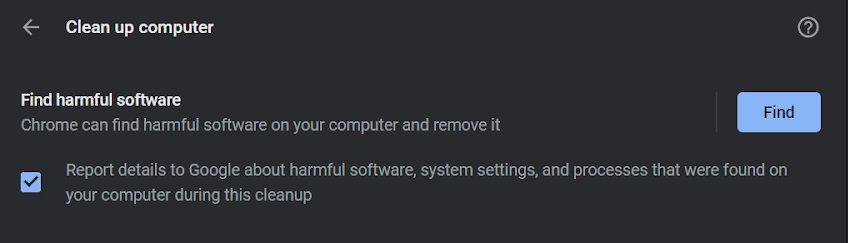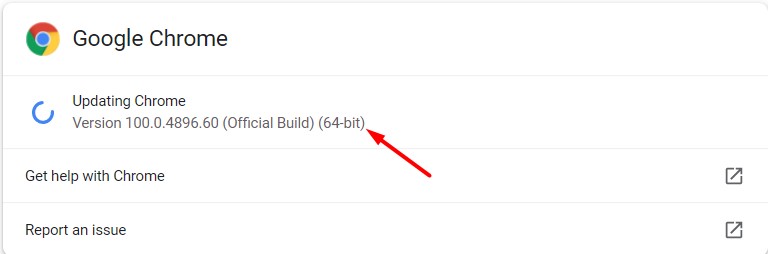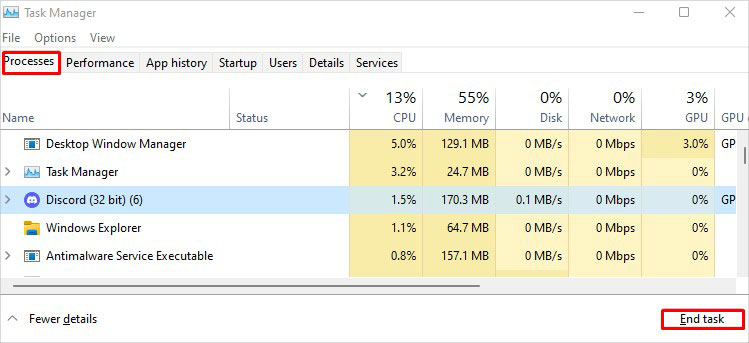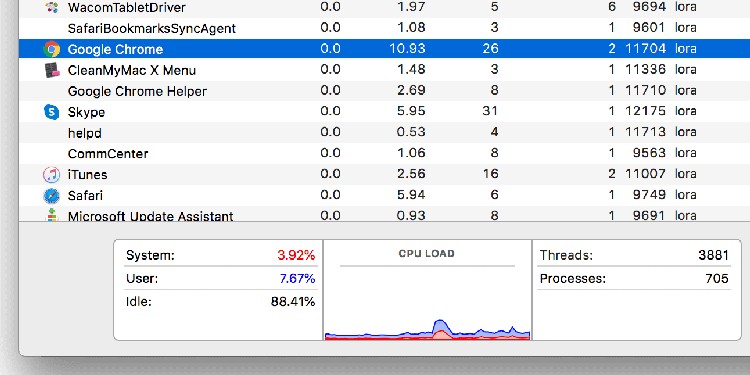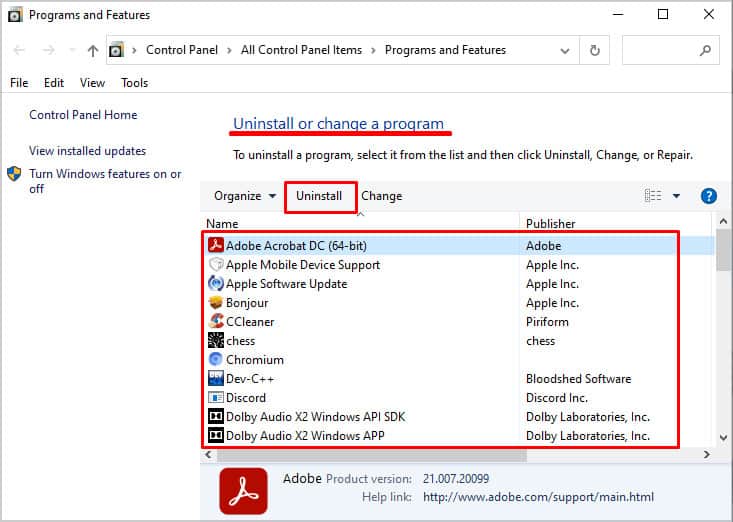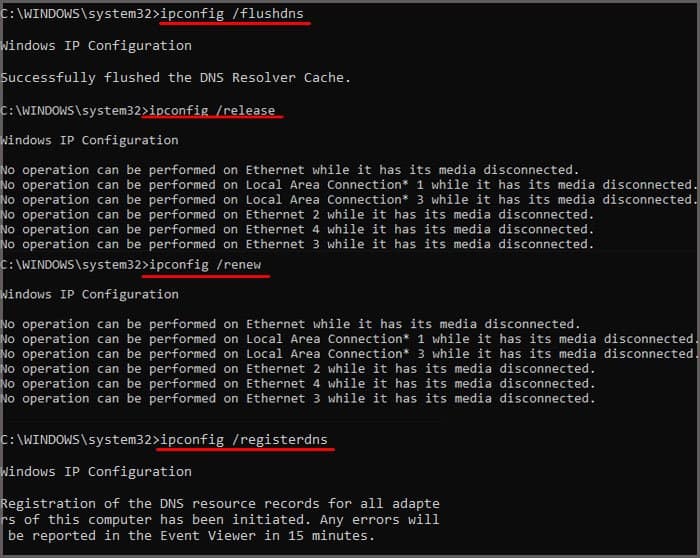Well, Google Chrome could be performing slowly due to multiple reasons. The first thing to do is check if your internet is connected. Without a stable connection, your browser can’t function the way it should. Moreover, your PC could be slow, negatively affecting the browser’s speed. Here, we will explore some useful techniques to help you fix the input lag and slow performance in Google Chrome.
How Do I Fix Lagging in Google Chrome?
The easiest method to improve performance in Google Chrome is updating the browser’s settings. Sometimes, we use too many in-built browser features that can slow down Google Chrome.Furthermore, you might have changed some settings that currently affect the browser’s input latency. So, it’s important to update them to be compatible with your computer.Here are the simple methods to fix input lag and slow performance in Google Chrome. Well, these techniques won’t take more than a minute of your time.
Clear Your Browsing Data
When you clear your browsing data, you can get rid of browsing history, download history, caches, and other browser settings. Since it removes most of your unnecessary information, Google Chrome should work smoothly.Here is the step-by-step guide on how to clear your browsing data on Google Chrome:
Disable Hardware Acceleration
When the Hardware Acceleration feature is turned on, our computer’s hardware handles operations quicker than usual. Thus, it helps boost our CPU’s performance allowing us to enjoy a lag-free system.However, turning on the feature without even needing it might slow down the browser. We have mentioned basic steps of how one can fix input lag and slow performance on Google Chrome below.
Disable Few Google Chrome Extensions
Using tons of Google Chrome Extensions will slow down your browser. Although these programs improve the browser’s functionalities, we recommend you disable a few of them. Here’s how you can fix input lag and slow performance by disabling some of your extensions:
Restore Google Chrome Settings to Defaults
Sometimes, we change the Google Chrome settings accidentally. This will bring certain impacts on the browser, making it slow. Therefore, we can clean up and restore the browser settings to their defaults. This feature removes all the agents creating input lag problems in Google Chrome. Follow this guide to learn how to restore Google Chrome settings to their default:
Find And Remove Harmful Software
Undoubtedly, harmful software is a key agent that slows down our browsers. These programs keep changing the browser settings without our permission.Well, most of us get attacked on the internet with malware. This harmful software is automatically installed on Google Chrome whenever we click on popup ads. These unwanted programs are probably the reason behind the continuous lagging on our browsers. Here are the basic steps of how to remove these viruses from Google Chrome:
Reduce the Number of Tabs
Has Google Chrome ever frozen your entire computer? Well, that’s because the browser is known for its high RAM usage. So, if your PC doesn’t have high RAM, you are likely to face slow performance.Now, the best method to solve this issue is by reducing the number of tabs while using Google Chrome. This is because some sites take up tons of memory. Hence, accessing such multiple web pages might create input lagging.
Check for Google Chrome Update
If none of the techniques help fix input lag and slow performance in Google Chrome, you should check for an update. Generally, some bugs and errors slow down our browser without our knowledge. Thus, updating our browser fixes such issues and brings Chrome back to life.The following steps will assist you in checking and updating your Google Chrome to the latest version:
End Unnecessary Background Processes
Every time we use our PC, several applications run in the background. Among them, few services take up large memory that slows down the entire system, including Google Chrome.On WindowsIn Windows, we can simply end the background tasks using the Task Manager. However, we mustn’t close the vital system processes for the PC to run. Instead, we can check for third-party apps that use large disk space.Here’s how you can end unnecessary background processes via Task Manager on Windows:On MacIn Mac, we can kill the background processes using several methods. Here’s one of the techniques to resolve Google Chrome input lagging on Mac:
Uninstall Unused Applications
While using the internet, we download random apps for a specific purpose but do not use them frequently. In fact, some programs remain unused for months.Such applications can also slow down the PC, harming Google Chrome’s performance. Therefore, we recommend you remove them.On WindowsThese are the basic steps you should follow to uninstall the unused apps on Windows:On Mac
Fix Network Issues on Command Prompt
If neither of the solutions fixes Google Chrome’s performance, high chances are your PC has some network issues. So, you can fix these problems on your computer’s terminal. On WindowsFollow these basic commands step by step to speed up your browser on Windows:
Related Questions
What Is Input Lag?
Input lag is a processor’s total time to execute an input operation. When we type something on a keyboard, we expect the monitor to display the letters quickly. However, if there’s an input lag, the processor takes time to show them on screen.
Why Does Google Chrome Take So Much Ram?
Google Chrome provides tons of extensions and plugins. Thus, the browser takes more RAM if we install many programs. If you want Google Chrome to stop using large memory, you can simply disable/uninstall the downloaded extensions/plugins.
Why Do I Have Lots of Chrome Processes Running?
If you check your Task Manager, you can spot several Chrome processes running. This is because the browser creates a separate process for each tab, extension, or plugin we use.
Do Google Chrome Themes Slow Down the Browser?
Google Chrome themes help create an attractive browser. However, the use of such GUIs slightly slows down the speed of a browser. Thus, we recommend setting your theme to classic.