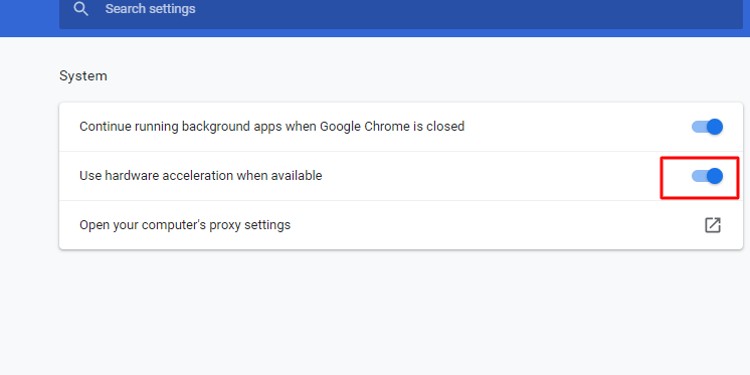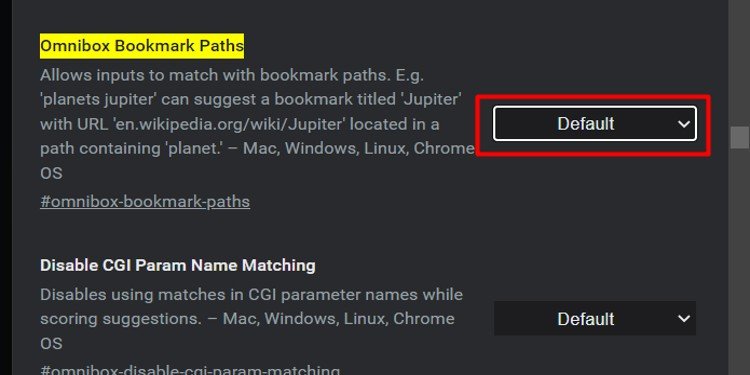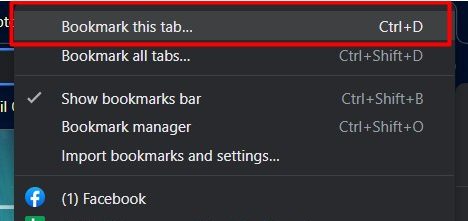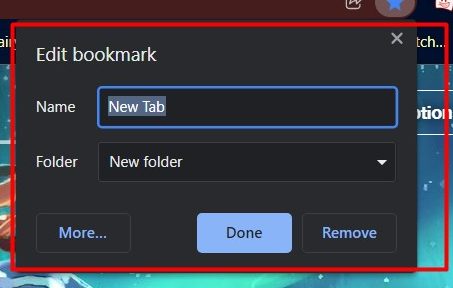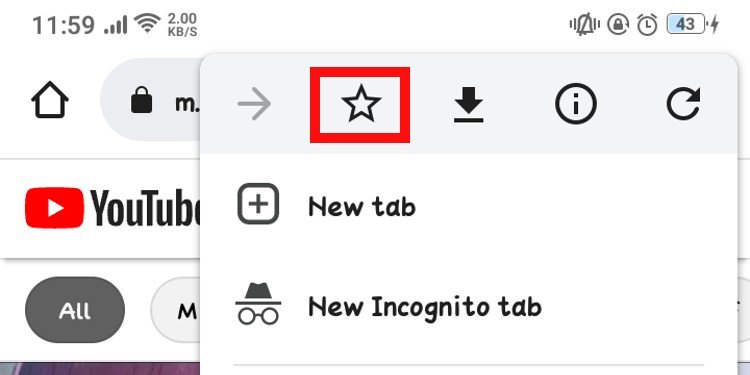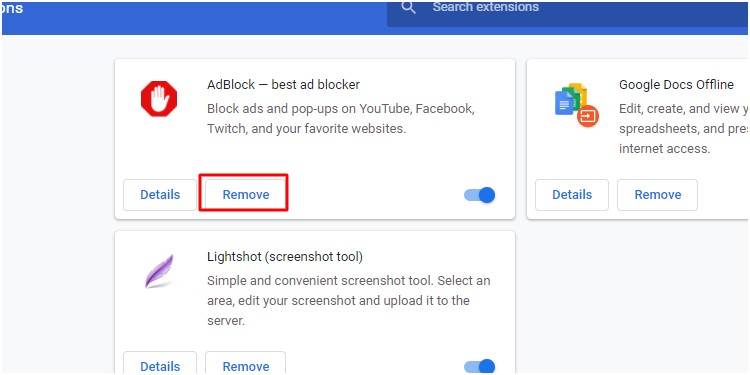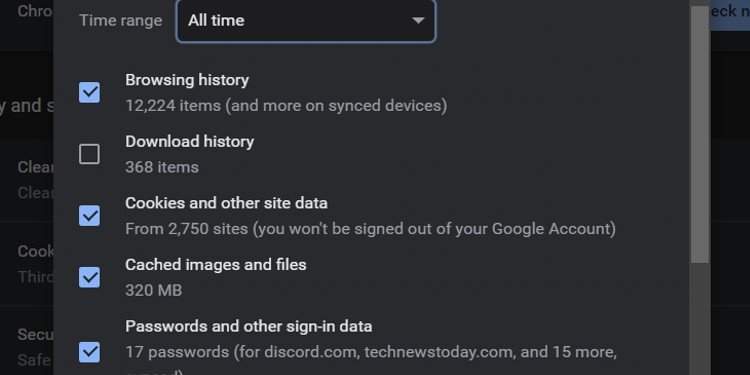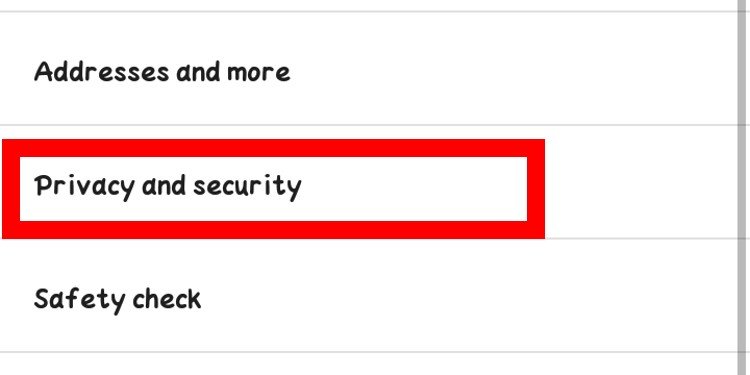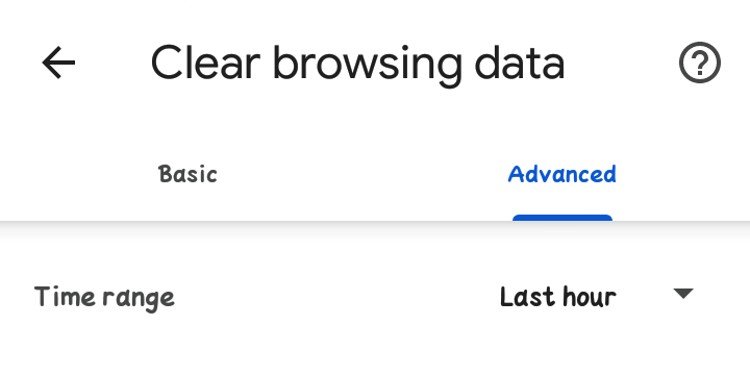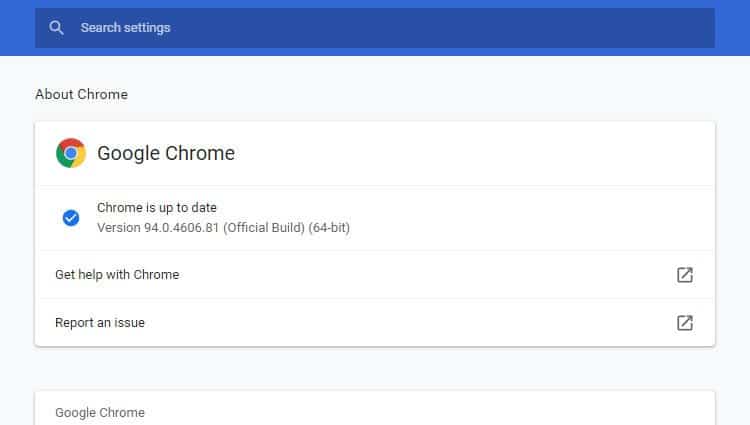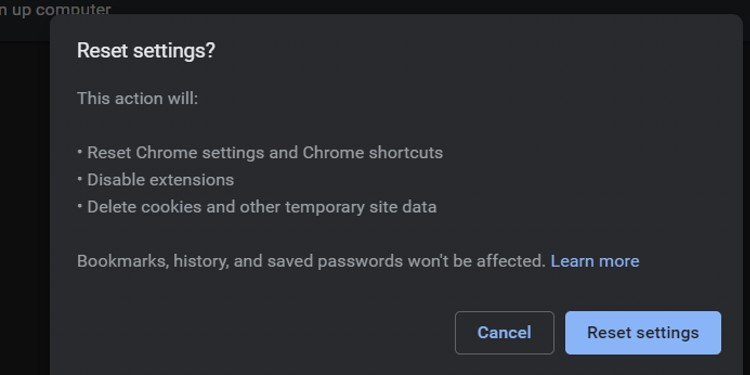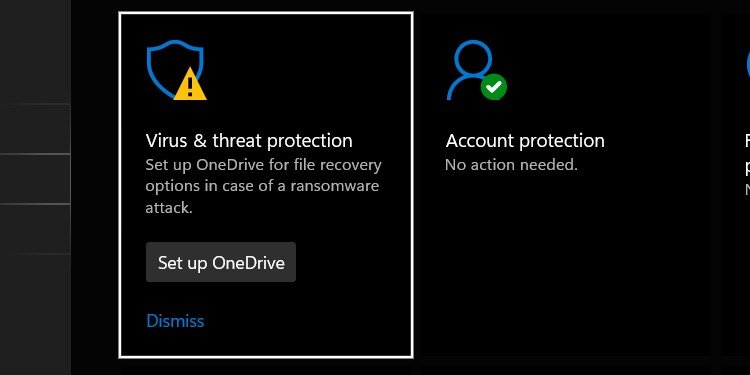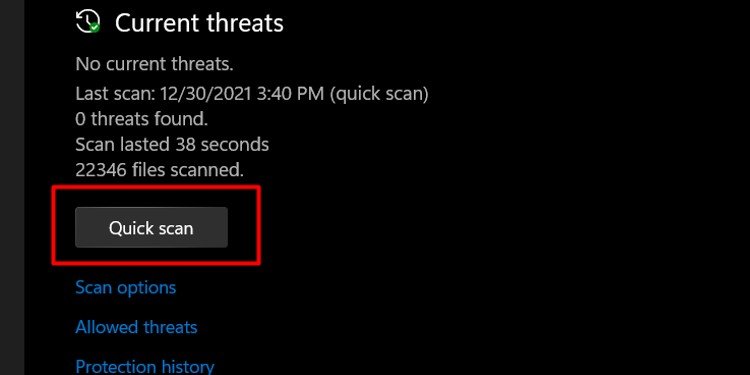Chrome slows down for any number of reasons. Your Internet speed could be slower than usual, or there might be geographic barriers preventing you from getting a solid signal. That’s one common cause of slow speeds.
Why is Chrome So Slow?
Most people who experience significant problems with Chrome’s speed are on a computer. However, it’s not out of the realm of possibility that a mobile user might need to make a few changes to speed up Chrome as well. Regardless of the platform, the troubleshooting and fix methods are quite similar.
Change Hardware Acceleration in Chrome
Hardware acceleration shares some work with the video card, which can help speed things up, depending on your computer system. However, it might also actually make things slower. Depending on your current settings, you should try turning it on or off. It could make a difference in your browsing speed.You can always change these back if it doesn’t appear to be making a difference. However, some users did have luck changing these settings and speeding up Chrome.
Disable Bookmark Paths
Disabling Omnibox bookmark paths worked for some users to speed up Chrome. When the browser lagged before loading new tabs or seemed to freeze and halt page loads, changing this setting sometimes made it work again. Now you can test whether Chrome is working correctly when the new page opens.
Close Your Tabs
No tab hoarder wants to hear this, but too many open tabs will dramatically impact Chrome’s performance. Each tab is a different process too, which means they could be slowing down your computer and not just Chrome. If you aren’t ready to lose some of the tabs you have open, create bookmarks so you can go back and find them when you need them. It’s more secure than just pinning tabs anyway since you can lose those when Chrome experiences a fault or shuts down. You can always just click the star in the address bar to add a site to favorites. However, there’s another way to do it, too, which might give you more organizational control.
Chrome Desktop Bookmarks
You can also choose to bookmark all the open tabs you have to make the process faster.
Chrome Mobile Bookmarks
Reset your Internet
One of the first things to do when you notice an unexpected slowdown with Chrome is to reset your Internet completely. It’s possible that Chrome isn’t the source of the problem itself but rather a symptom of slower speeds.When you reset your Internet, it’s important to wait between steps because you need to let the router, modem, and your computer have time to turn on, load their software, and create a strong connection. If you try to start things too early, it might not work as well. Once you’re done, perform a speed check. If your Internet is still much slower than it should be after resetting your hardware, call your ISP to see whether there’s a problem in your area. It might also be an issue that requires their intervention to fix. If you’re on mobile, reset your router and modem the same as you would for the PC. However, you should also try switching to your mobile data if the Wi-Fi isn’t working well enough. Switching between networks or types of data can help you determine whether the problem with Chrome is the speed of the network or a problem with Chrome itself.
Adjust Your Extensions
Chrome extensions add a lot of utility to the browser. They can do everything from blocking ads to checking your spelling. However, the more extensions you have working on your browser, the slower it might be. Each of them requires resources to run.Try removing or disabling the extensions that you don’t use. They’re easy to re-add later if needed.You should remove anything you aren’t planning to use again. Also, you can simply disable an extension if it’s one that you like to use but aren’t using all the time. For example, I have a timer application to keep track of time on projects. I turn it off at the end of the workday to keep Chrome lean but don’t uninstall it.
Clear the Cache
The cache is supposed to make your web-browsing experience quicker but can slow it down. Google Chrome stores images and information about the pages you visit to load them and have everything ready for you quickly. In time, that data adds up and can negatively impact Chrome’s performance.
Clear Cache on PC
Clear Cache on Mobile
It might take a moment to delete everything, depending on how much Chrome stores. You’ll have to sign in to your accounts and any websites again and may lose progress on work in your browser that you haven’t saved.
Check Whether Chrome Is Up-to-date
Chrome manages your updates itself as long as you close the browser from time to time. If you aren’t sure whether it’s up to date on your device, check and install the updates as needed. Some of them might address problems slowing down the browser and help it run more smoothly.If you’re using Chrome on mobile, search for the app in your app marketplace. Then choose “Update” if the button is available on the entry.
Reset Chrome to Defaults
If you’ve been using Chrome for a long time, you might have settings affecting the browsing speed without realizing it. Try resetting Chrome to its default state to see whether it works more quickly.Close Chrome and then reopen a fresh instance. Try to see whether it’s faster now.
Run a virus scan
Use your built-in virus protection software to run a scan. Sometimes an infection in your computer will prevent programs like Chrome from running smoothly. Windows has built-in security that you can set to run scans regularly. However, you can also manually initiate a scan when needed.Once you’re done, restart the computer and try Chrome again.
Does Clearing the Cache Delete Everything?
That depends on what you’ve selected. If you don’t choose to select clearing your browsing history, it will stay on your machine. It will delete everything selected but won’t delete your settings, extensions, or bookmarks.
Can Too Many Bookmarks Slow Chrome?
It shouldn’t be a problem to have many bookmarks. However, you don’t want to store too many on the Bookmarks bar. Try disabling that bar from appearing or moving the bookmarks assigned on it to other folders.