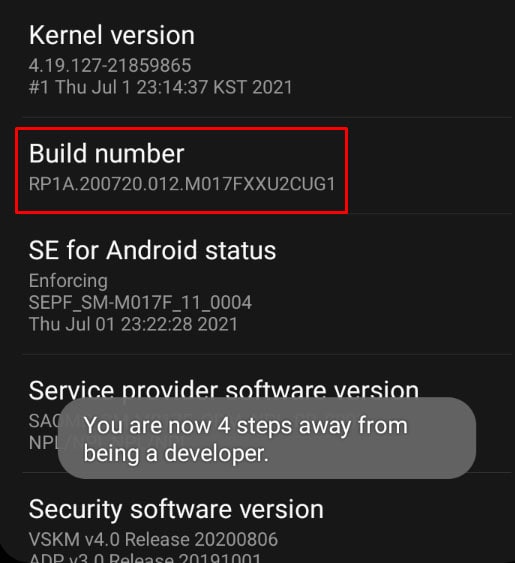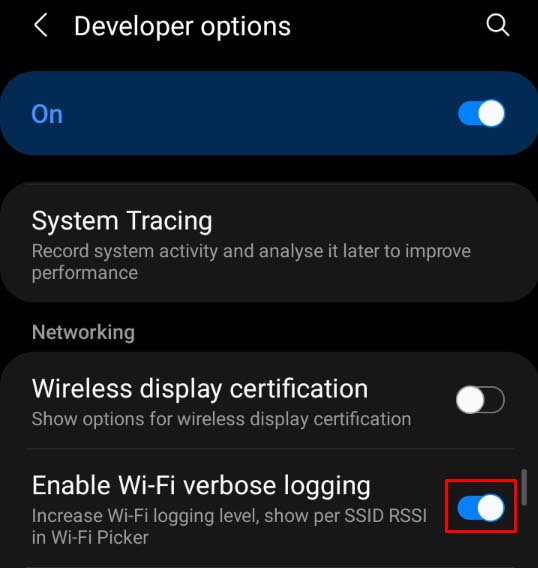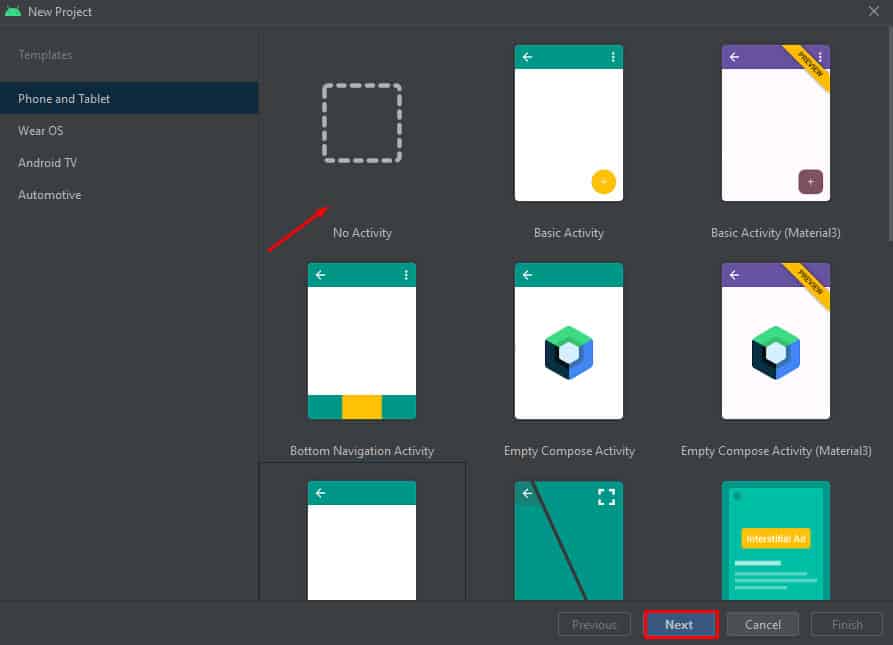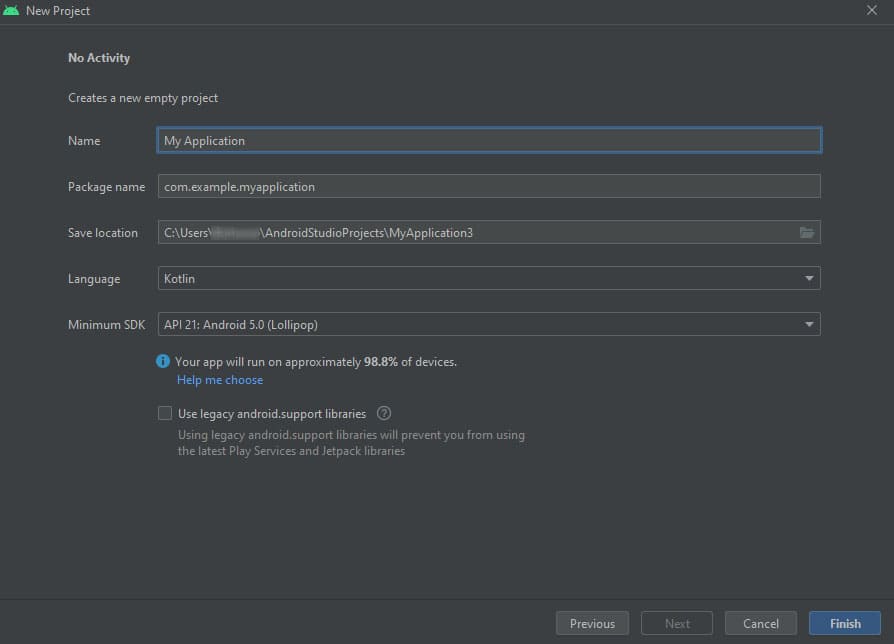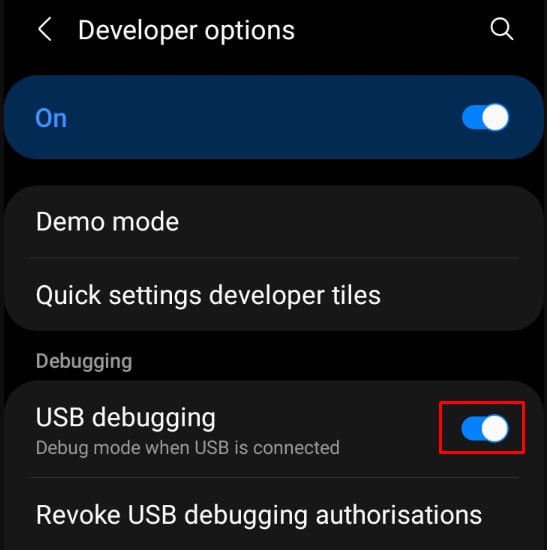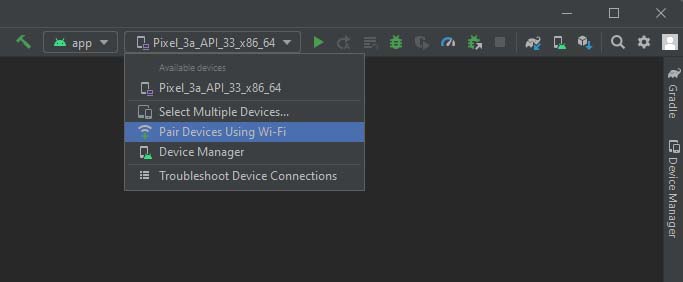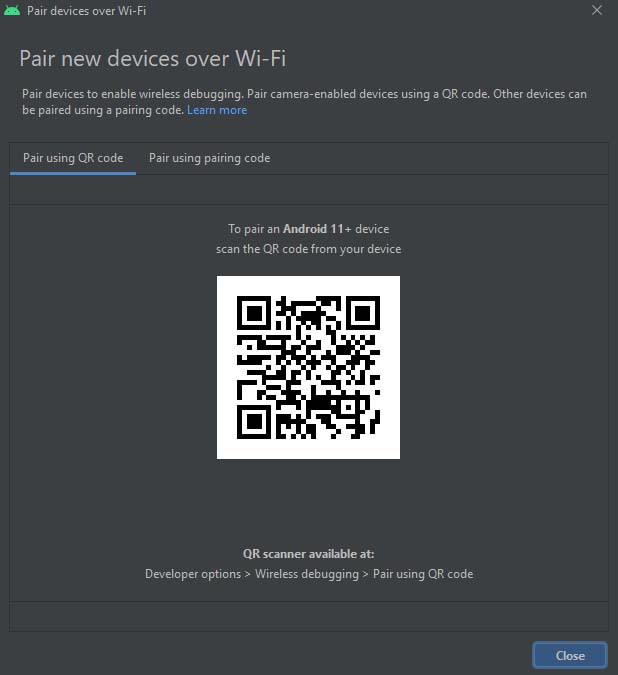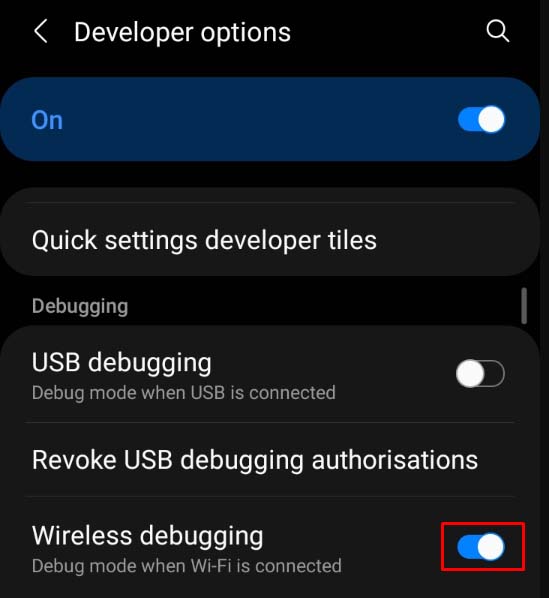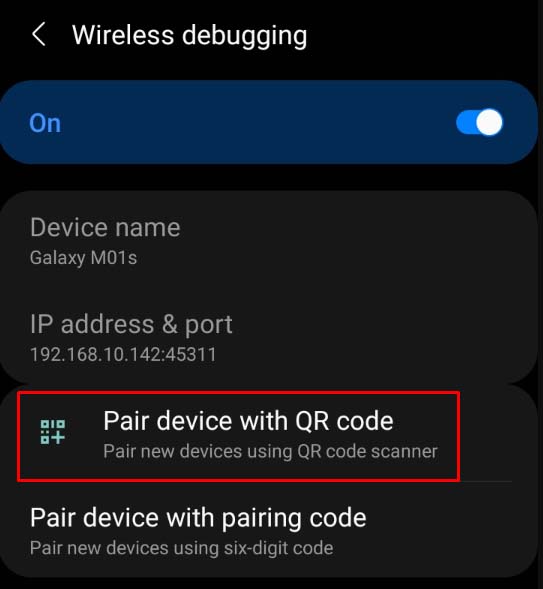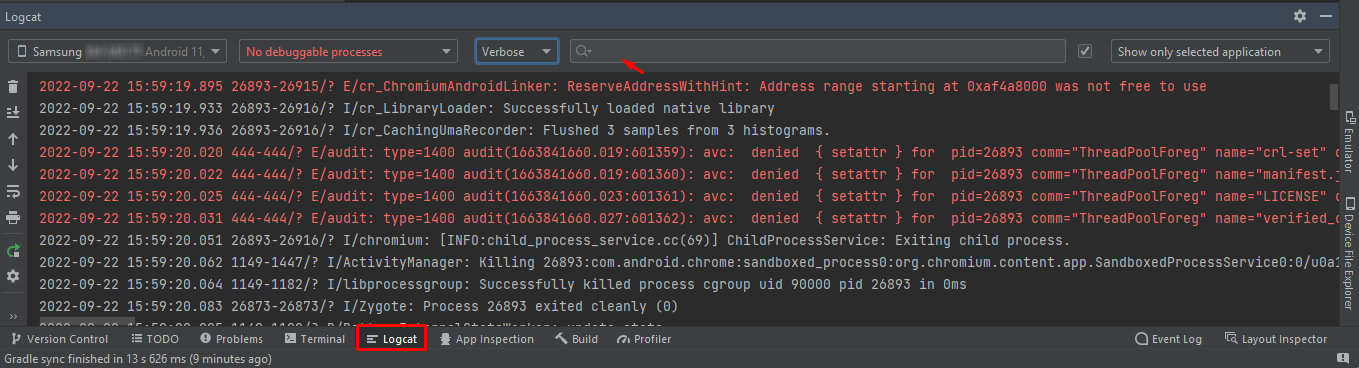A verbose log is a detailed record of what any system process is doing at the moment, and Wi-Fi verbose logging is the verbose log of your network connections. This feature is used by developers to troubleshoot any errors or issues within your system. You can also review Wi-Fi verbose logs to see if any public network performs a harmful activity on your device.
How to Enable Wi-Fi Verbose Logging?
Enabling the Wi-Fi verbose logging feature is as simple as a few taps. You can simply go to the developer’s options and toggle on the feature.Here’s how you can do it:
What Does Wi-Fi Verbose Logging Display?
After Wi-Fi verbose logging is enabled on your device, you should see some extra information beneath every available internet connection in Wi-Fi settings.The extra text beneath the Wi-fi connection displays several network information. The incomprehensible string of letters and numbers is the mac address of your device. The RSSI means Received Signal Strength Indicator, which displays the Wi-Fi connection’s signal strength.The “tx” represents the signal latency, and the “rx” text displays the total amount of data your device has received.
How to View Full Wi-Fi Verbose Logs?
While enabling the Wi-Fi verbose logs does display extra information in the Wi-Fi setting, it does not directly let you view the Wi-Fi verbose log files. Furthermore, Android has no setting that lets you natively view your Wi-Fi verbose logs.However, if your Android device is rooted, you can view the verbose logs in /data/misc/wifi/wpa_supplicant.conf. If your device is not rooted, you can use third-party applications to view them, or you can also use the Android studio application.While using third-party applications to view verbose files may carry some risks, Android Studio is open-source software provided by Google. However, you will need to install the Android Studio software on a computer.Follow the methods below step-by-step to view your Wi-Fi verbose files in Android Studio:
Create Project
Here’re the steps to create a project:
Connect Using USB or Wirelessly
Here’re the steps for a USB connection: Here’re the steps to connect Wirelessly:
View Your Wi-Fi Log Files
Follow these steps to view the Wi-Fi log files: