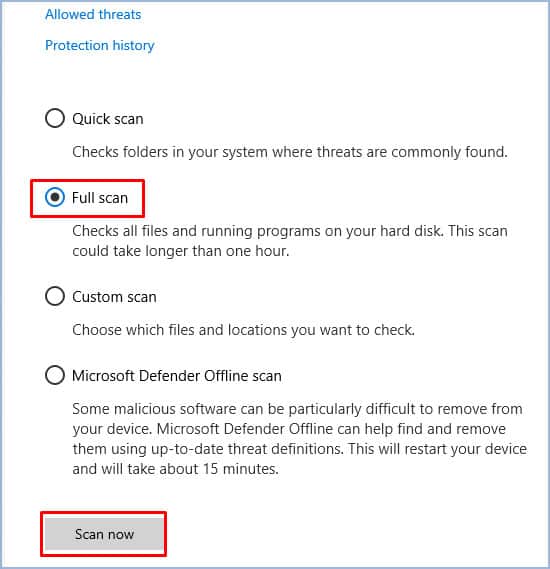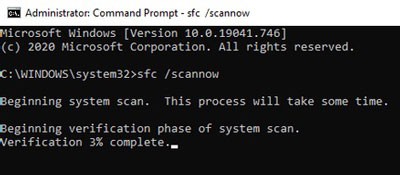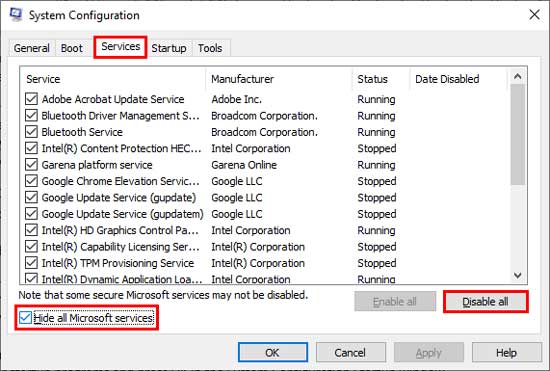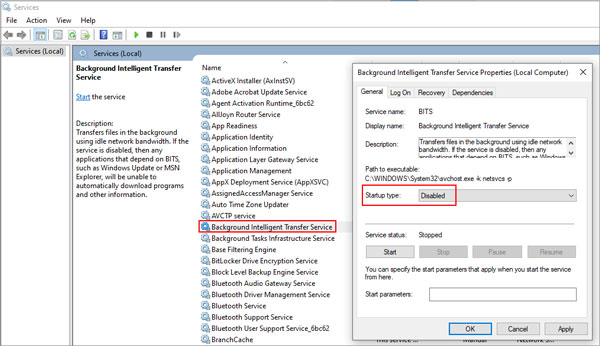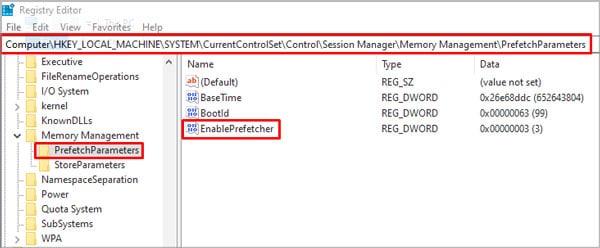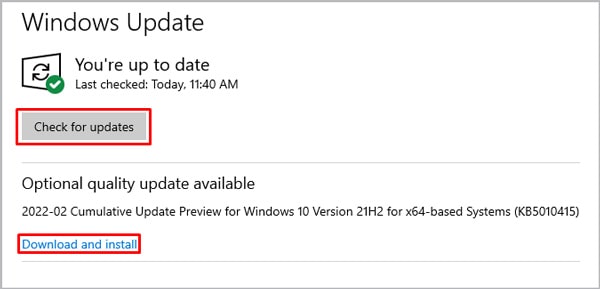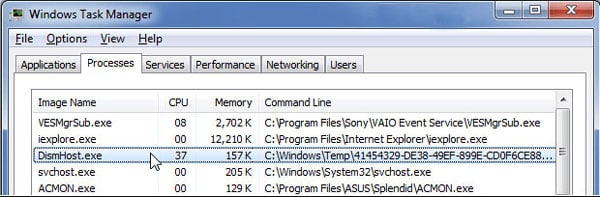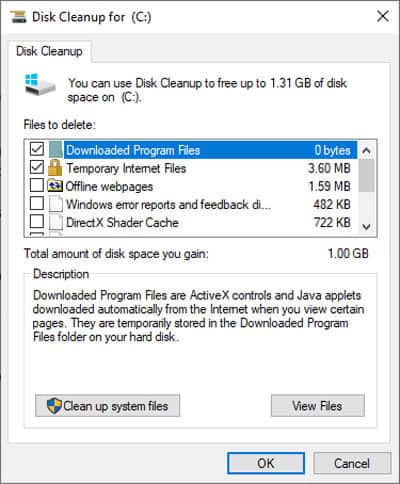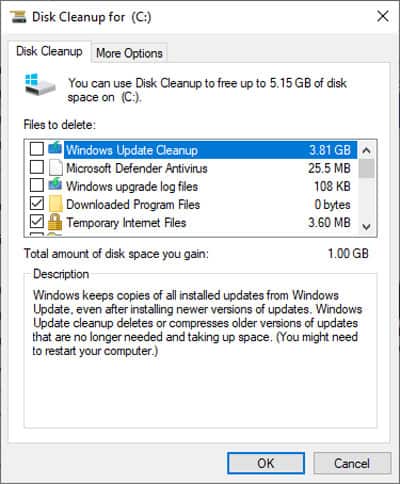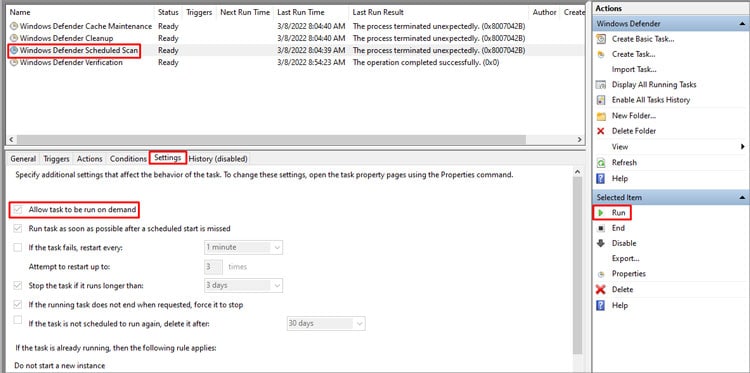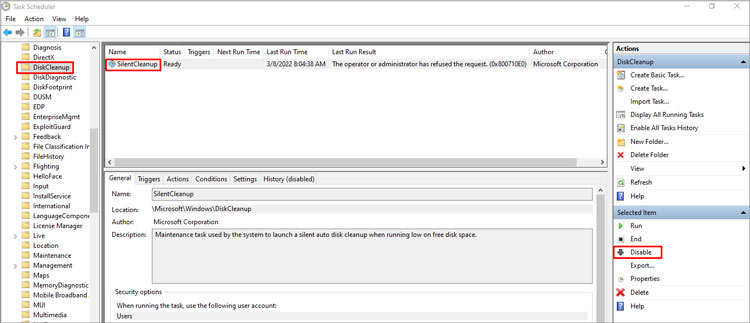Dismhost.exe folders sometimes keep appearing in large numbers in the temp folder. Aside from malware, this can also happen because of errors with Windows maintenance tasks like scheduled Disk Cleanups or Windows Defender scans.
What is DISM Host Servicing Process?
DISM (Deployment Image Servicing and Management) is a command-line tool for configuring Windows image (.wim) files, Full-flash utility (FFU) files, or virtual hard disks (VHD). Dismhost.exe is the executable file while it’s called DISM Host Servicing Process when it runs as a background process.Its most commonly used to prepare images for Windows PE (Preinstallation Environment), WinRE (Windows Recovery Environment), and Windows Setup. In English, this means it’s used to enable/disable Windows Services and repair system errors.DISM has been built-in with Windows since Vista. It is available through the command line or from Windows PowerShell. DISM commands can be used on offline images, while some can also be used on a running operating system.
Can I Force Quit DISM Host Servicing Process?
If DISM Host Servicing Process is using high CPU, Memory, or Disk usage, it’s either malfunctioning or infected with malware. In such cases, you can force quit this process via Task Manager. Select the process named Dismhost.exe or Dism Host Servicing Process and click End Task. The process may also be nested within Servicehost.In the case of malware, it’s likely Dism will keep returning no matter how many times you quit or delete it. Read our guide to figure out how to fix Dism Host Servicing Process issues at their root.
How to Fix DISM Host Servicing Process Issues?
The first step to fixing DISM Host Servicing Process issues is to use an Antivirus or Windows Defender and scan for malware. High CPU, Memory, and Disk usage by this process are usually caused because of viruses.If no malware is detected, you should scan and repair system files and perform a clean boot. You can see detailed steps for these and other solutions below.
Check Dismhost.exe and PC for Malware
Malware often disguises itself as system or application files by taking their name and replicating itself. Navigate to C:\Windows\Temp and C:\Users\YourUsernameHere\appdata\local\temp and look for files named DismHost.exe.Large numbers of DismHost.exe files in these locations suggest that your PC may be infected. You should scan your PC for viruses using an Antivirus or Windows Defender. The exact steps will slightly differ for every antivirus. The steps for Windows Defender are as follows:
Scan and Repair Corrupt System Files
The System File Checker is a built-in utility that scans for and repairs any corrupt or missing system files. It’s normally used with DISM and CHKDSK to find and repair system errors. But it can also help fix DismHost issues. To use it:
Perform a Clean Boot
A clean boot is similar to Safe Mode, except you can handpick which services and programs to run. This can be useful to figure out the cause of any problem. Log in as an admin before using the following steps to perform a clean boot.When you restart your PC, it will perform a clean boot. Once you’re done troubleshooting, launch System Configuration again and follow the steps below to reset your PC to normal functionality.
Disable Superfetch and Background Intelligent Transfer (BIT) services
Superfetch, or SysMain, is a Windows feature that pre-loads boot files and frequently used applications into the RAM to make them launch faster. BITS transfers files in the background using idle network bandwidth. It’s necessary for services like Windows Update. The steps to disable/re-enable Superfetch and BIT services are the same, so just repeat them.If required, you can also disable Superfetch from Windows Registry by modifying the EnableSuperfetch value. To do so,
Perform System Update
Keeping your system up-to-date is always a good practice. It can also help fix the DISM Host Servicing Process issues. To update windows,
Disable/Delete DISM Host
You can disable or remove DISM Host Servicing Process from your PC as a last resort. To disable DISM Host Servicing Process at startup,To remove DISM Host Servicing Process,If your temp folder is still occupying a lot of space, follow these steps to use the Disk Cleanup tool.
User Reported Fixes
One user reported that Windows Defender Scheduled Scan being interrupted was causing the DismHost problem. He fixed it by manually performing the scan. To do so:A few users found that disabling SilentCleanup Scheduled Task stopped the problem completely for them. To do the same:Another user fixed the Dismhost.exe files building up on his home theater PC (HTPC) by removing the admin rights from the local HTPC account and using another account (Outlook e.g.) to log in. Thus, using a different account to log in may be helpful.
DISM Host Is Still Causing High CPU Memory Disk Usage. How to Fix?
You should first try all the solutions from our guide. If you’re still facing this issue despite that, reinstalling Windows may be the only option left.
Where is DismHost.exe located?
DismHost.exe is located in C:\Windows\System32\Dism in Windows 10 and 11. But sometimes, it may also be found in C:\Windows\WinSxS or C:\Windows\SysWOW64.If the DismHost.exe file is infected by malware, you can find numerous iterations of it at C:\Windows\Temp and C:\Users\YourUsernameHere\appdata\local\temp as well.
How to Check DISM Host Servicing Process CPU Memory Disk Usage?
Press CTRL + Shift + Esc to open Task Manager and check the CPU, Memory, Disk, and other sections as required.