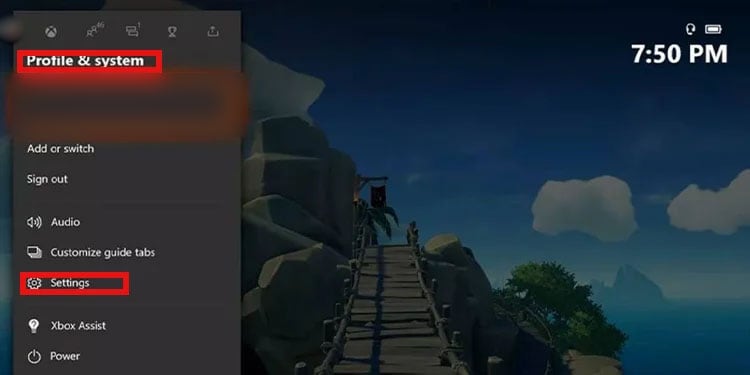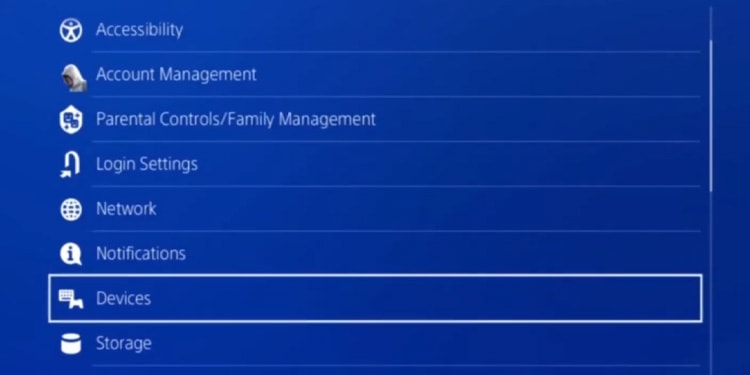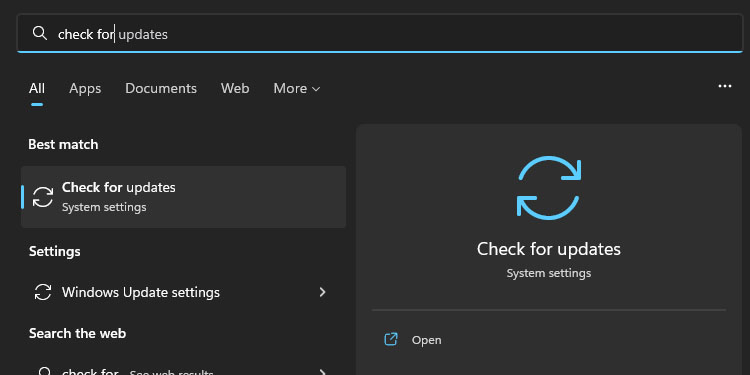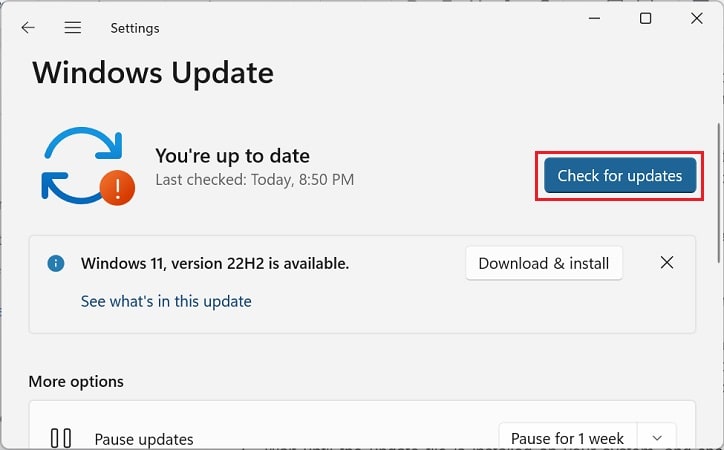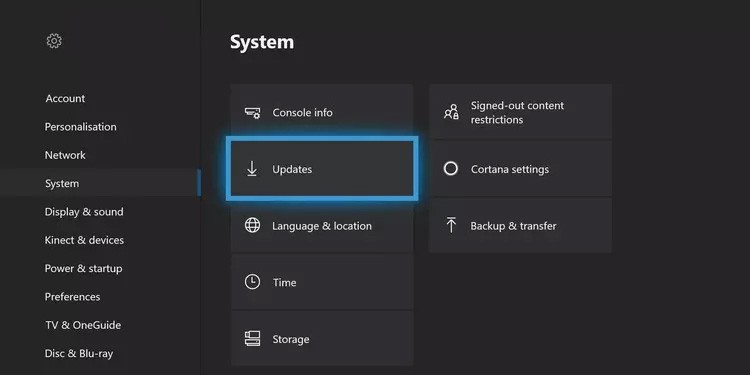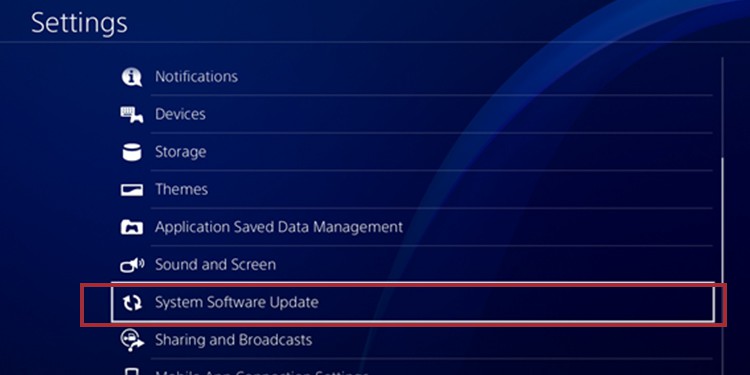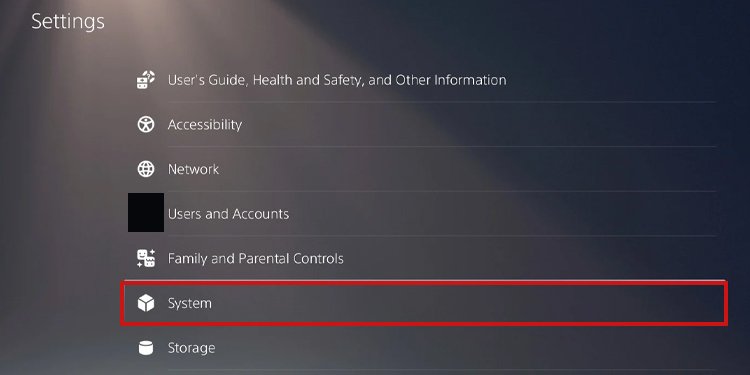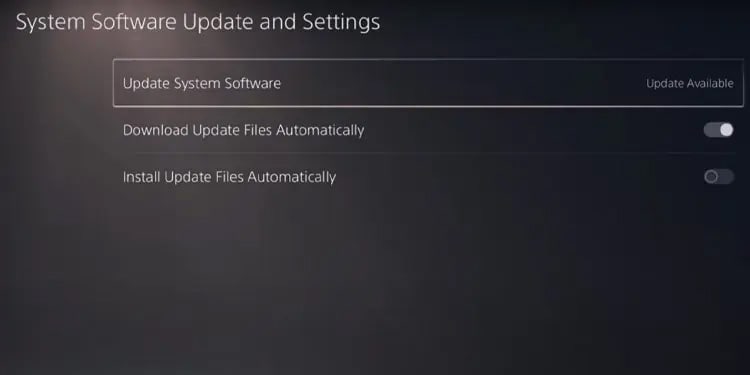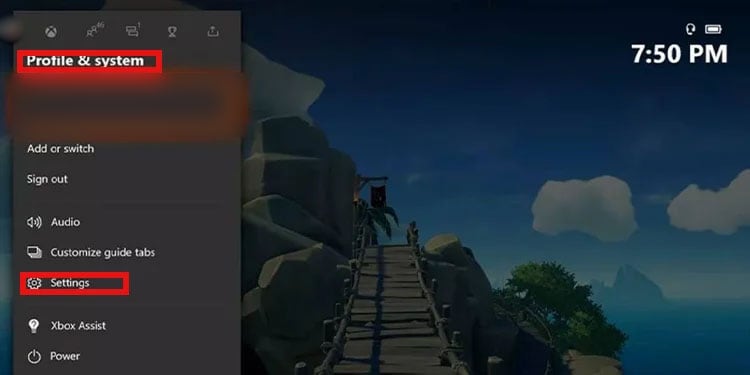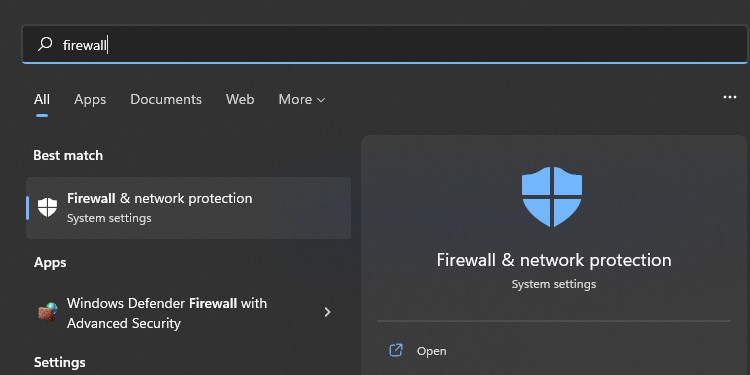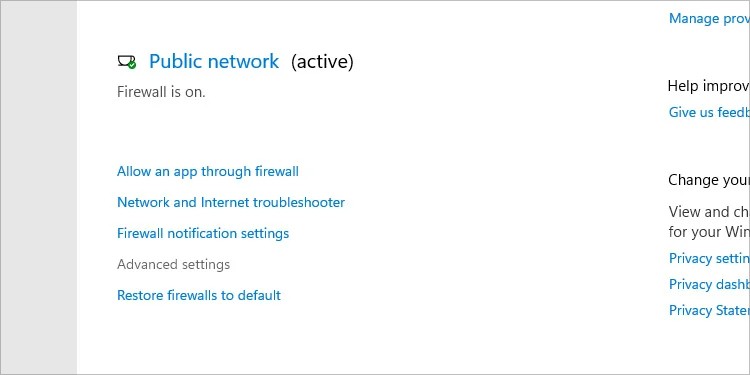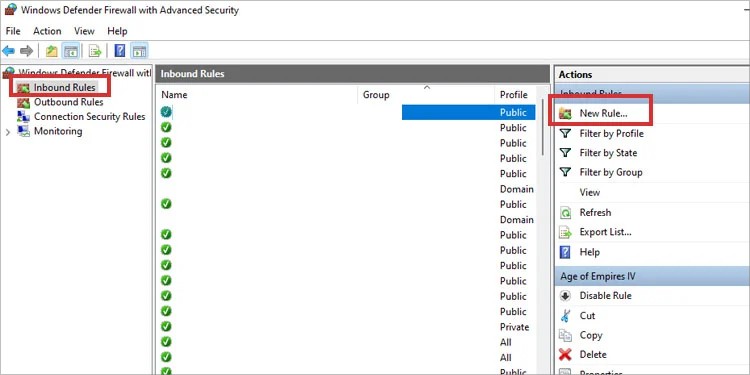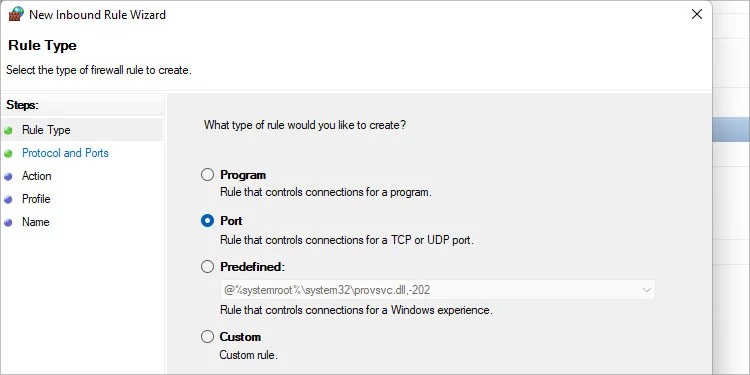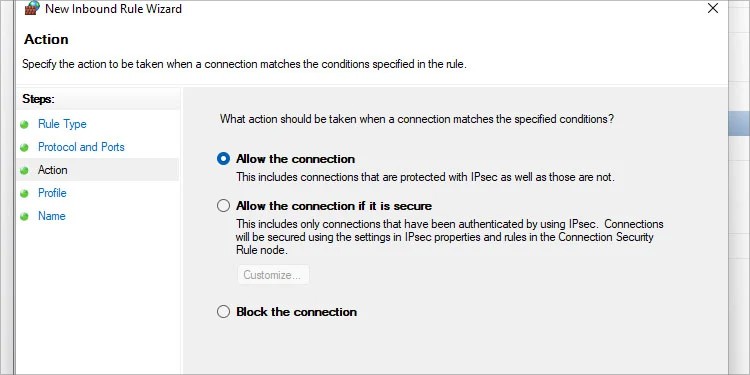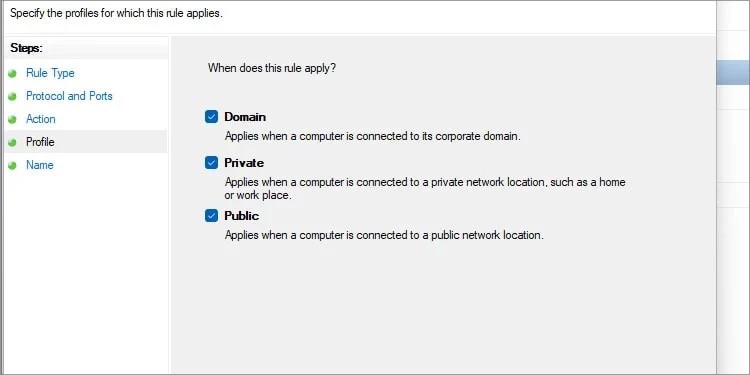But what if your Warzome Game Chat is not working? The lack of communication is problematic. The issue is frustrating enough to ruin the experience altogether, but it should not happen often. In essence, you can fix it with updates and proper settings.So, it’s nothing to worry about, as you won’t need complex solutions. We’re ensuring you return to the battle royale with your voice chat as your primary backup.
Warzone Game Chat Not Working Causes
How to Fix Warzone Game Chat Not Working?
We’re going through various fixes to solve your muted Warzone mic. You can try these solutions, one by one until restoring the Warzone’s game chat. This particular problem affects Windows 10 and 11 but may also affect the console. If you’re on a console, you probably face overall mic issues on the PlayStation or Xbox. For example, on the PS5, you may have touched the mute button on the controller. And so, here’re the possible causes:
The mic is not properly connected, or the USB port is faulty. You don’t have the proper audio in-game configurations (consoles and Windows). You don’t have the correct mic configurations (Windows and consoles)Your audio drivers are out of date.Your system is out of date (Windows and consoles) Warzone doesn’t has access to your mic (Windows)The privacy configurations are blocking Warzone (Xbox consoles)
That said, you’d recognize the problem if you can listen to others, but other players can’t listen to you. Alternatively, you can’t listen others, and others can’t listen to you either. And if you go through all of the fixes, and you can’t talk or listen to others, you’re probably facing NAT-related errors.
Initial Workarounds
Let’s begin by testing the cables and your connection. As obvious as it seems, it can save a lot of time:
Check the mic’s connection with your console or PC. The cable should not have visible physical damage and should be plugged properly on both ends.Test the mic elsewhere to verify it’s working. Test the mic on other USB ports, as the USB port could be faulty or dusty. Select your mic as the input device on PlayStation and Xbox.Make sure you have not pressed the mute button on your mic or headset.
Change the In-Game Settings
The initial step is checking the configurations within Warzone. You may have changed your in-game settings, and you did not notice.Here’s what you can do:After you put these options, restart the game and see if it works. If it doesn’t work, complete all the steps below.PC players should note if they have a push-to-talk option. If this is the case, you must be aware of the key you need to press to activate your mic.
Enable Your Mic
You need to check if your mic is the default input on your Windows 10 or Windows 11 PC.On WindowsAdditionally, follow these steps:On XboxUp next, let’s adjust the mic on your Xbox console, in case you have not. Here’re the steps: Similarly, let’s visit the Chat Mixer menu: Also, most gaming headsets have a mute button, plus a LED light when you activate the button. Make sure you have not activated its mute option.You can also check the mic’s configurations on PS4 or PS5. Follow the steps below:On PS4On PS5
Give Warzone Permission to Your Mic
Similarly, you can give Warzone permission to your mic on Windows’ Privacy settings
Update Windows
Here’re the steps to update Windows.
Update Your Mic’s Drivers
Additionally, you can try updating your mic’s drivers manually:
Update the Console
If your console is out of date, you may be facing compatibility issues with the mic. Here’s how to update each console manually.On Xbox One and Xbox SeriesOn PS4 On PS5
Adjust the Privacy Settings on Xbox
It could be that your privacy settings on Xbox are blocking the party chart. Here’s how to solve it:
Change the Router’s NAT Configuration
Routers come with a NAT configuration that depends on the router’s brand and your internet service provider.NAT stands for “network address translation.” It’s a security feature that determines how the devices on its network can share and communicate with devices on other networks.There’re three NAT categories. “Strict” is the most severe, as it will block online features completely. “Moderate” will put some halts -it can’t communicate with Strict NAT types. Finally, the Open has no rules. You can change the NAT type by “port forwarding” your PC or console. “Port forwarding” means telling your device to use the specific ports of service to bypass its built-in security rules. However, changing the NAT requires a lengthy process on PS4 and Xbox Series. It’s about adding a static IP address and then port forwarding the router from the router’s admin page. Here’s a separate guide for PlayStation and another one for the Xbox console. You may try the process if you’ve found multiple online playing issues. In essence, you have to:
Put a static IP on your console.Write down the IP you selected.Go to your router’s admin page.Enable UPnP.Add a new port forwarding rule.Add your console’s static IP, plus the ports recommended to play Warzone.
However, we’ll teach you how to “port forward” the router using the built-in Windows Firewall. Again, do it if you’ve found several issues when playing online.