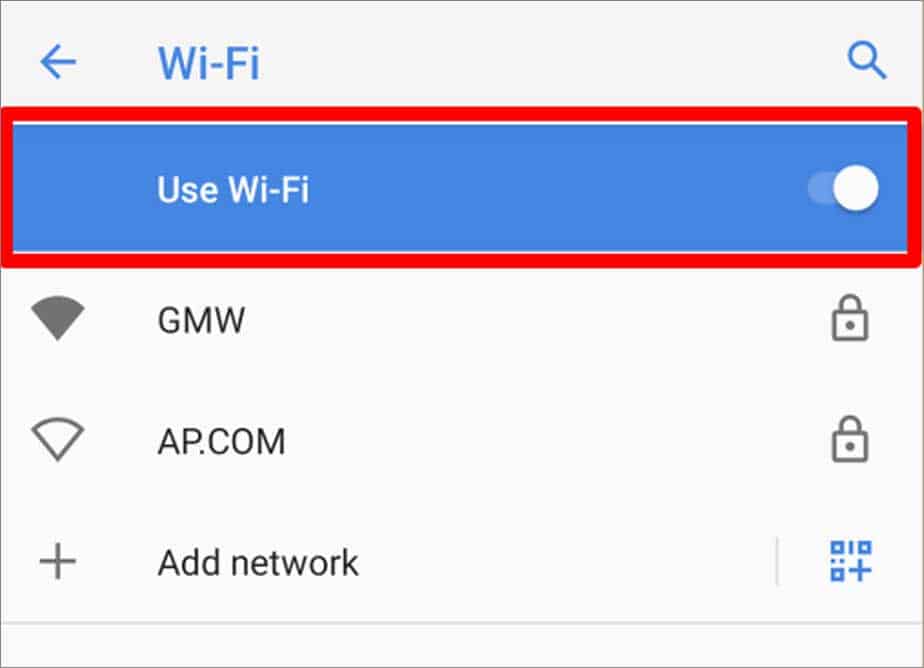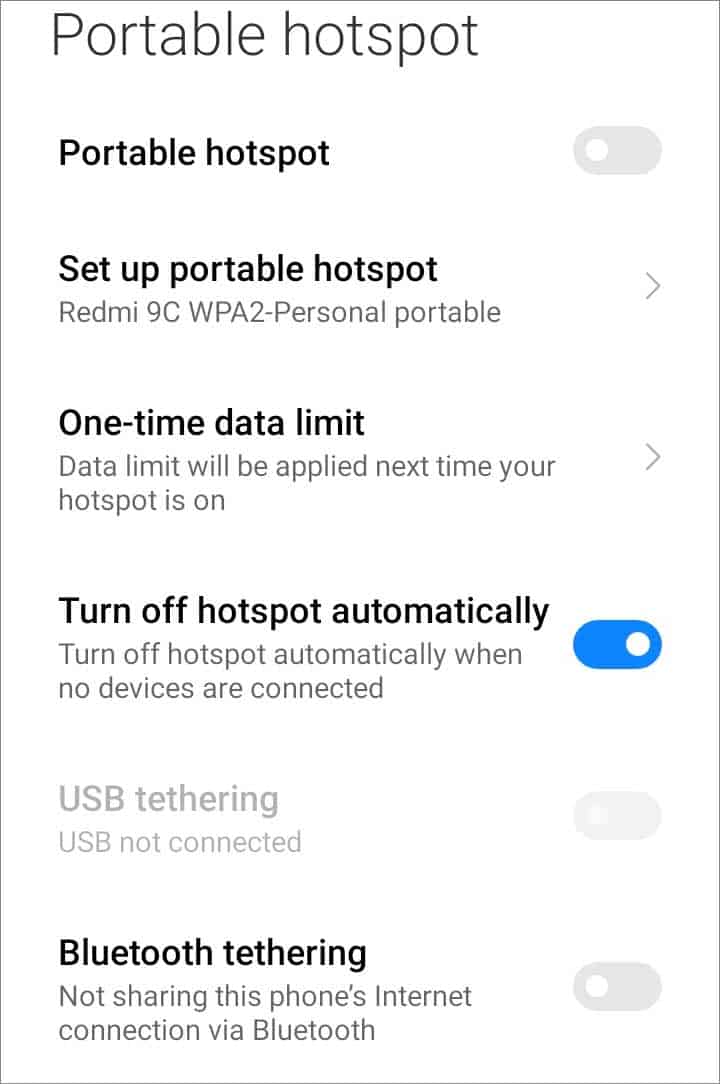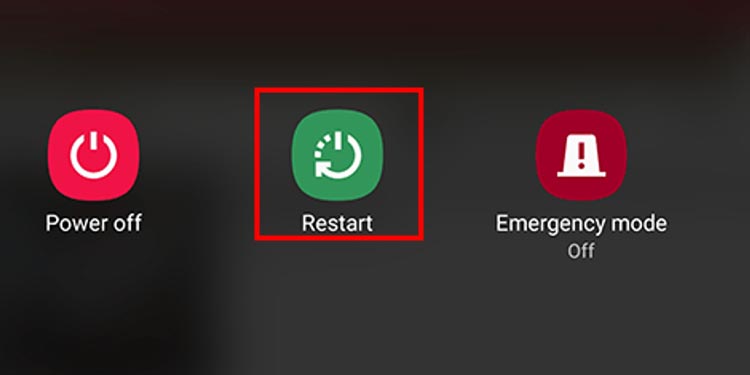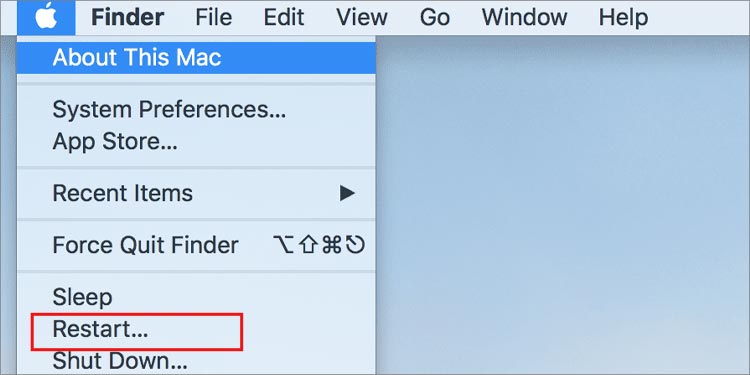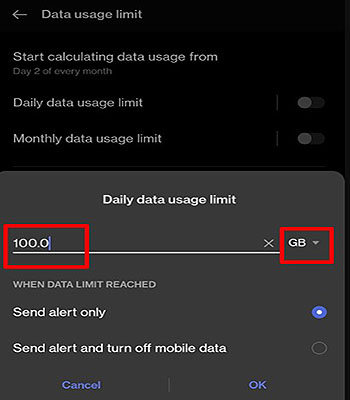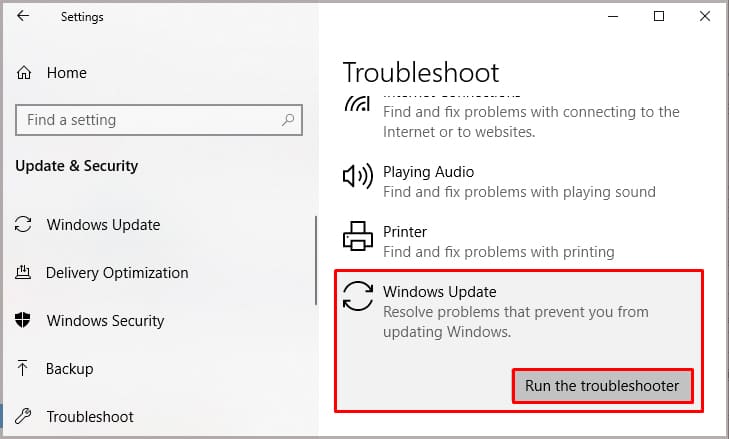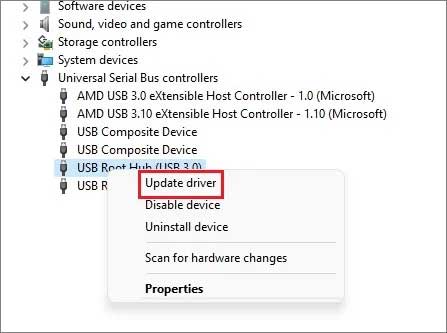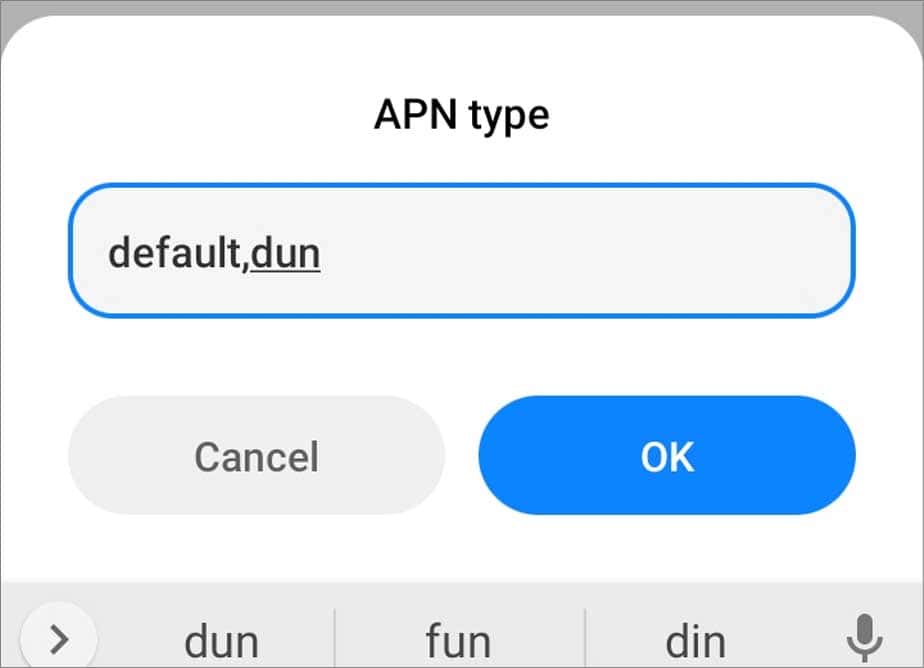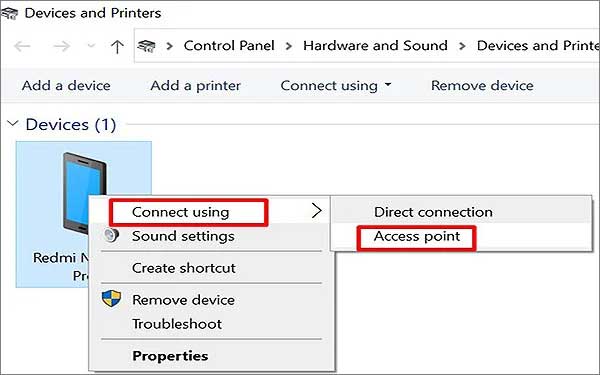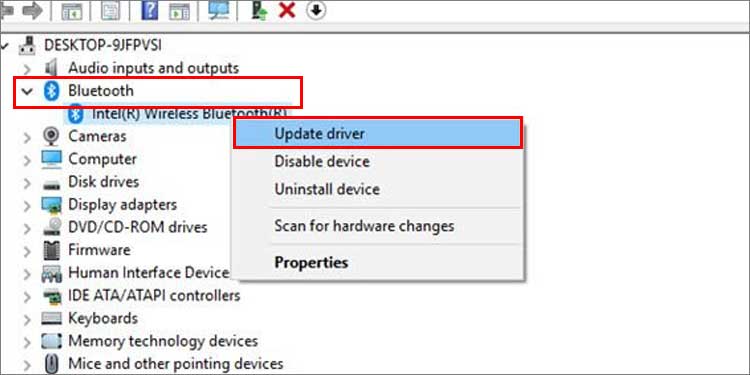This problem stems from multiple causes. Defective USB cables, outdated drivers, interference from other wireless technologies, etc. are some of them.Regardless of the type of tethering, this article will discuss in general how to fix it when tethering is not working. However, we will slightly touch upon the fixes for Bluetooth tethering toward the end.
What Causes Tethering to Not Work?
How to Fix USB Tethering Not Working?
You can get around the tethering issue by applying several fixes. Starting with the simplest approach, you can reconnect the USB cable and detect flaws in the cable. This will ensure that your USB cable is not behind the malfunctioning tethering.
Disturbance from other wireless technologies Defective USB Cable Tethering Not Turned ON Issues With Firewalls Damaged USB Port Obsolete Drivers Cellular Data Limit Exceeded Bluetooth Access Point Not Enabled Misarranged APN Settings
Go a step further by using a different USB cable. Also, check the USB port. Try plugging the USB cable into different ports on your computer. For more fixes that will likely resolve the tethering issue, check out the fixes placed throughout the article.
Turn Off Other Wireless Technologies
In the case of USB tethering, leaving the Wi-Fi turned on may interrupt the connection sharing between devices. So, turn it off to secure smooth cellular data on your phone to share it with other devices. Here’s how to do that.
Turn On Tethering Feature
Sometimes, a simple mistake like forgetting to turn on the tethering feature on your smartphone invites the problem. Or, even if you remember turning on the feature, reassure yourself by checking if the feature is enabled.Here is the way to do that.
Restart Your Devices
It is likely that your phone’s the one that may be malfunctioning. If its lagging performance is interrupting the tethering between your phone and PC, restart it.Here’s a way to restart your phone.While your phone restarts, you can restart your PC too. This will also help fix minor issues, if any, within your PC.On WindowsOn MacNow, pair the smartphone with the computer via a USB cable. Turn the USB tethering feature on and find out if that has sorted out the tethering issue.For Bluetooth tethering, turn on the Bluetooth tethering on your phone after the restart. Then, turn on Bluetooth and connect your PC to your smartphone.
Expand Cellular Data Limit Threshold
For tethering to work, your phone needs to have secure and continuous cellular data. Make sure that your smartphone has not exceeded its cellular data limit. You can even further expand the cellular data limit threshold in this way.
Run Windows Troubleshooter
If it’s your PC’s operating system that is slacking off, you can rely upon Windows Troubleshooter to fix some common errors. You can run the Windows Troubleshooter this way.After the troubleshooting, start the process of tethering all over again to check if it starts working this time around.
Update USB Drivers
Outdated USB drivers may also interrupt tethering. Your PC automatically searches for updates frequently. However, you can do it manually too. Here’s how to do it.
Reconfigure APN Type and MVNO Type
APN, short for Access Point Names, supplies information to help connect your phone to the cellular data. When tethering won’t work, it can be resolved by reconfiguring the APN settings. Here is the guide for you to change the APN settings.If that doesn’t solve it, you can further change the settings under APN. Many people’s experience shows that replacing MVNO Type with IMSI has solved the tethering not working issue.Go through the shown process to change MNO Type.
How to Fix Bluetooth Tethering Not Working?
Like USB tethering, in Bluetooth tethering, you can connect your PC to the phone’s cellular data through Bluetooth. If you’re running low on battery, this is the type of tethering you can rely on. However, when it won’t work, you can use the fixes mentioned here.
Enable Bluetooth Access Point
Bluetooth access point creates a suitable environment for Bluetooth tethering. You can enable the Bluetooth access point on your PC. To do so on Windows 10, follow the steps shown below.
Update Bluetooth Drivers
Bluetooth drivers play an integral role in communication between your OS and Bluetooth device and vice versa. So, it’s imperative that you update the Bluetooth drivers. Or else, it could obstruct the Bluetooth tethering too.You can update Bluetooth Drivers in this way.