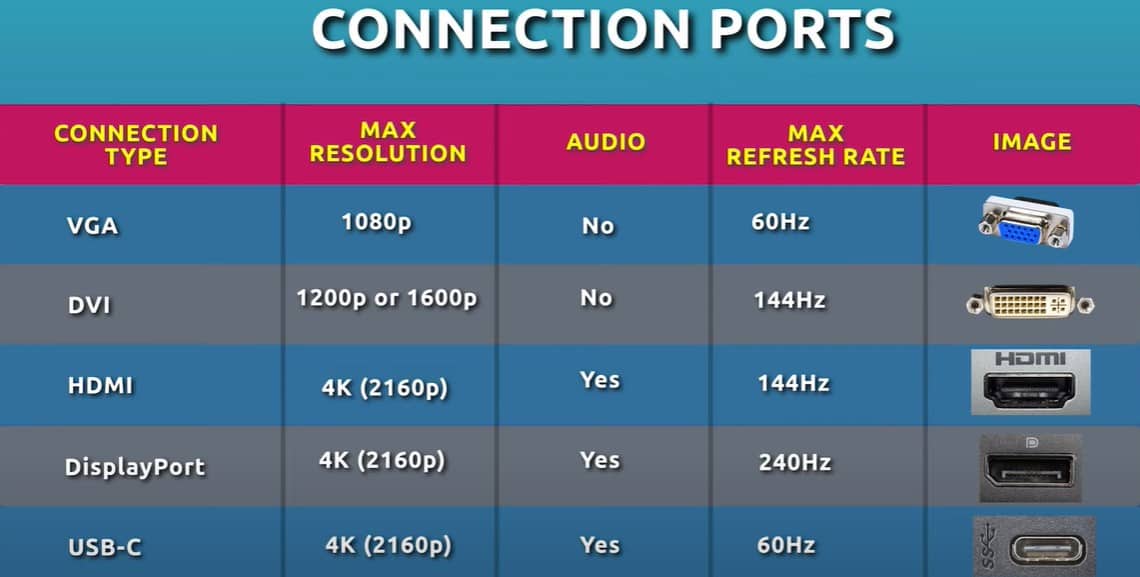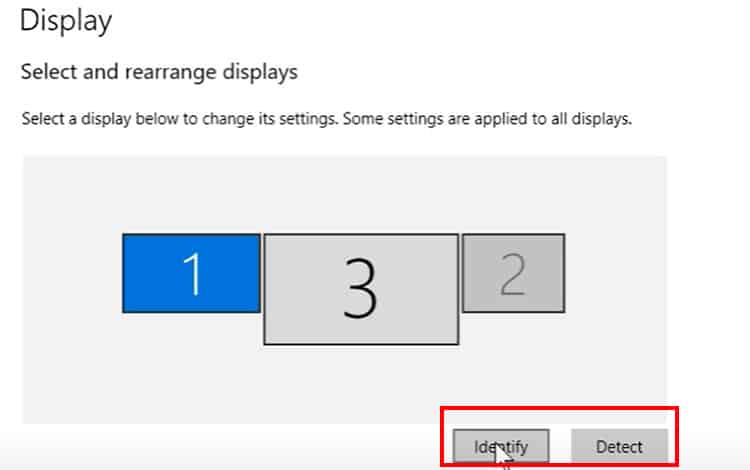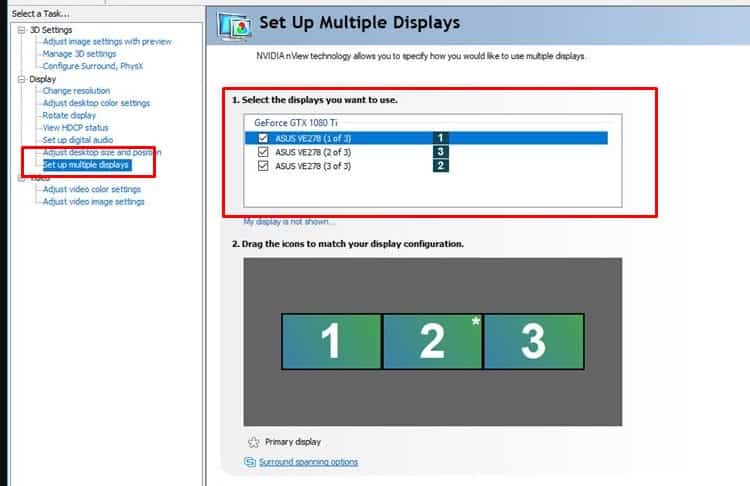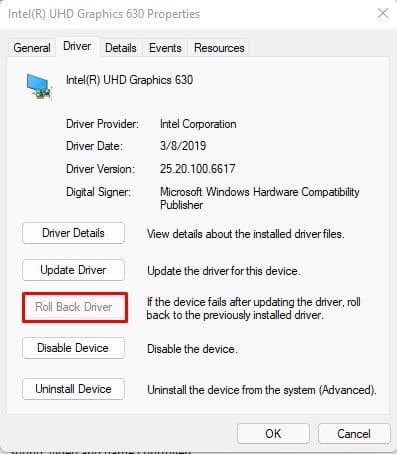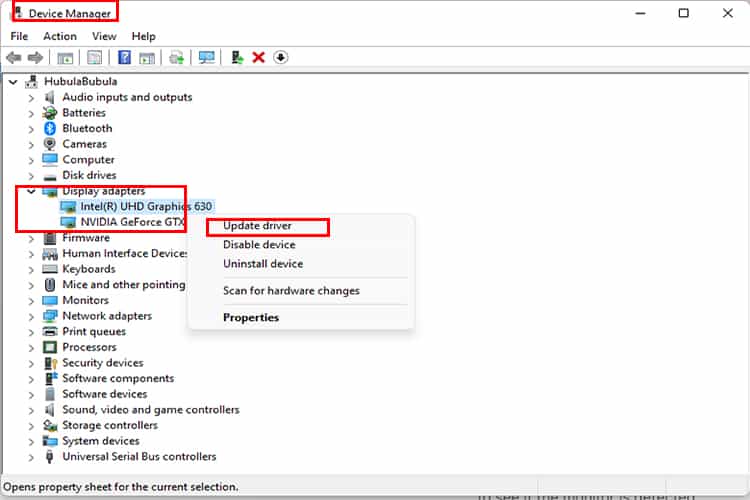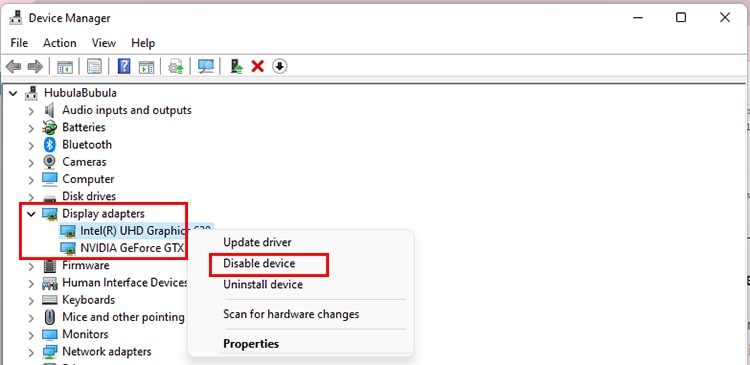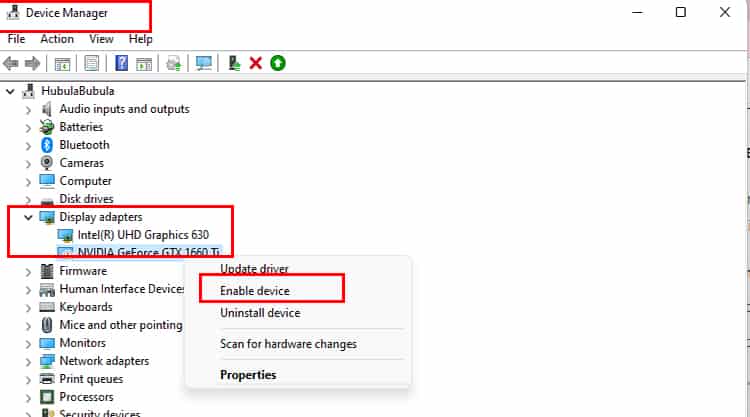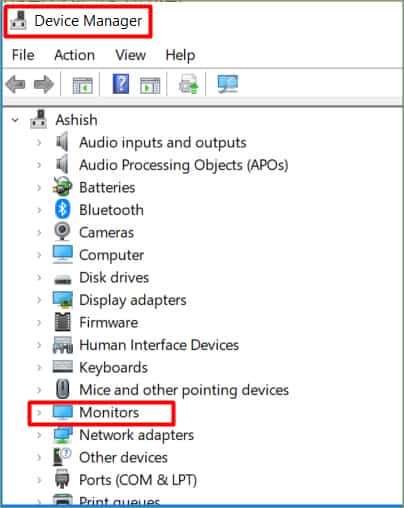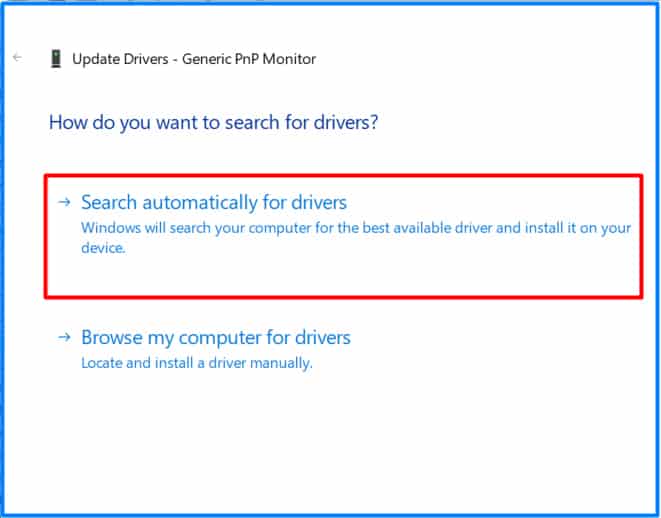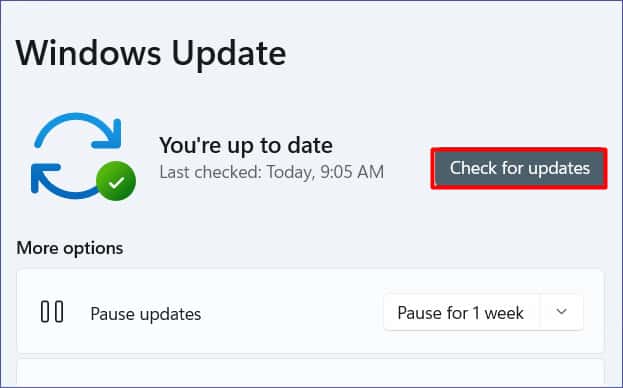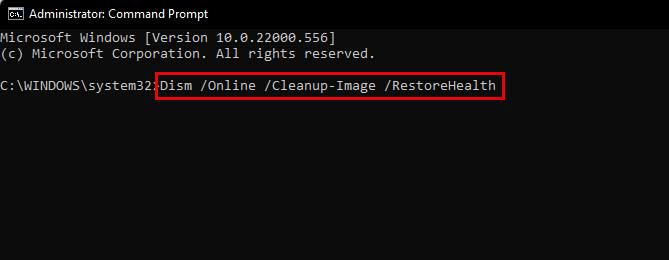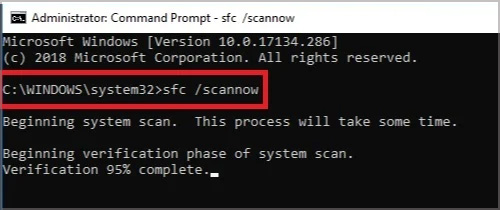Most of the time, third monitor detection issues occur due to problems with the graphics cards or windows display settings. However, plenty of other factors can also affect it.The issue generally can be solved with some minor changes in the Windows settings and tweaks in the GPU control panels etc.
What Causes Third Monitor To Not Detect?
How to Fix Third Monitor Not Detected?
We have created a list of possible alternatives for you to try. These solutions focus on windows 10 and 11. Try each one till the third monitor starts working.As the problem can be caused by multiple factors, there are no alternatives except trying a hit or miss approach.
Preliminary Fixes
Try Removing any other devices connected to the PC via ports like speakers etc.Turn the monitor Screen on and offTry different cables on the monitor to check if it’s displayed during a 2-monitor setup. (We recommend using cables and adapters specified by graphics card manufacturer)Check Individual ports with a single monitor to ascertain if the ports are working.Check if the cables are loose.Restart Your Device
Check Hardware & its Capabilities
Follow the recommended points stated below and do a hardware check.
Confirm Number of Possible Monitors Compatible with Device
Each PC and graphics card will support a certain number of external monitors. Identify graphics card, device and find out if they support at least three monitors through google. If they do and you still face the issue, follow the next alternative.
Check Where the Monitor Is Plugged
Remember, if you are trying to connect the monitors to a PC, there are display ports on both the integrated and dedicated graphics card.We highly recommend plugging monitors into a dedicated graphics card like NVIDIA or AMD. The dedicated cards surpass the integrated GPU by a long shot.
Check Display Ports/Cables
There will be different display ports on the card, get the cables according to the ports and you are solid.For laptops, you might not have many display ports. Most newer laptops get two display ports (HDMI and USB). Some older versions have a VGA port. The HDMI cables are found easy, but for the USB display port, you might need a converter.Even when using converters many users still face the issue. In such instances where an individual converter doesn’t work or the number of ports isn’t enough, we recommend buying a docking station with multiple ports. That usually solves the problem.
Check Display Settings
Some users have stated that sometimes the autodetect feature in windows doesn’t detect the monitors the first time. We recommend plugging each monitor one at a time and checking if it’s detected. Check the display settings with the steps stated below to make sure they are detected.
Check Display Settings in Graphics Control Panel
Every graphics card will have a control panel. We have taken an example of Nvidia for this step, you might be running another graphics card like AMD. Try to find a similar setting in your graphics control panel. Please make sure the monitors are connected before moving to this step.
Roll Back /Update the Graphics Driver
Manufacturers send new bug fixes through updates. If it’s a specific bug that the manufacturer has identified, it will be included in this update. It is always recommended to update your drivers to their latest versions to smooth running.
Disable/Enable the Graphics Driver
Sometimes devices running two graphics cards may conflict with one another. We recommend disabling each driver and checking if the monitor is detected.
Update Monitor Drivers
Update the monitor driver to ensure the problem isn’t caused by its driver.
Update your Windows
Updating the windows will make sure all drivers and software are running at their latest version. If individual driver manufacturers have sent bug fixes in the update, the device will install these fixes during the update.
Run System Scans
It is a long shot, but corrupted system files do cause the device to misbehave. For the sake of covering all bases, we recommend running some scans and repairs for the device.