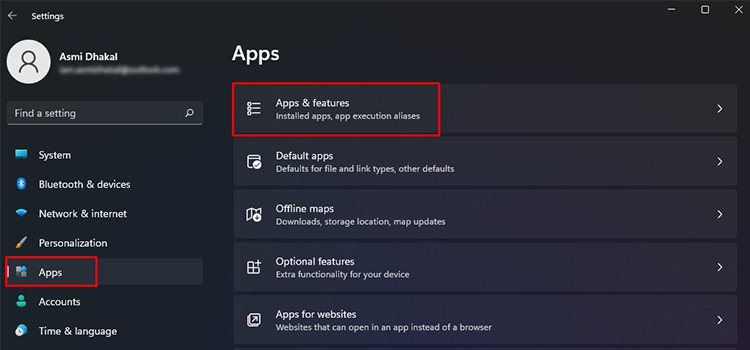If you’ve run into a similar situation, this article is here to help you out of it! In this article, we have mentioned the causes behind MS Teams not showing your images and how you can fix it, so keep reading!
Why is Teams Not Showing Images?
How to Fix Teams Not Showing Images?
The solutions differ according to the cause of the issue. You can first try logging out and back in on the Teams app and see if it fixes the issue. If you’re experiencing server issues, your only option will be to wait for the issue to fix itself.
Unstable NetworkServers are DownIncompatible File TypeClutter of CacheHardware Acceleration EnabledCorrupt Program FilesIn-App BugsOutdated Teams App
After you’ve determined what issue you might be dealing with, you can carry on with testing the solutions we’ve gathered for MS Teams not showing images.
Fix Your Internet Connection
The most probable cause behind MS Teams not showing images is that you’re dealing with an unstable network connection. You may have sent the image to the recipient; however, because you have unstable internet, Teams would’ve failed to load the image preview on your side.If you’re using Wi-Fi to connect to Teams, try restarting your router. Connect to an alternative network if you have that option, or if you regularly face internet issues, contact your Internet Service Provider (ISP) to switch to a better plan.
Restart Teams App
Your Teams App may have run into a minor bug that could be causing MS Teams not to show images in the chats. Closing and opening the application will not solve issues involving in-app bugs. You will need to end task for the Teams App from the Task Manager and run the application again. Here are the steps you can use to restart the Teams App on your Windows:
Clear Cache Memory
When the cache memory builds up, your Teams application will not have enough storage for its normal functioning. This could be why the Teams application is unable to process your image to display a preview of it.Most users have reported that clearing the cache memory resolved the issue behind Teams not showing images. You can clean up the applications cache memory from File Explorer by following these steps:
Check File Type
When you’re sending an image, for it to display on the chat box, the image format must be supported by Microsoft Teams. Microsoft Teams supports standard image file types like .jpeg, .png, and .bmp to show an image preview. If you send an unsupported image file type like .webp, Microsoft Teams will fail to preview that image.Check if your image file type is supported on Microsoft’s official website. If you’ve sent a .webp file, you can convert the image to a standard file type like .jpeg. You can convert unsupported file types using online converters and try sending the image again.
Disable Hardware Acceleration
Hardware acceleration, or GPU acceleration, decentralizes your tasks into different CPU components to decrease the time your device generally takes to complete a task. Although this is a quality feature for when you’re doing graphic-intensive tasks, Teams could run into issues such as not displaying images in the chats.When you disable hardware acceleration from the Microsoft Teams application, your device’s performance should visibly get better. Not only should it solve this issue, but it also makes your application run smoother. Here are the steps you can follow if you wish to disable hardware acceleration on your Teams app:
Update Teams App
You could be experiencing this issue because you haven’t updated your Teams app in a while. You must periodically update your applications as the updates push not only newer features but also the fixes for the existing bugs on the previous updates.Although Teams automatically updates itself, you can still check for updates. If you wish to check for newer updates on the Teams application, follow these steps:
Repair Office
The program files from your Teams may have gone missing or corrupt if this issue still persists. When there is an issue with your program file, Teams will not have enough resources to perform its general tasks, such as displaying your images’ previews on the chat box.You can fix this issue by repairing or even resetting your Office application. If you choose to repair your app, Windows will scan all its program files and replace the corrupted or missing files with new files. Here are the steps you can follow to repair your Office app:
Use Teams Web-Version
This issue is exclusive to the desktop version of the Teams application. So, if you’re in a bit of a rush and want to access the data as soon as possible, you can use the web version of the Teams application.