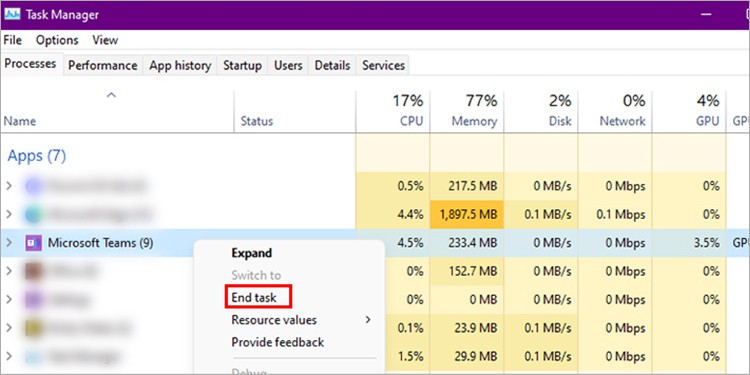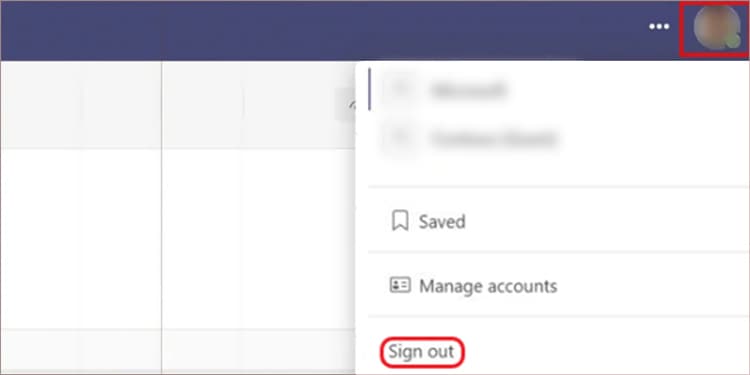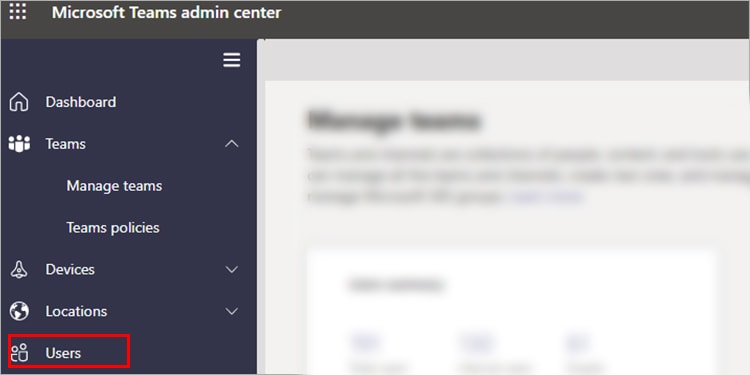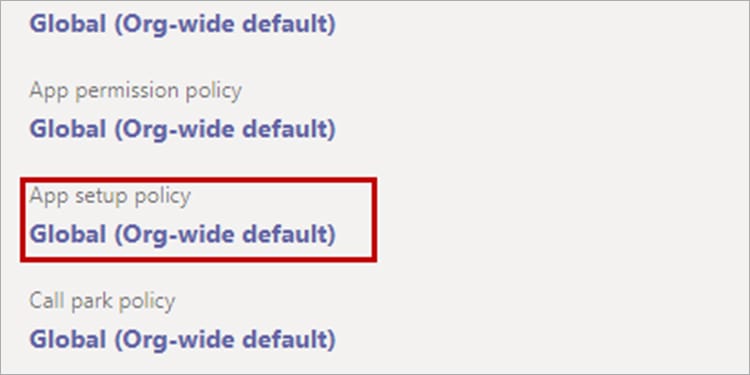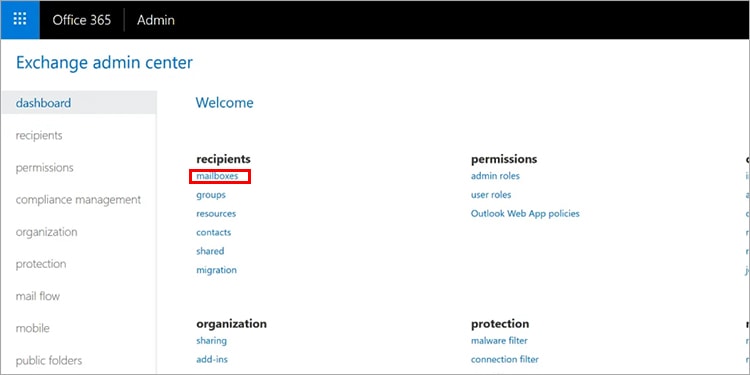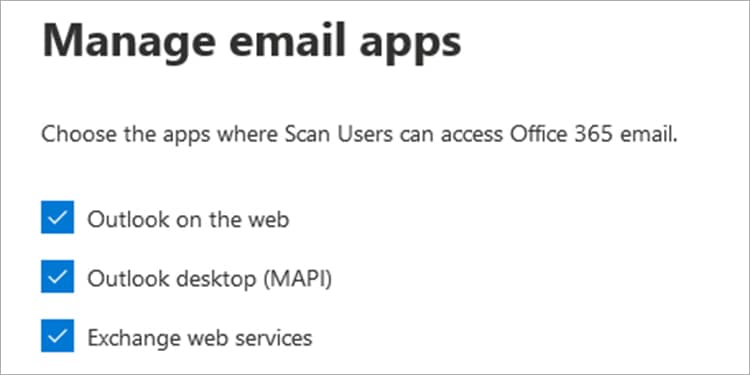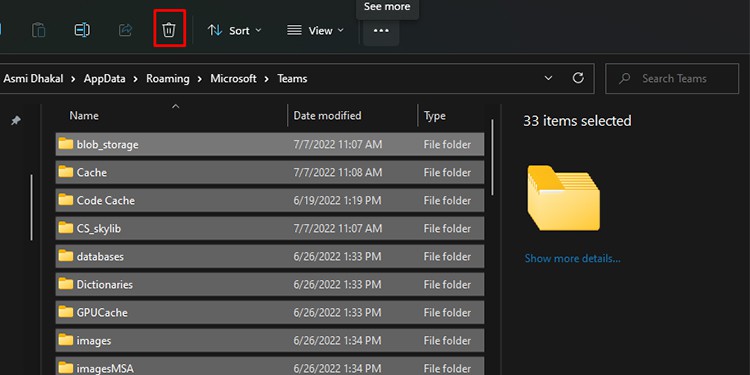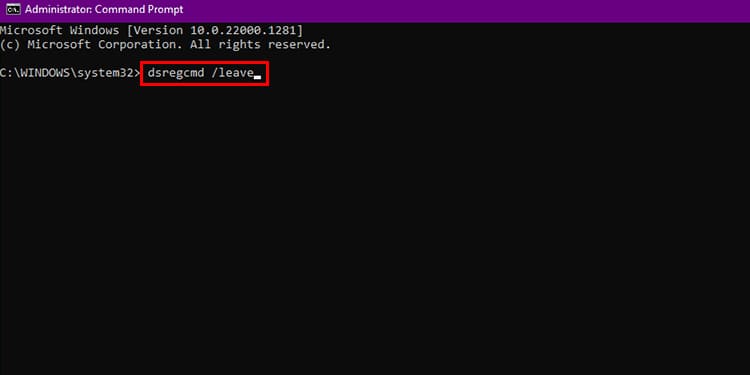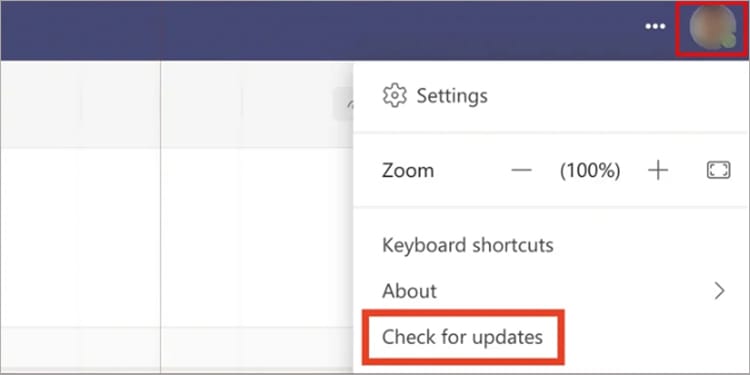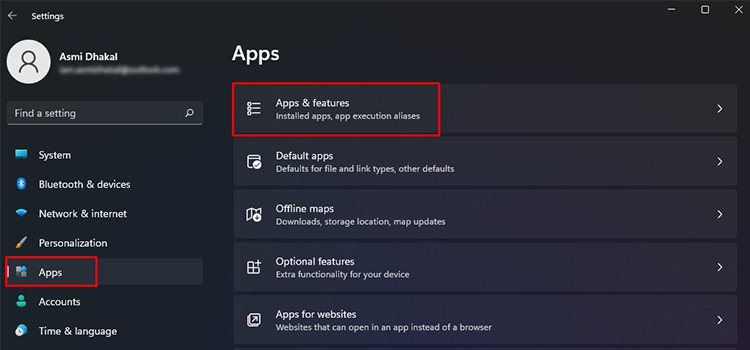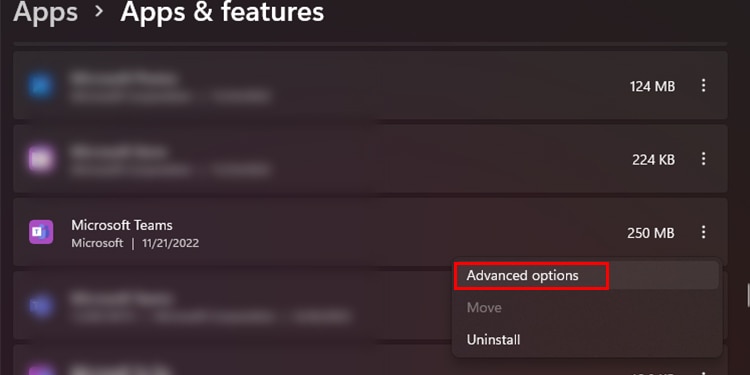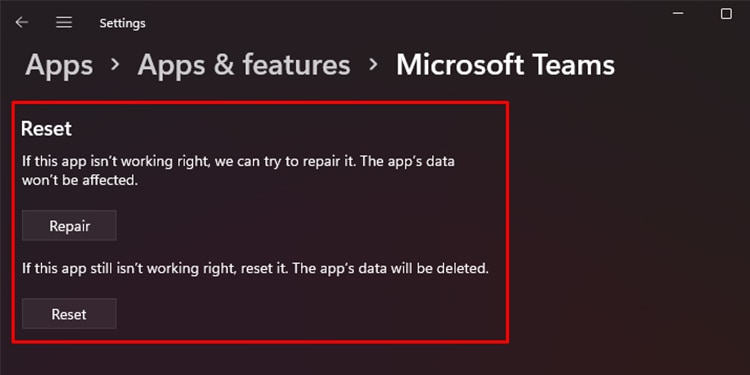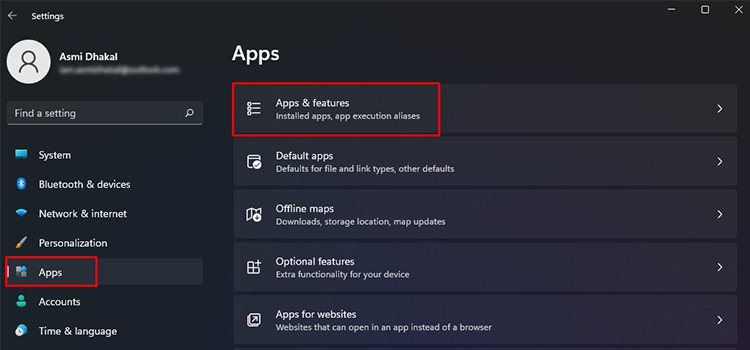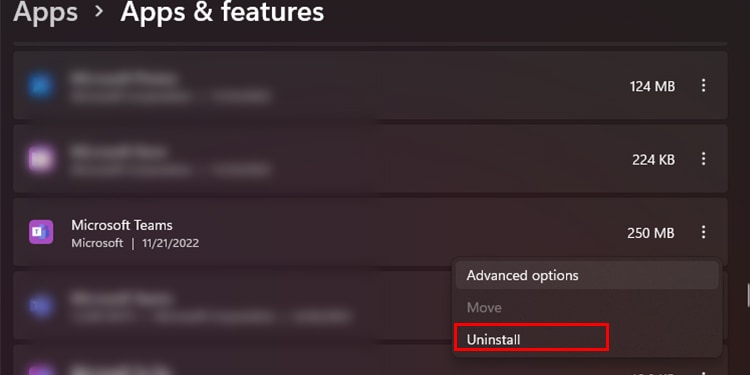You can attempt to resolve this issue by switching to a better internet connection. If this isn’t enough to fix Teams not showing calendar, this article will guide you around this issue. Keep reading this article to get your Teams up and running again!
Why is Teams Calendar Not Showing?
How to Fix Teams Not Showing Calendar?
There is a range of solutions you can try to fix this issue in Microsoft Teams. We have divided the answers according to if you’re a team member or an administrator. Depending on your position, refer to the fixes we’ve gathered for you.
Force Quit MS Teams
Sometimes, a simple restart can resolve specific in-app issues. When you restart the application from your Task Manager, the application reruns its code from the ground state. It might solve your problem if any bugs were causing your calendar to disappear. Here are the steps you can refer to force quit MS Teams from Task Manager:
Login to Teams Again
Many users reported that logging out of their Microsoft account on the MS Teams app and restarting the application from the Task Manager solved their issue. If you wish to log out of your MS Teams account, follow these steps:
Improperly Configured Administrator Settings
If you are the administrator of your Teams organizations, there are two solutions you could try to fix the Calendar app not showing. You may have accidentally removed the Calendar app from the group policy or disabled MS Exchange. Either of these could result in your entire team not being able to view Calendar on MS Teams.
Add Calendar on Teams
You need to add back the Calendar app on the Teams application from the Teams group policy tab. Log in with your credentials on the MS Teams Admin Center and follow these steps to add the Calendar app on Teams:
Enable MS Exchange ActiveSync
MS Exchange is responsible for synchronising data between Office and other Microsoft applications. If you have disabled MS Exchange, Teams cannot synchronise with your mailbox to perform the actions through the Calendar view. Refer to the following steps to enable MS Exchange from the Exchange Admin Center (EAC).
Clear Teams Cache Memory
If you haven’t cleared your cache memory in a while, it could be the reason why Teams failed to show the calendar. Although cache memory is helpful to retrieve frequently used information swiftly, it takes up space in the processor and can cause issues in the application. Most users reported that clearing the cache memory fixed the issue for them.If you wish to clear the cache memory from your Teams application, refer to the following steps:
Delink AzureAD
Many organizations use AzureAD to manage Microsoft Teams accounts. If your organisation also used AzureAD to manage your Teams account, this could be causing your Teams app not to display the Calendar view. You must delink AzureAD from your device and check if this solves the issue.You can delink your device from AzureAD using the command prompt following these steps:
Update MS Teams
It is quite possible that you’re facing this issue because the automatic update somehow failed. When you leave an application outdated, it may encounter issues in synchronisation between other apps and even within the application itself.You need to check for updates in your MS Teams app. If there are any, you can hopefully update them to resolve this issue. Refer to the following steps to manually update your MS Teams app:
Repair/Reset Teams App
You could be dealing with missing or corrupt files in Microsoft Teams. When there is an issue with the program files, the application fails to follow the commands you make. Repairing the application could solve the issue with program files; however, if there is a problem in your settings configuration, you will have to reset it.While repairing the application is lossless, you will lose the additional settings you’ve configured when you reset the Teams app. Refer to the following steps to repair or reset your Teams application:
Re-install MS Teams
If repairing the MS Teams app does not fix this issue, you will have to reinstall the Teams application. Something could have gone wrong while installing the Teams application that could be responsible for this issue.You will need to uninstall the Teams program from the Settings application. Refer to the following steps to uninstall Microsoft Teams, then install it again:You can visit the official Microsoft website to install both versions of the Teams desktop; Teams for work or school and Teams for home or small business.