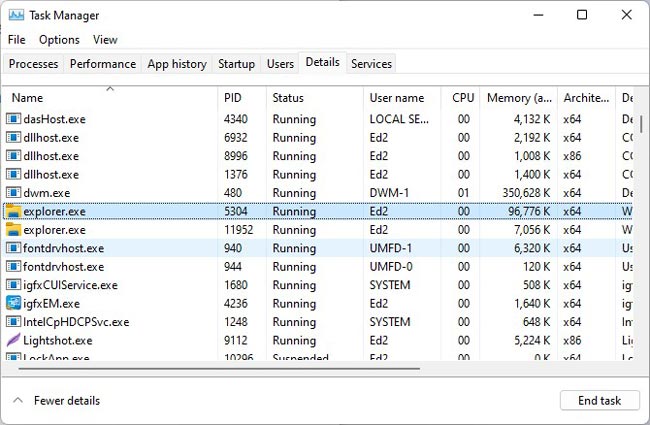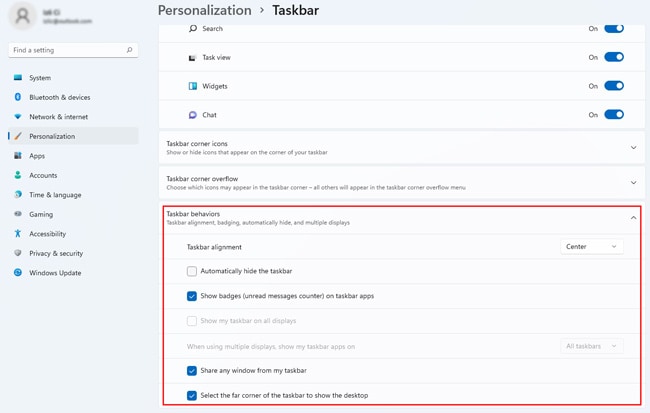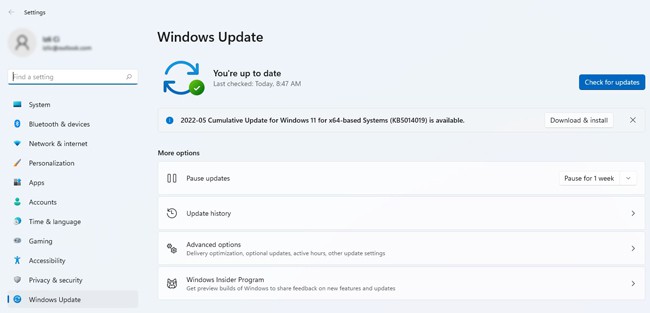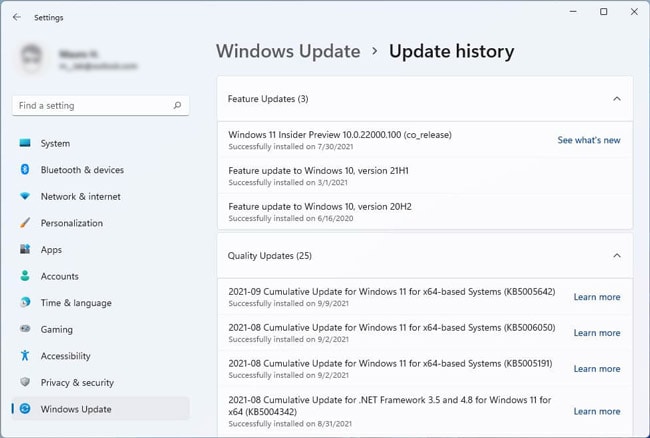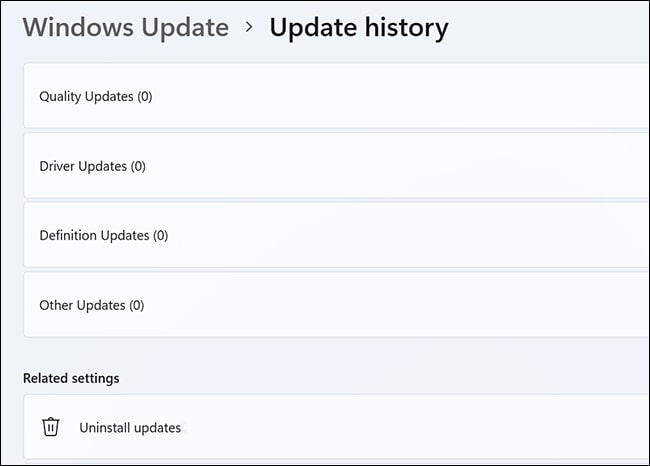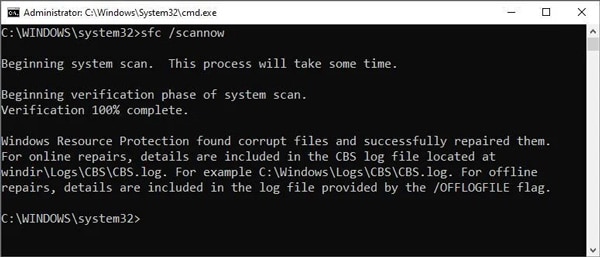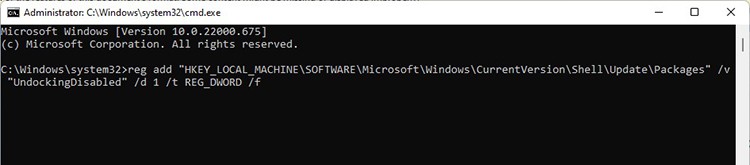Of course, even users not in the Insider program can sometimes face this issue due to reasons like incorrect configurations or system corruption.In such cases, using the correct settings, repairing the corrupt files, and updating the system is most likely to be helpful. We’ve detailed the steps for these and more solutions in the article below.
Why Is My Taskbar Not Working?
How to Fix Taskbar Not Working Windows 11?
As minor issues like this are often a result of a bug or glitch, restarting the PC can easily resolve it. If you’ve got unsaved work or restarting simply didn’t help, you can try the solutions listed below.
Restart Taskbar Services
As with any other Windows component, a number of services work in the background to help the taskbar function properly. The taskbar could be malfunctioning because one of those services is facing some issue, so it’s worth restarting them. Here are the steps to do so:
RuntimeBroker.exeShellExperienceHost.exeSearchHost.exeSearchIndexer.exeDwm.exe
Modify Taskbar Settings
Windows 11 offers various settings to personalize the look and functionality of the taskbar. If any of these settings have been misconfigured, it could lead to the taskbar not working as intended. So, we recommend reviewing these settings with the following steps:
Update / Rollback System
As stated, issues like this are often caused by minor bugs which are patched in new updates. If you haven’t updated your system in a while, this is likely to be helpful. You can update on Windows 11 with the following steps:On the other end of the spectrum, some users also face this issue due to a buggy update. One user, in particular, solved this issue by uninstalling the Security Update for Microsoft Windows (KB5006674). So, if the issue started after an update in your case, the following steps will be helpful:
Repair System Files
Windows components like the Taskbar can also stop working properly because the system files pertaining to that component are corrupt. We recommend referring to Repair Corrupted Windows Files for detailed instructions on how to do the same, but here are the main steps:We also recommend minimizing abrupt shutdowns and keeping your PC updated and malware-free to prevent system corruption in the future.
User Reported Fixes
A Reddit user was able to get his taskbar working by changing the Date and Time, whereas another user had success with changing the time server to time.nist.gov.One user couldn’t access certain parts of the taskbar. He was able to fix the frozen taskbar by maximizing, then minimizing the open application and explorer windows.Another user was unable to access not just the taskbar but also the explorer. He fixed this issue by using the registry editor to switch back to the Windows 10 taskbar. We recommend backing up the registry and following the steps listed below if you’d like to do the same:Finally, some users have also had success with reinstalling the basic UWP (Universal Windows Program). You can do the same with the following steps:
Related Questions
How to Fix Taskbar Not Working on Windows 11 Insider Preview Build 22000.176 / 22449?
Windows Insider Preview Build 22000.176 in the Beta channel and Build 22449 in the Dev channel faced major responsiveness issues with the taskbar due to a server-side issue. To fix this issue on these builds, you can update to the latest builds or follow the official instructions from Microsoft as shown below:
How to Fix Windows 11 Taskbar Peek Not Working?
This is likely because Taskbar Peek has been unintentionally disabled. You can resolve this with the following steps:
What’s Changed with the Taskbar in Windows 11?
As with anything else, the taskbar is still a work in progress. For instance, the drag and drop feature was added back recently. On the other hand, you can no longer move the taskbar to the top or sides, and Microsoft doesn’t plan to reinstate this feature. Additionally, taskbar items are grouped together in Windows 11, and you can’t change the taskbar icon sizes via conventional means.
How to Fix If I’m Unable to Search from the Taskbar?
Some users reported being unable to enter text through the Search tool on the Taskbar. In this case, Microsoft recommends pressing Win + R to launch Run, then closing the Run dialog box. The search function should work as intended after doing so, but in case it doesn’t, we recommend trying the solutions listed in the guide above.