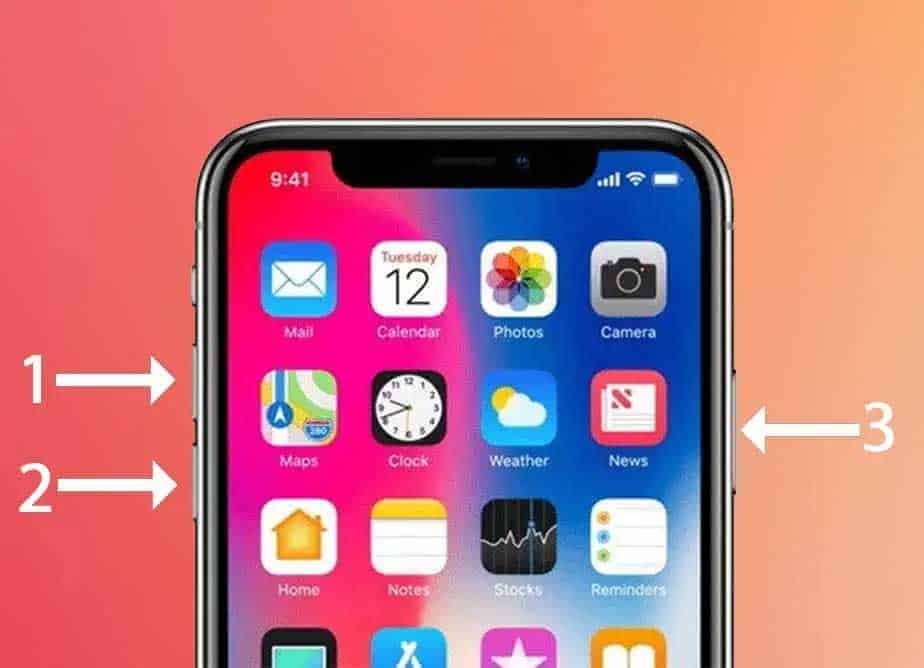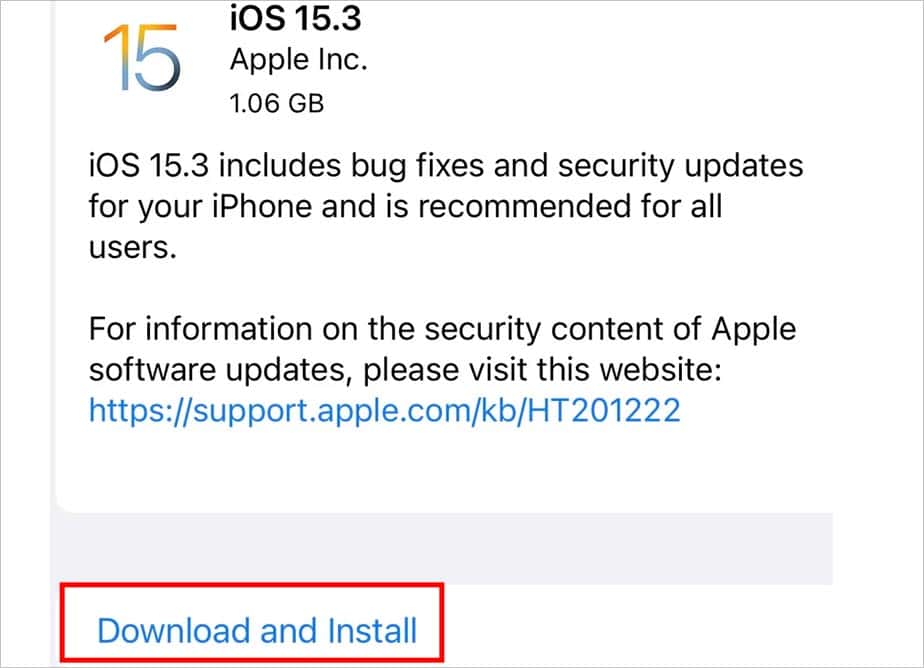While your internet connection is one of the reasons for the tap to download to not work, there are other possible reasons too. If the server is down, then you can do nothing but wait. Otherwise, the problem is easy to fix after you know the cause behind them.Below we have mentioned some possible reasons and ways to fix tap to download not working on your iPhone.
Why Is Tap To Download Not Working?
How To Fix Tap To Download Not Working?
If you are aware of the reason why tap to download is not working on your phone, then you can quickly move on to the fixes. Below are some easy solutions for you to try out.
Slow/No internet connection: Make sure that your Wi-Fi is turned on and the connection is smooth. With a slow internet connection, your photos will only download after a week or so.Low storage: when your phone is low on storage, your phone decides to download no more photos, videos or apps. So, make sure that you have enough space before cussing out iMessage.Bug on software: The bugs in the OS of your device are created by itself which can create unpredictable issues on your phone including tap to download not working. You can fix this by updating the OS.iCloud is down: The iCloud on your phone can be down sometimes. You will have to reboot or force restart your phone to try to fix this.
Sign Out and Sign in Your Apple ID
Signing in and out of the apple id has been effective for many users when the tap the download stops working. When you sign out and sign in again, it refreshes your Apple ID and removes any issues regarding Apple ID. Follow these steps to sign out and sign in to your Apple ID again.
Check Storage Space
If your iPhone has almost run out of storage, a notification stating “Not enough space” will pop up. You should try removing unwanted files and applications when you get that warning. You can also check your space with the help of the following steps:If you find out that you are low in storage then start deleting unwanted videos and apps. The videos and apps on your phone unknowingly take up a lot of space on your phone.
Make Sure You Are Connected to Internet
The Wi-Fi or cellular data must be turned on for tap to download to work on your phone. Your internet connection is a critical criterion for the tap to download, so you should make sure that it is working properly.Your internet connection speed should be fast enough for images to download on your phone. Tap to download will not work if your Wi-Fi is turned off or if it is very slow. You can check your internet speed from different speed checking websites like fast.com etc.If you find out that your internet connection is indeed slow, try restarting your router by turning it off and on again. If the Wi-Fi speed is not improving no matter what you do, then you can just use your mobile cellular data. Here is how to turn on your Wi-Fi:Here is how to turn on your Mobile Data:
Restart your iPhone
Just like refreshing your Apple ID, your phone needs refreshments too. When you restart your device, it gets refreshed and gets rids of many issues including bugs on your phone. Here’s how you can restart your device:
iPhone 6, 7 and 8:
iPhone X, 11, 12 and 13
Your device will turn off on doing this.If you see the logo of apple, your device is turned on.
Reset Network Settings
Resetting the network settings will restore all the network related settings to default in case the settings are faulty. You will not lose any data when you perform this. Follow these steps to reset your network settings:Your iPhone will restart if the process is completed.
Restart iMessage
If you still can not see the images on iMessage then you can also try to restart the app. Restarting the app will refresh the environment that it is working on and fix bugs on the app. To do this you can just simply follow these steps:This should restart the app and you should be able to use the app without any problems.
Update iOS If Available
There are updates available once in a while which you will have to install. These updates are made after removing bugs from the previous version. So to make sure your phone is updated, turn on automatic updates too. Follow these steps to install updates on your phone: