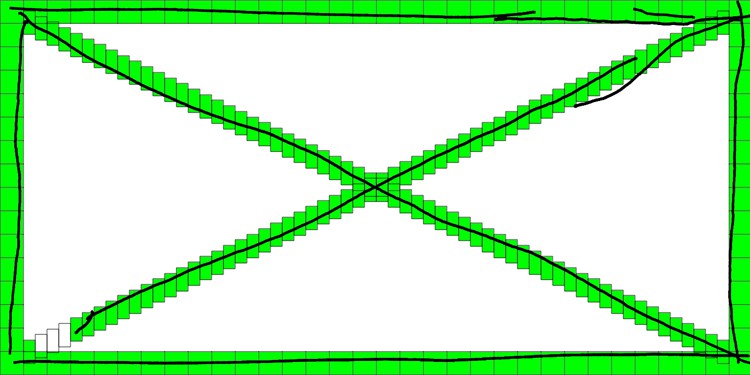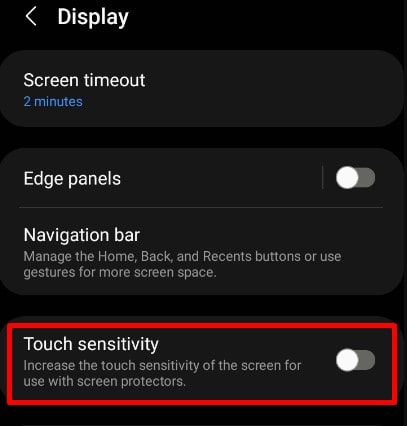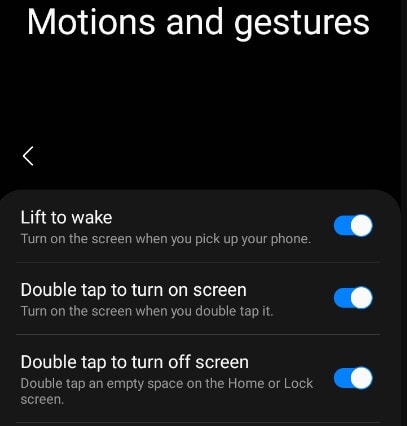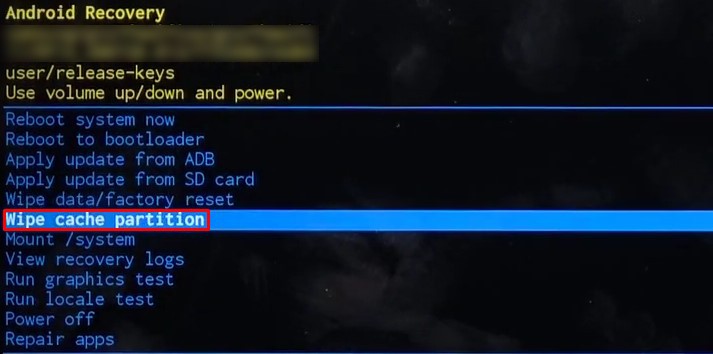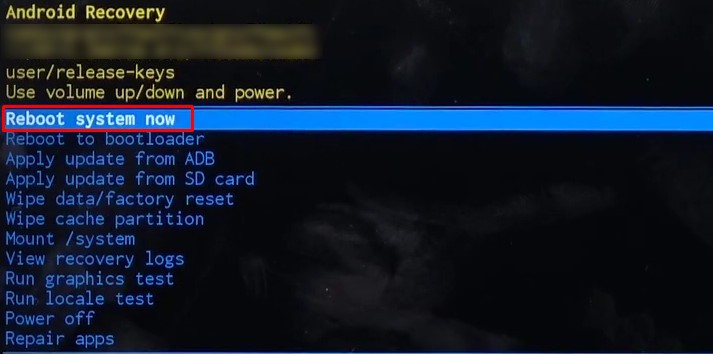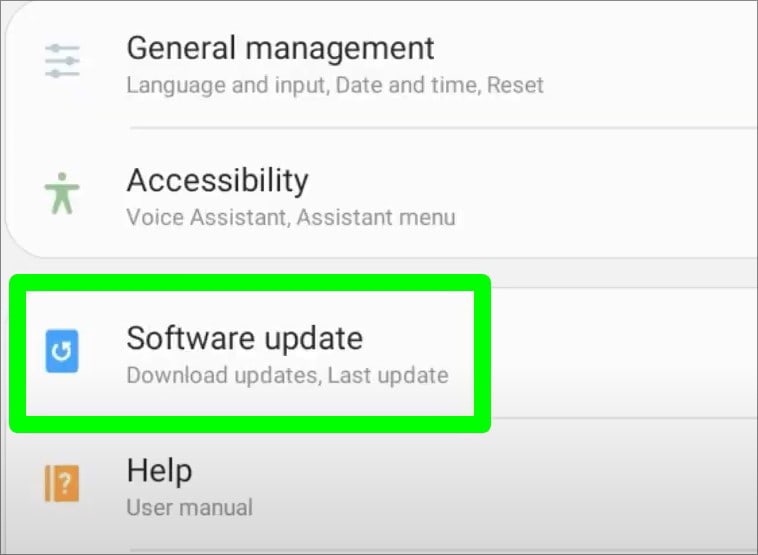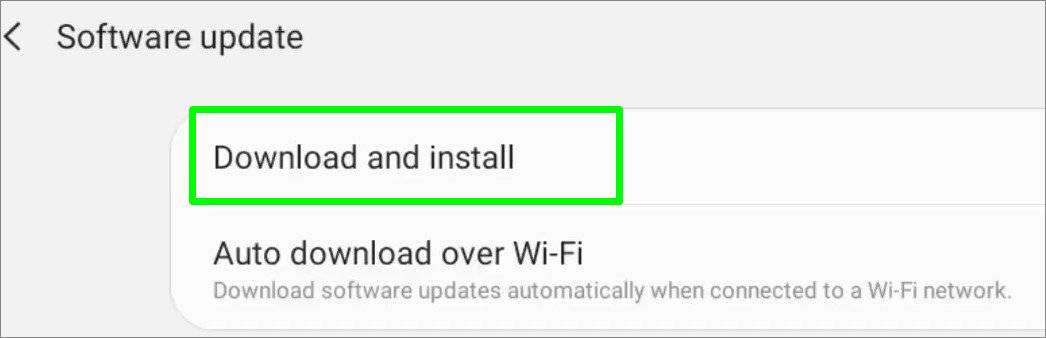The tablet touch screen can completely stop working, or only some areas of the screen can be unresponsive. You may also encounter unnecessary zoom in and outs.In this article, you will learn about the causes and possible workarounds you can apply when your tablet touch screen is not working.
What Causes Tablet Touch Screen To Not Work?
Fixes for Tablet Touch Screen Not Working
When your tablet’s touch screen is not working, you can try restarting your tablet and cleaning its screen as a preliminary fix. Remove any screen protectors if they have scratches or are damaged. Also, make sure you are not operating the tablet at extreme temperatures.Below are the 12 proven fixes to apply when your tablet touch screen is not working.
Remove Tablet From Charging
It is usual for a tablet touch screen to lag when the charger is plugged in. If you are facing a slow responding touch while charging, please remove the charger from your tablet.Moreover, using a tablet while charging is not recommended since it is not good for the battery and causes overheating. Also, remove the SD card and any USB devices connected to your tablet since faulty devices can cause the touch screen to lag. Then check if the touch screen acts normally.
Clean Your Device’s Screen
The dirty screen is another reason the touch starts acting up. Make sure your touch screen does not have any debris collected over it. You can use a lint-free cloth and isopropyl alcohol to properly clean your device’s screen.Also, make sure your fingers are clean and tidy. If you are trying to use a stylus with your tablet touch screen, make sure the device supports the use of the stylus.
Try DIY Repairing
You can try a DIY repairing trick if you recently dropped your tablet and the touch started malfunctioning. The dropping has possibly slightly loosened the display cable connecting your touch panel and main board. Sometimes gently pressing the four edges of your tablet can help solve the issue. So, try this as a part of DIY repairing.Also, try gently pressing over different areas of the screen. But, please be careful; if you act harshly on your screen out of frustration, you might further damage the screen.
Perform an LCD Test
You can perform an LCD test to determine which part of the screen is faulty. If your entire screen is not working, it is a different issue, but in case the screen is unresponsive in only some areas, you can perform an LCD test.Tablet manufacturers like Lenovo provide a specific code to perform an LCD test. You can easily perform an LCD Test by dialing the code ####1111# on the dialer pad of your Lenovo tablet. Other manufacturers also have the specific code to perform an LCD test. You can check it on the user manual or the manufacturer’s website.If not, you can also use applications like Google maps on your tablet to find the faulty area on your touch screen. Simply open Google maps and try zooming in and out in different areas to find the defective sites.
Resolve Memory Issues
Memory issues are another reason the touch screen starts acting abnormally. If you have a lot of applications running in the background, the whole system lags, ultimately causing the touch screen to lag. Try closing all the apps and see if the touch screen behaves normally. If you cannot navigate, you can directly power off the tablet and turn it on again.
Toggle Off Touch Sensitivity
You can increase the screen’s touch sensitivity so that the tablet detects the touch easily, even when using screen protectors or films. But if you have not installed protectors on your tablet, turning on this feature can cause touch malfunction issues due to high sensitivity. Tablets from manufacturers like Samsung have the feature to turn this on or off.Turn off this feature, and it should solve the issue. Here’s how to disable touch sensitivity on your Samsung Galaxy tablet:
Disable Gestures Function
Most modern tablets have an option to enable or disable the Gestures function. When activated, this feature lets you control the tablet with gestures like raising your hand for waking up the display. Touch is also recognized as a gesture with this feature. So, the touch screen can act abnormally.Try turning off this feature, and it should solve the problem. Here’s how:
Calibrate the Screen
It is a calibration issue if your tablet registers touching another part of the screen while touching one part. After you re-calibrate your screen, the touch coordinates are accurately registered, and you should no longer face an issue.Follow these steps to calibrate your tablet touch screen:
Boot Your Tablet in Safe Mode
Booting into safe mode is the best idea to find if any recently installed app is the culprit of your faulty touch screen. Generally, when apps with malware enter your tablet, they can cause a laggy touch screen.While booting on safe mode, no third-party apps will launch. It will help you determine if any third-party apps are causing issues with the touch screen.
Wipe Cache Partition
Your tablet stores many temporary cache files to enhance its performance. However, the corrupted cache files can cause the touch function to misbehave. You can easily wipe the cache partition to get the touch working back again. The cache partition is wiped in recovery mode. Steps to access recovery mode may be different depending upon your manufacturer.Here, I will take a reference of SAMSUNG Galaxy Tab S7 FE for elucidation purposes:
Update Firmware
Outdated firmware is another reason why the touch screen starts acting up. The touch module may not work correctly with obsolete firmware. You can update your firmware to the latest version and see if the issue persists.Here’s how:
Consult a Professional
If the touch screen still does not work, there may be a significant hardware failure. You probably need a screen replacement, or the touch module might have been damaged. Consult a professional technician and get your tablet repaired as a last resort.