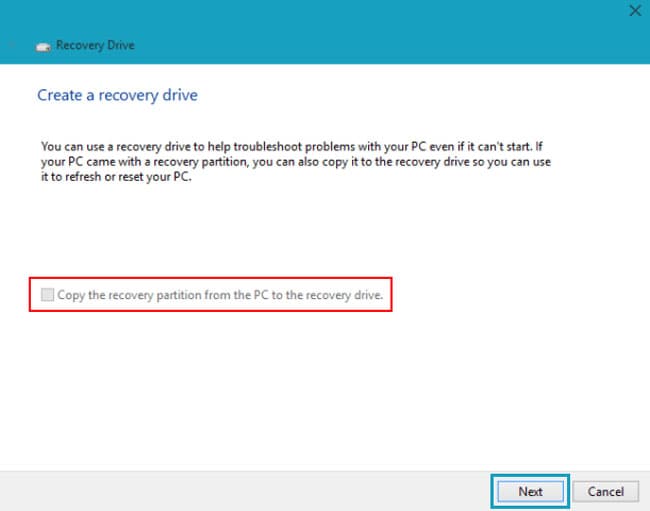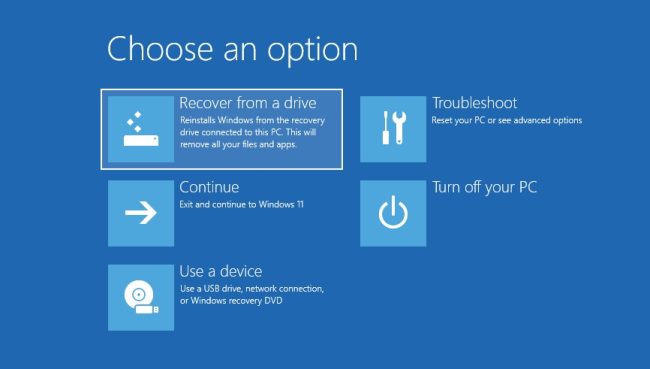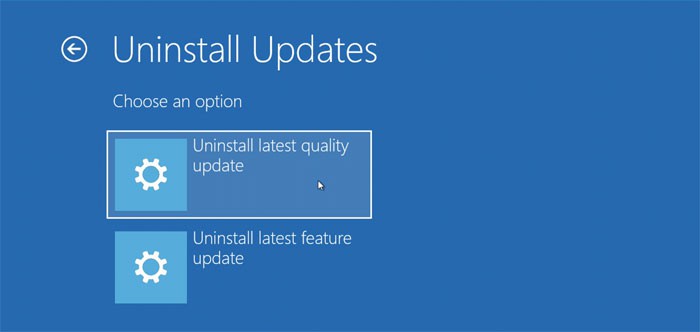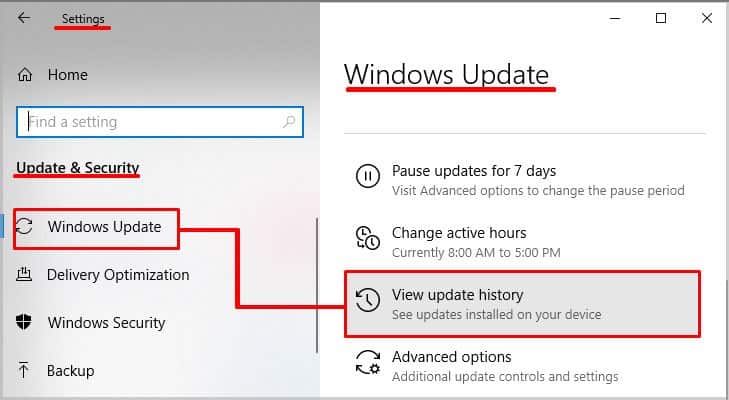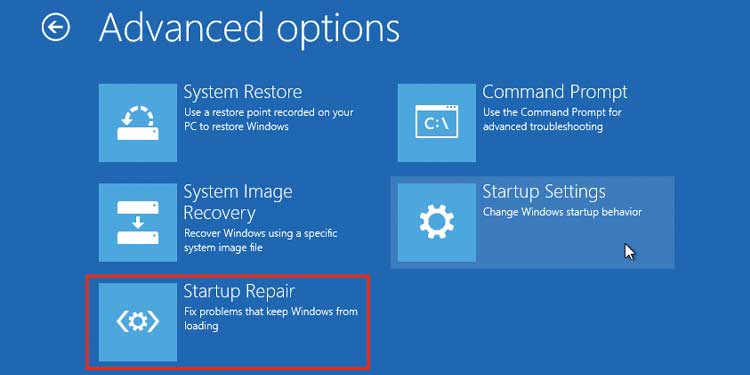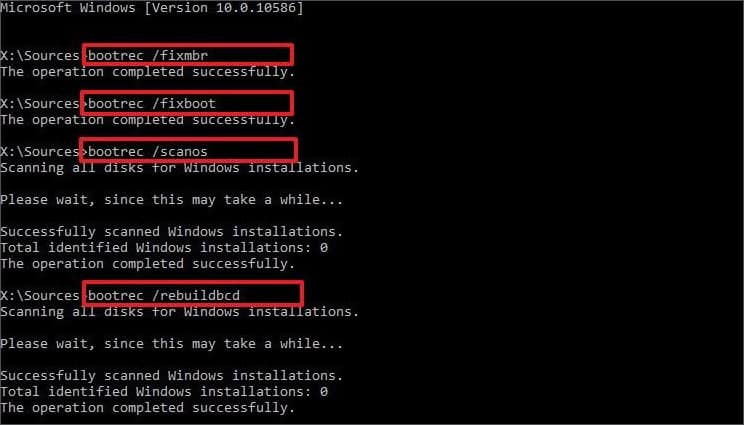You can either reset your surface or use the troubleshooter in WindowsRE if you don’t want to lose your data. In this article, let’s explore the ways to reset it.
Why is Surface Stuck on Restarting?
Your surface can be stuck on a restart loop due to a faulty update process. If you force your computer to turn off while the windows is updating in the background, it can corrupt boot files. This can cause the computer to get stuck on the restarting screen.If your computer keeps restarting when you boot it, it may be because of corrupt boot files. The fixes for this issue are listed below.
How to Fix Surface Restarting Loop?
There are limited options you can do to fix a computer stuck in a restart loop. As you can’t get to the windows interface, some generic fixes may not apply here. You can give these fixes a shot.
Soft Reset the Surface
Soft resetting will force your device to shut down completely and restart. It can also fix your windows stuck in a boot loop. Different versions of Surface have different ways to force a shutdown. For models such as the Surface Book, Surface RT, Surface Pro, Surface Pro 2, Surface Pro 3, Surface Pro 4, Surface 2, and Surface 3, follow these steps to learn how to hard reset:For any other models, try these steps to soft reset the PC:
Try Image Restoration
If your surface is still stuck in a restart loop, you can try completely resetting the surface or either restoring it from a recovery image. You will need an image recovery drive for this process. You can make a recovery drive on another computer if available. Here’s how you make a recovery drive.After the copying process completes, eject the flash drive and follow these steps to boot your surface from this recovery drive.This will reboot the surface and start the resetting process. After the recovery process ends, it will redirect you to a welcome screen.Resetting your surface is effective, but there are also other ways to fix this issue without having to reset it. Try these fixes if you have important files you don’t want to lose.
Uninstall Latest Updates
Uninstalling updates will remove the latest update files and revert it back to an older version.
Boot into Safe Mode and Check Update Error
You can boot your computer into safe mode to try troubleshooting. Safe Mode loads only the most basic boot files. If it successfully boots into safe mode, you can check the update log to pinpoint the exact error. You can find the update history in the windows update settings. The update history also sometimes shows info about failed updates with the update error code. You can look up the error code on any search engine to find more information on the error and reinstall that part of the update. The windows update troubleshooter is also an option worth exploring in safe mode.
Startup Repair
The startup repair is a built-in program that tries to repair the computer if it fails to boot. Sometimes it automatically executes on a failed boot, but you can also manually launch the startup repair from the WindowsRE.Follow these steps to run startup repair:Windows will then ask you for password and try to repair your PC.
System Restore
You can also click on System Restore to restore your OS to an older version. It will turn your computer into an exact replica of that restore point. Just choose the latest or the recommended restore point when prompted and follow through the wizard by clicking the next button.Follow our comprehensive guide on how to perform the system restore.
Fix Boot Sector
The advanced startup option also provides an option to launch the command center. The command center is a powerful tool if you know how to use it. Try inputting these commands in the command prompt for MBR disk partitions.If you use a GPT partition system, forward to this article to learn how to do it.
Visit Repair Center
You can take your surface to the nearby repair shop to let a professional personnel handle your device. They have the tools necessary to fix or even replace the surface if necessary.