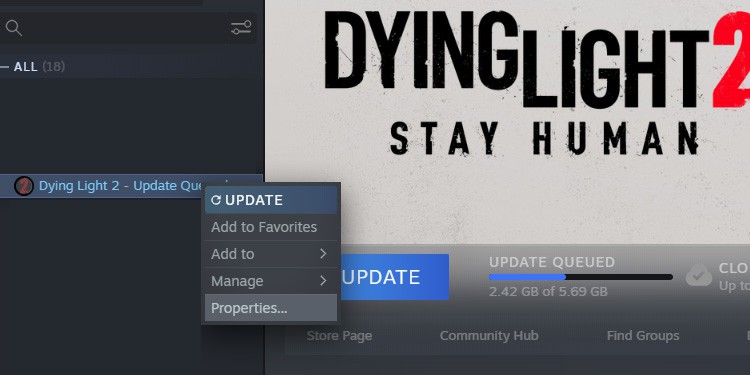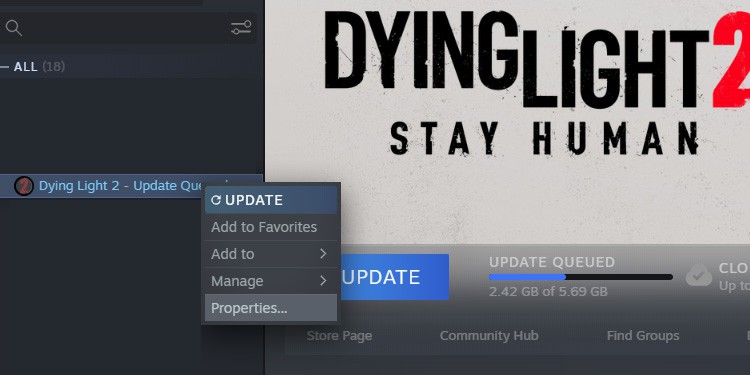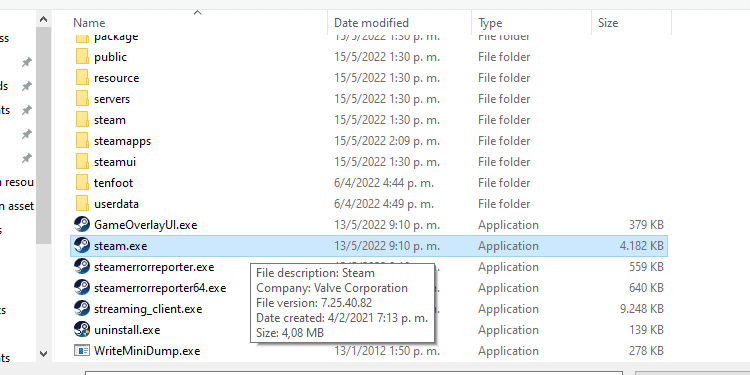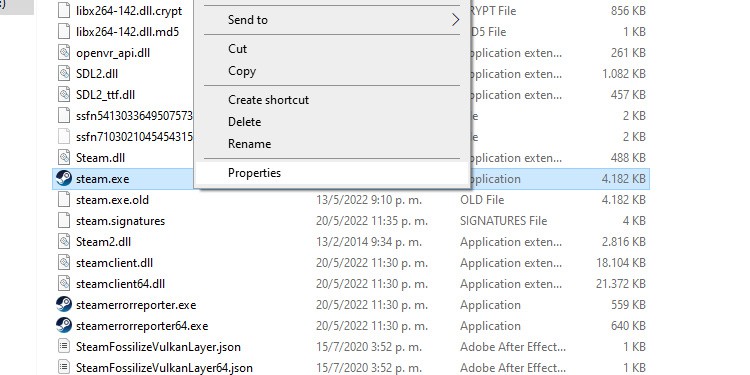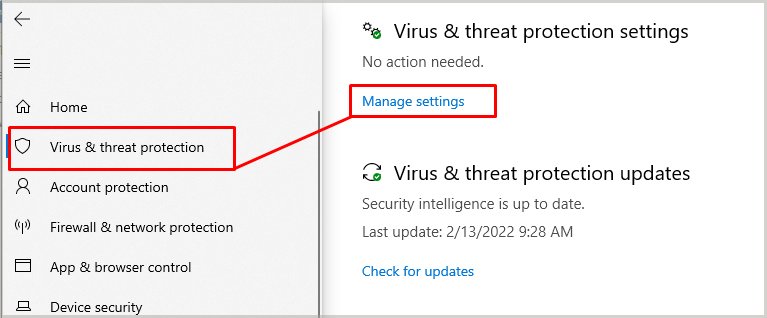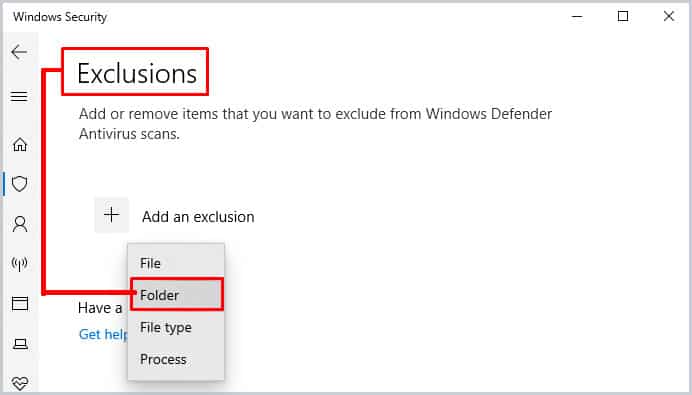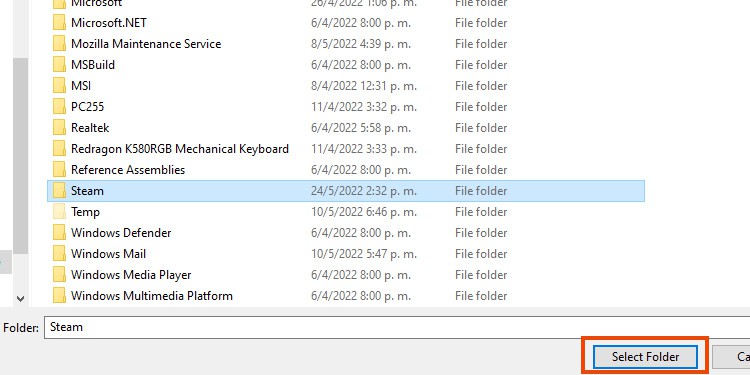Steam is the largest gaming platform in the world, as it has more players than either Xbox or PlayStation. Part of its success is its easy-to-use community features. In particular, the Overlay allows you to use these community features as you play. You can send or reply to messages, invite or find friends, find guides, write on community boards, etc. Instead of changing windows, you can also access any other Steam feature from the Overlay. So, when it doesn’t work, you’re forced to go to your desktop and choose the Steam launcher.
How to Fix Steam Overlay Not Working?
The Steam overlay not working issue has various possible solutions. It depends on your software and hardware configuration. We recommend trying each fix until you find the one that works.
Understand the Steam Overlay Functions
Here’re the Steam overlay functions:
In-game micro-transactions and purchases. Accessing your friend’s list, finding friends, inviting friends, sending invites, or accepting invites.Taking screenshots and seeing your screenshots.Trading and Steam Market features.Managing the in-game inventory (like badges).Accessing the game’s community tab.Any function you would be able to use on the Steam website, as the Overlay has a built-in web browser.
These functions are hardware-intense, especially on top of an already heavy game. Running both at the same time could be impossible for your PC. Suppose your computer runs a title below or very close to the minimum specs. In that case, Steam is probably shutting down the Overlay to run the title.There’s not much you can do in this case except lowering the graphical specs (if possible) and turn on the Overlay again.
Ensure the Steam Overlay Is on
Speaking of which, you should check the Overlay feature is on. The feature may cause performance issues, so Steam can shut it off if it needs. Alternatively, a Steam update might change the configuration.Here’s where to find the Overlay:As for the shortcuts, ensure they do not repeat in your game. Steam will use the game’s shortcut and skip the overlay order if it does. You need to change one or both, so they are not the same. For example, suppose you’re playing a strategy game like Age of Empires. In that case, you may have dozens of keyboard combinations for different tasks and commands.
Check the Overlay Per Each Game
Similarly, Steam may close the Overlay option per game, depending on how they perform on your PC.Here’s how to check it:
Verify the Integrity of Your Game Files
You must also make sure your Steam games are running properly. Verifying the files is the option: The process will identify game corruption and re-download damaged files if it needs.
Close Background Programs
You can decrease the load on your system by closing the programs you don’t need while you play.Closing background programs relieve some tension. It’s the solution if your system is barely running games. For example, I used to play Cyberpunk 2077 on a laptop with a 1060 NVIDIA card. It barely did the job, but it couldn’t use the Steam Overlay.
Update Your PC
As for updates, you have three general options. You can update Windows, your motherboard’s drivers, and your GPU’s drivers. You should also ensure you have updated all major drivers (like GPU and VGA). It will improve the overall Steam performance.
Updating Windows
Updating Your GPU
If you have a discrete GPU (a graphics card rather than integrated graphics on your CPU), you have one of two brands. It’s either AMD or NVIDIA.Each brand has software that controls driver updates and graphical settings. The program should be on your PC.Either option offers software that automatically detects your GPU and puts you up to date.
For AMD cardFor NVIDIA users
Download and install the program. In particular, NVIDIA will ask you to create an account, but you can link your account from Google or Facebook. After the process, the software will guide you towards a driver update.Typically, you’d find a “Driver Update” button on the software’s home page.
Updating the Motherboard’s Drivers
If you have a custom or built PC, you need some extra steps to update your motherboard.Motherboards have drivers to improve their compatibility with the pieces you connect. These drivers depend on your motherboard brand and model, so guiding you through an exact tutorial is harder.However, these are the general steps:Another way to check your motherboard’s name is like so:
Grant Administrator Access
The lack of administrator privileges is a common reason the Steam overlay doesn’t work. By default, Steam runs without administrator access, and here’s how to change it.These changes make both Steam and the Steam Overlay work with administrator privileges.
Run the Game as Administrator
An alternative solution is opening the game directly from its installation folder.It bypasses any bugs within the game, so this would be the fix if the Steam Overlay works on some titles but not others. Now, this particular game has a Desktop shortcut. Every time you click it, it will open Steam and open the game with administrator rights. Perhaps this can solve your problem.
Add Steam as an Exception for Your Anti-virus
Your anti-virus software may be causing issues with the Steam Overlay as well.The solution is adding the whole Steam folder as an exception. I use Windows Defender, so my tutorial follows the built-in software. You’d probably find similar options on your particular anti-virus program.This option should cease all anti-virus intrusions with Steam and Steam games. However, add the secondary folder if you have installed Steam games on a secondary drive.
Reinstall Steam
If all else fails, you have to reinstall Steam. We’re teaching you how to do it without losing your games.Another way to do it is by copying the game’s folders instead (within Steampps – Common.) Then, let a game install on your new Steam download, but after a few seconds, paste the game’s folder, and re-try the downloads.