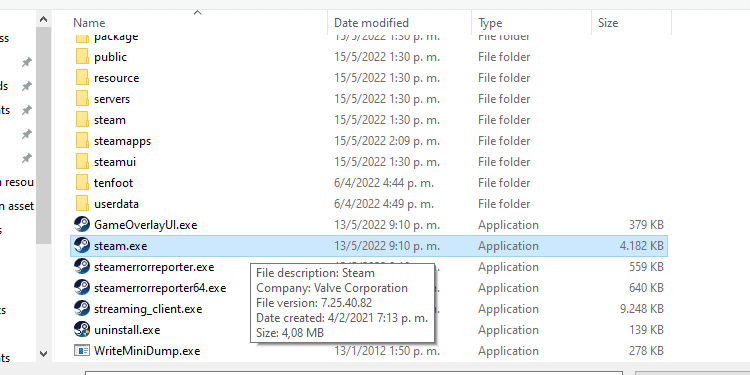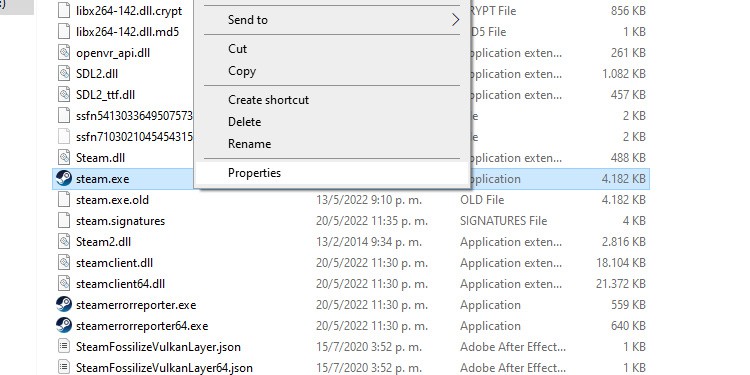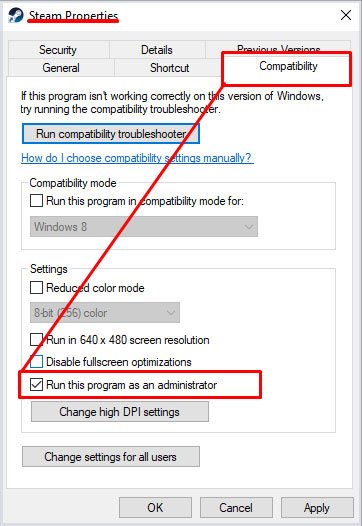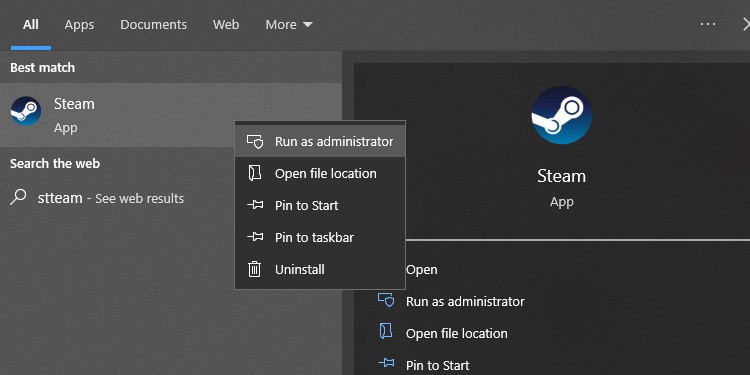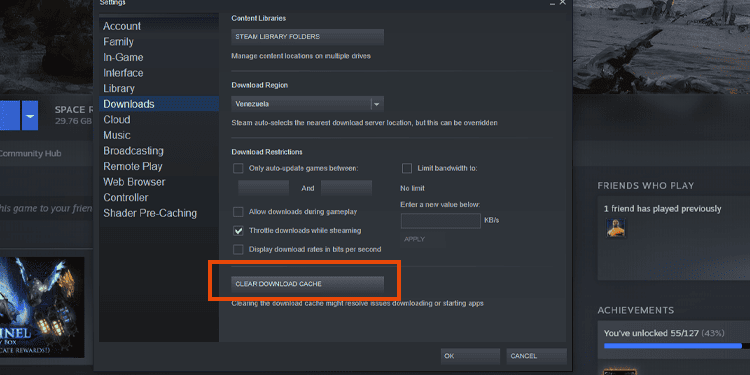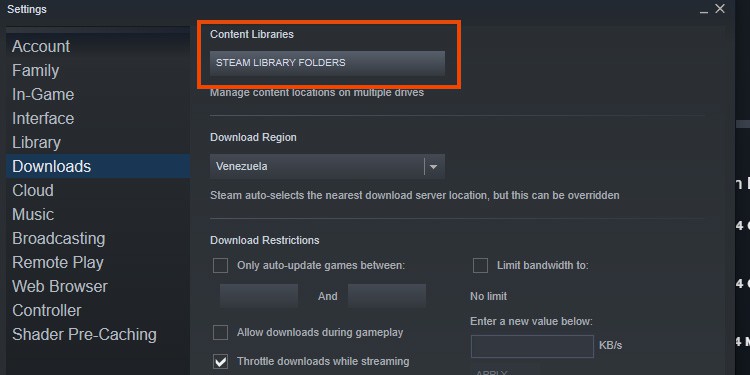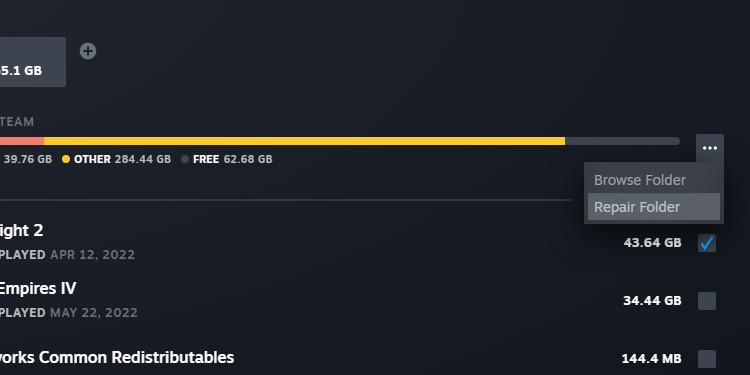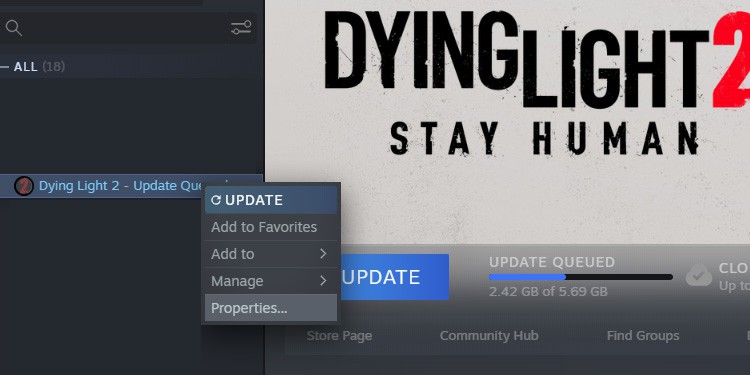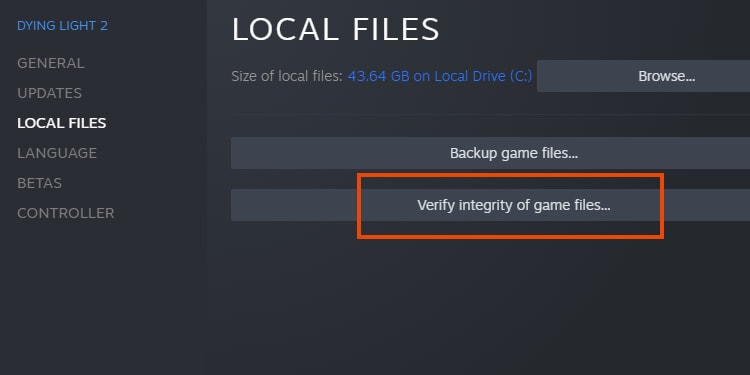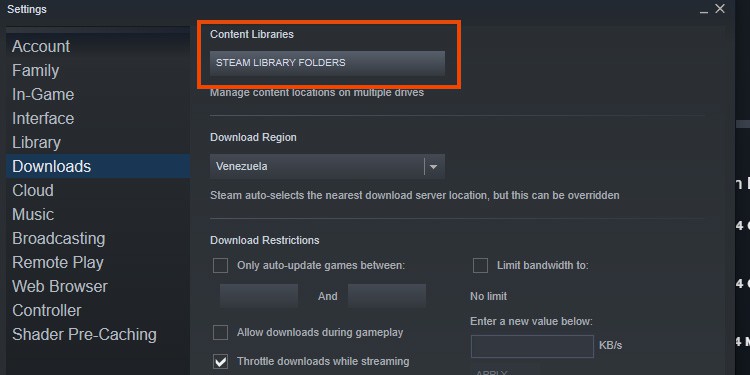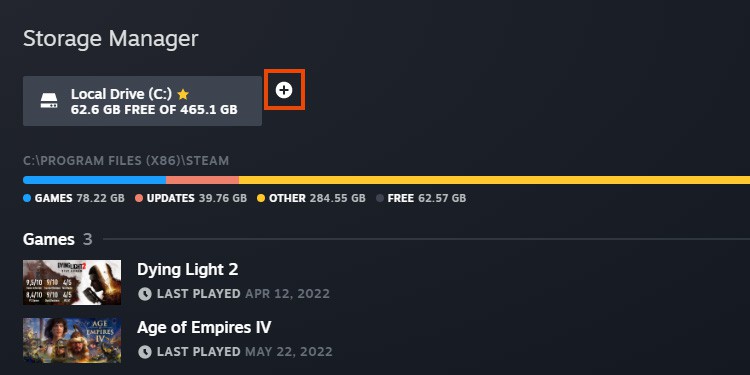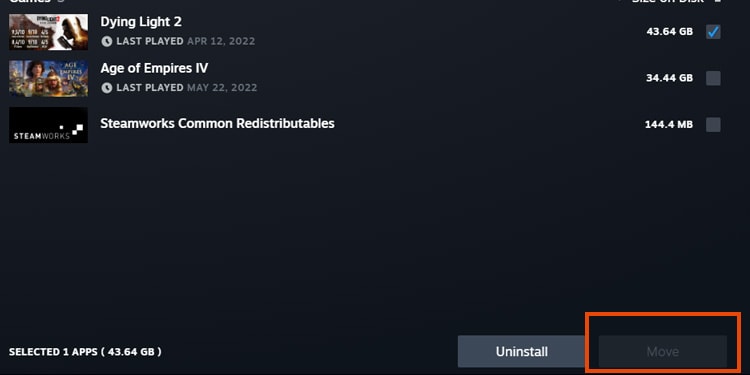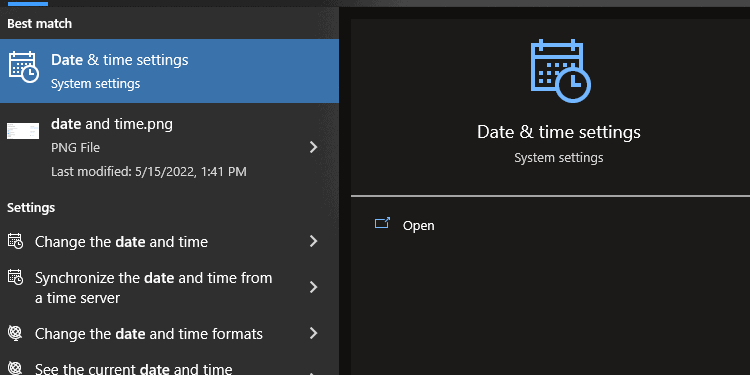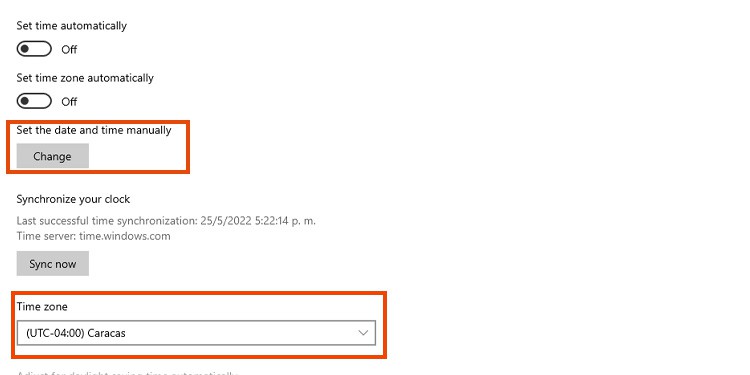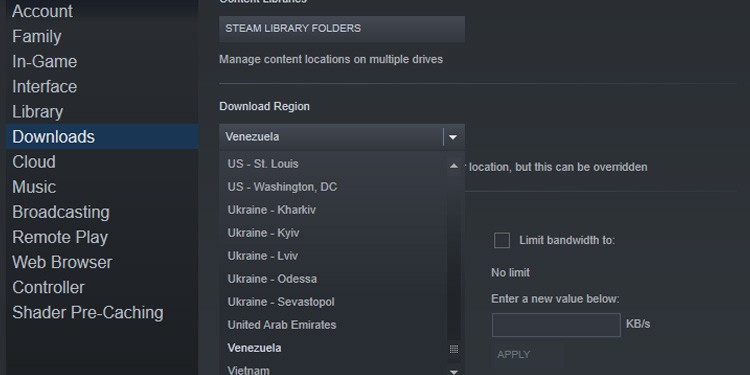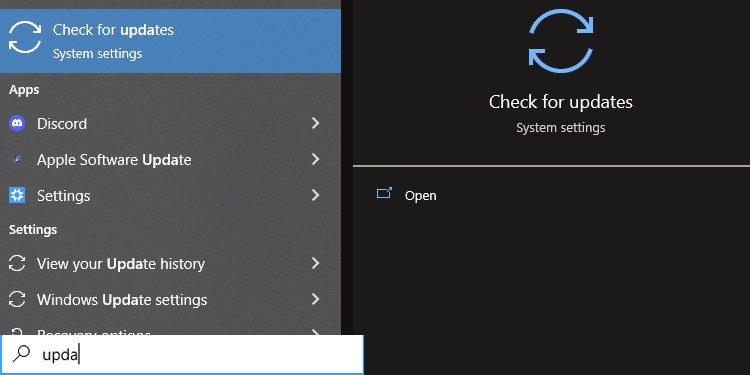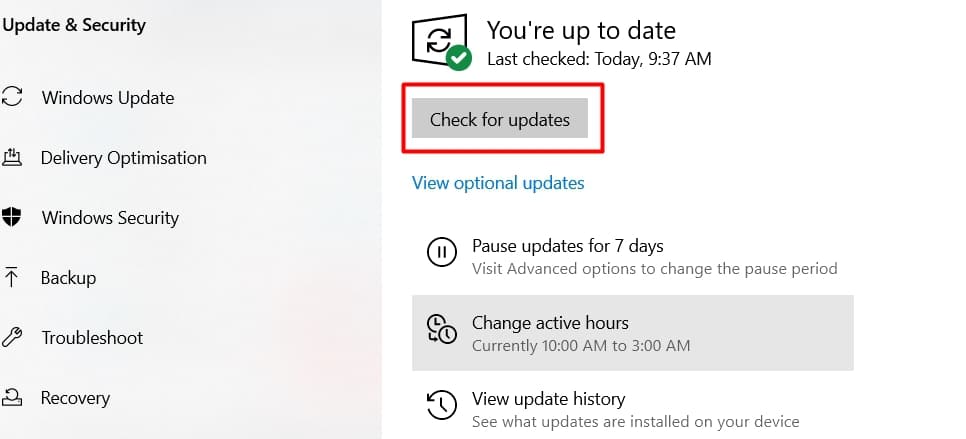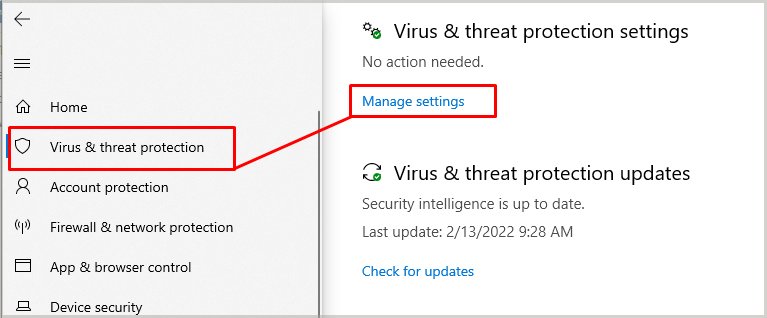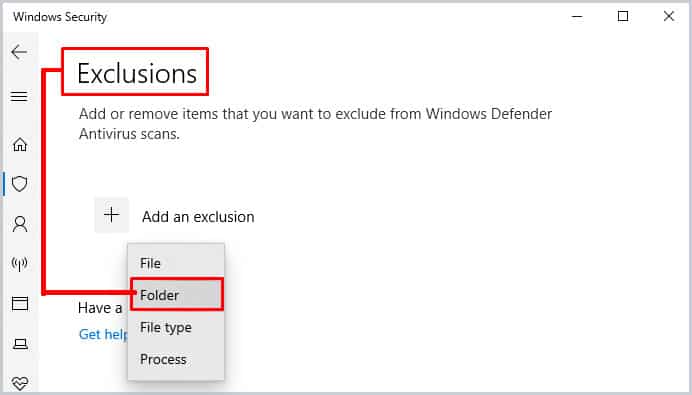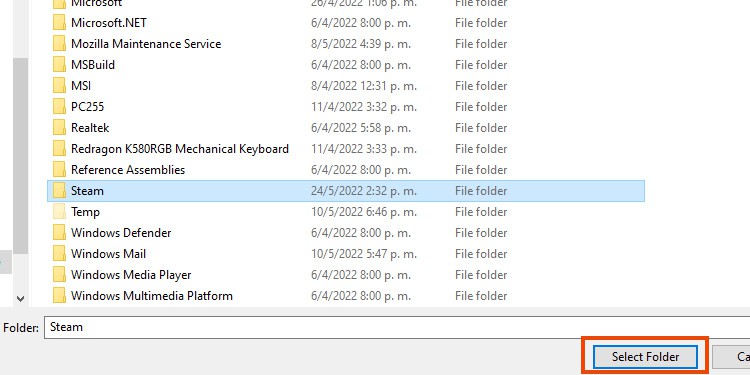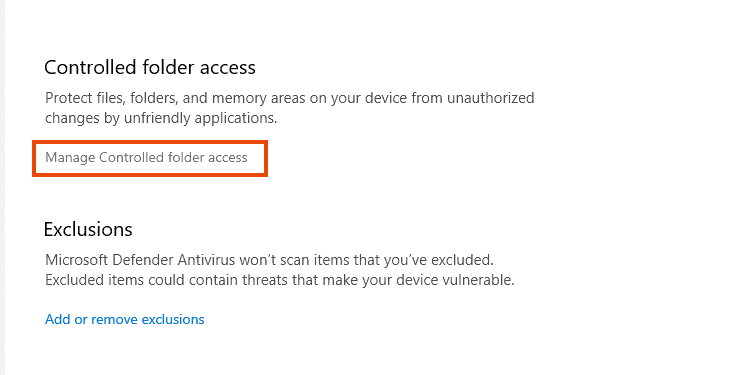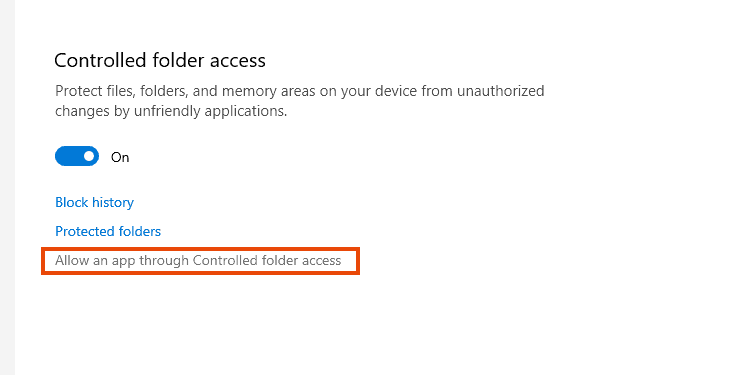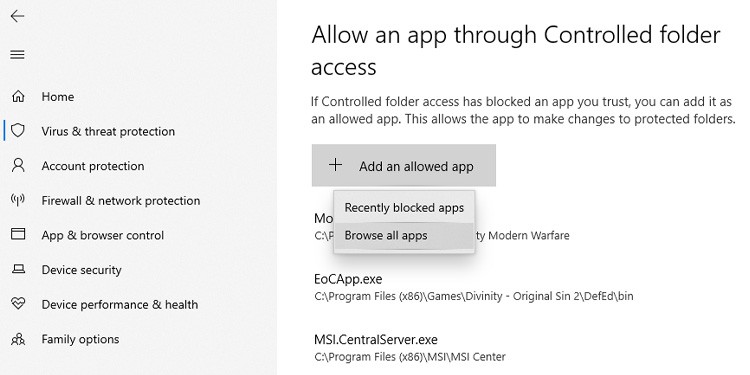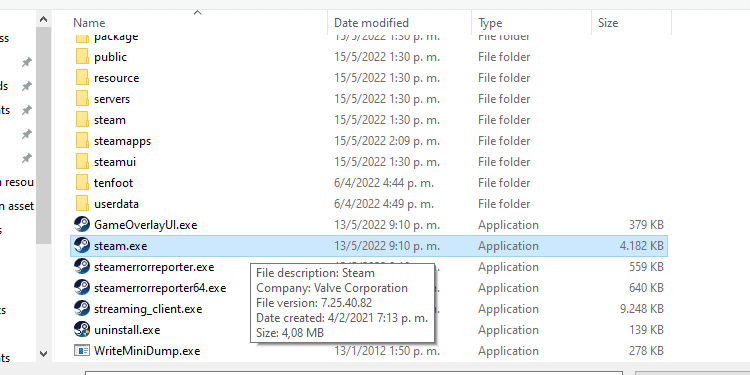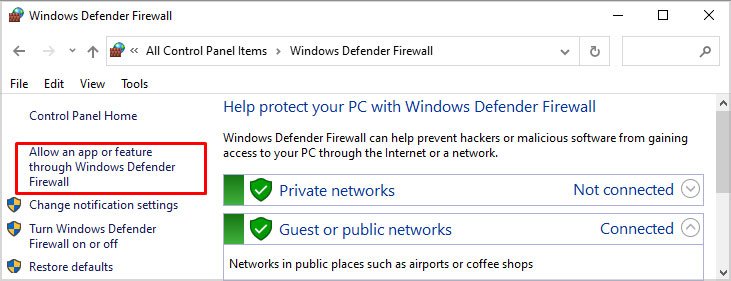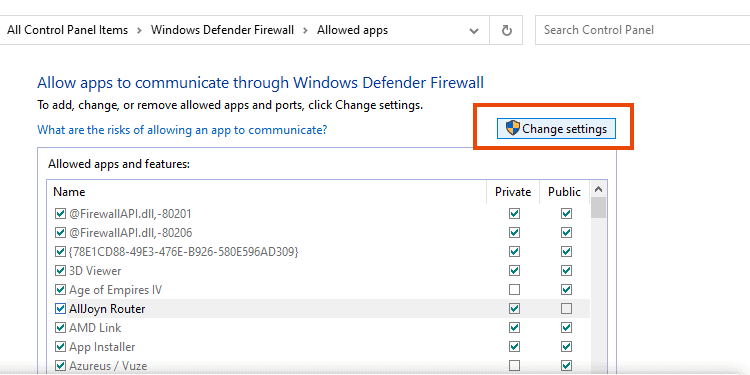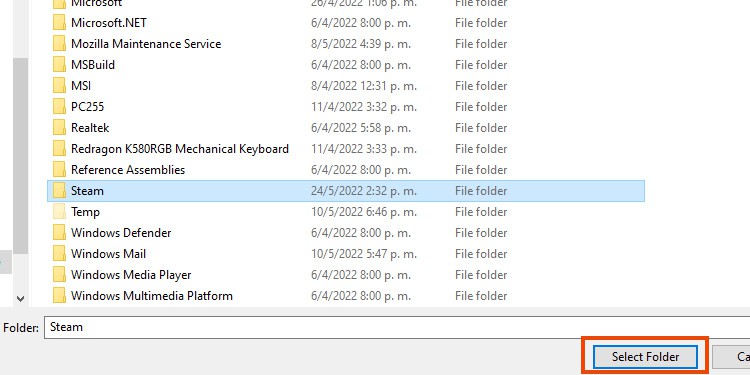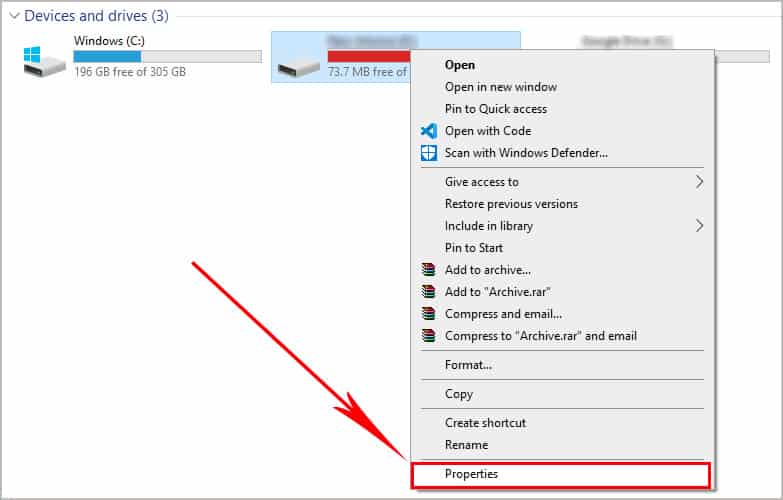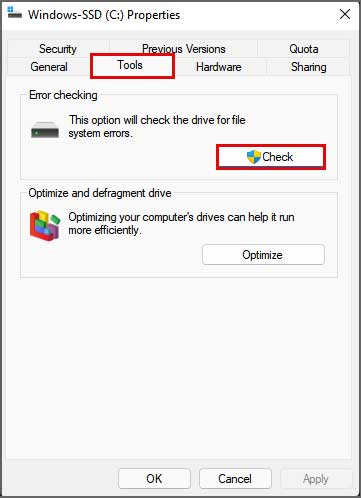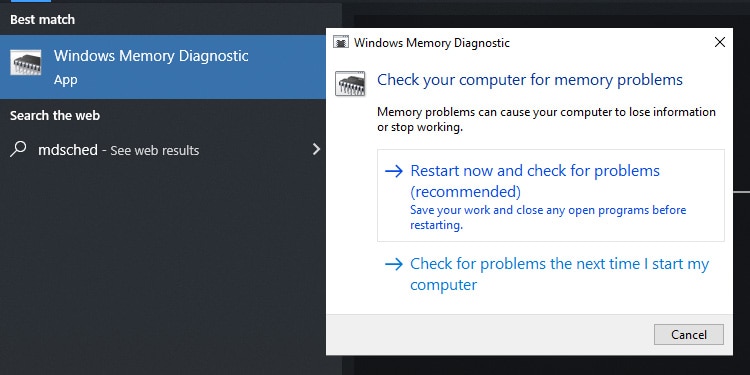Specifically, the issue comes from not opening Steam with privilege rights, internet, or firewall errors.Lastly, you’d identify the issue with the following error messages:
An error occurred while updating [game title]An error occurred while installing [game title]
Steam Not Updating Games Causes
Steam not updating games is a common problem, as many users have experienced it. See, there’re about 120 million users on the platform monthly, so you’re probably not alone in this.We even know the causes, and this information will help you trim down the solutions you need.
How to Fix Steam Games Not Updating?
If you have identified the problem after seeing the list above, you can go straight to the solution you need.Otherwise, try the fixes, one by one, until you find the one that works.
Open Steam as an Administrator
Before you go on, let’s grant administrator rights to Steam:Now, anytime you open Steam, it will have administrator rights. Alternatively, you can follow the steps below:
Clear the Steam Cache
Your first option is clearing the Steam’s download cache. After you do it, Steam will ask you to log back in with your credentials, so make sure you remember or store your password somewhere.Here’re the steps:
Repair the Steam Library Folder
The next step to ensure Steam is healthy is repairing the Steam Library Folder.Here’s how to do it:
Repair Game Files
Next, we’re repairing the game files:You would have to do this for all games, especially for the ones giving you trouble on download or update.
Move the Installation Drive
You can also try moving the game folder. It could be to a secondary drive, a folder outside the typical Program Files (x86). It won’t work if your PC only has a single purpose. It works for three reasons:
Perhaps your drive has damage.Perhaps your antivirus prevents you from changing anything within the Program Files Folder.It refreshes the library, which cleans random bugs.
Here’re the steps:
Change the Download Region
Another possible solution is changing the download region. The Steam client is divided into geographical areas, and Steam should detect your region automatically.However, there could be an issue with your PC’s region, slow connections, or hardware failures.So, this solution works in two ways. You must change the download region of your PC and your Steam.Here’s the first part:The next step is changing the download region on Steam: If your region doesn’t work, you may want to select other areas to find the one that works.
Update Windows
The next step to ensure Steam keeps working is updating your PC:
Add Steam as an Exclusion on Your Antivirus
It’s common for antivirus software to cause issues to Steam. These issues include game crashes, failed downloads, and other related errors.The solution is also two ways. In essence, though, it’s about telling the security software Steam is not a harmful program.My tutorial follows Windows Defender, as it’s the software I use. You’d find similar options if you use another antivirus software. Here’s the first part:The next step is allowing an app through the “Controlled Folder Access.”
Allow Steam Through the Firewall
Let’s now check the Firewall, as you need to allow Steam through the online security software:
Check Your Hard Drive for Damage
Storage devices can suffer file corruption. It’s common for older drives or drives commonly running under heavy loads (like gaming, animation, or video editing).Here’s how you can check for errors: If Windows finds any errors, it will let you know and fix them.
Run a RAM Memory Diagnostic
Your last option is to check if there’re problems with your RAM. If there is, you have two options, changing the RAM or taking the PC or laptop to a professional.Here’s how to check: