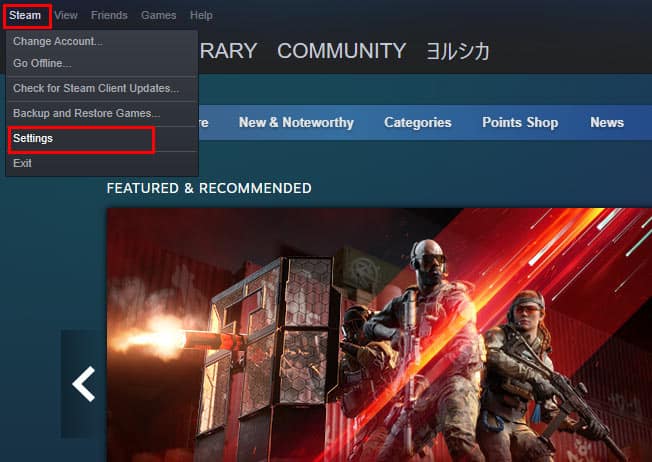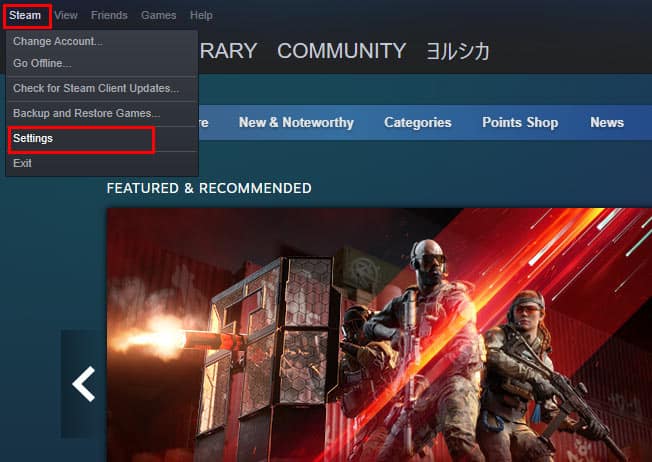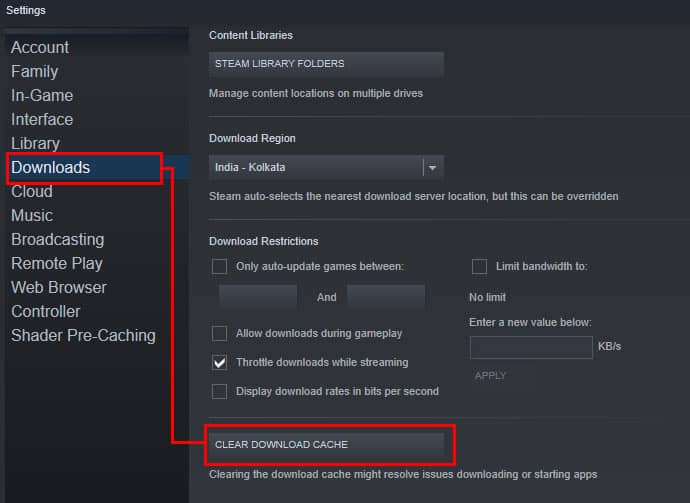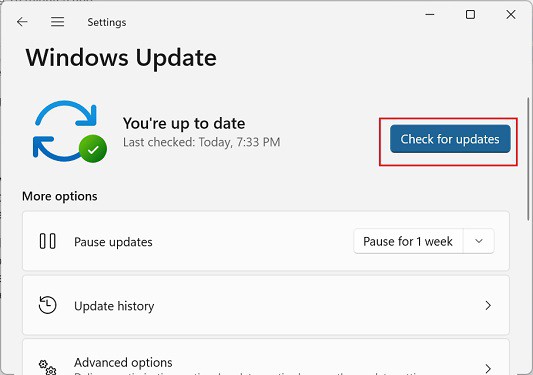There are many factors that may be causing this issue. Just to name a few, your Internet settings, Firewall settings, or even other Steam-related error could be the culprit. And while there isn’t a one-stop solution, you could troubleshoot it to find the root of the problem.
How to Fix Steam Not Downloading Games or Slow Downloads
Most of the time, pausing the download and restarting the Steam app will be able to fix this issue. However, there might be times when this method does not work for you. As the issue may be caused by any of the factors, you can try these methods one by one until you find one that works for you.
Change Your Download Region
Sometimes the server you’re trying to download your game from might be crowded with people who are trying to download the same game, especially when a game is on sale or just released. In such a case, changing the download region to a less crowded server will fix your problem. To change your download region in Steam: See if this was able to fix your issue. If it’s still not downloading the game, you can move on to the next method.
Repair Steam Download Folder
The problem can occur if your Downloads folder or drive is corrupted or if there is any error. This method helps to fix any errors within your Downloads folder and makes your downloads faster and smooth.To repair your Steam download folder:After this process is complete, restart Steam and resume your download again.
Clear Steam’s Download Cache
Steam stores all the download cache you’ve accumulated on your local storage. When you’ve accumulated a large volume of these cache files or if there are corrupted files in the cache folder, it may mess with your downloads. So clearing the download cache files ensures such a situation does not occur and may potentially fix your issue as well.To clear the download cache from Steam:When this process is completed, Steam will log you out from your account and restart automatically. After it restarts, simply log in to your account and resumes your download again.
Allow the Steam App Through Your Windows Firewall
Since Steam requires an internet connection to download the resources for your game, your Windows Firewall may be preventing it from accessing it. So, it is very important that you always let Steam through your Firewall Defender to avoid any Steam-related issues.To allow Steam through your Windows Firewall Defender:Now, restart Steam and resume your download again. If the problem still persists, you can try the next method.
Reset Your Internet Connection
Your internet speed may become slow if you have lots of internet cached files and data stored on your device. If that is the case, then restarting your router and resetting your internet connection will easily fix your issue. To reset your internet connection:
Disable Automatic Configuration of Your Internet Settings
Sometimes, the default configuration provided by your Internet Service Provider(ISP) may be interfering with your downloads as well. If that is the case, then turning off the default settings may be able to fix this issue.To turn off the automatic internet settings:Now, close the Internet Properties window and launch Steam. After this, try to resume your download and see if that solved your issue. If it’s still not downloading the game, you may need to update your Windows.
Update Your Windows
If you haven’t updated your Windows for a while, then your Windows might be missing some crucial updates that require you to download and install them. Sometimes when you don’t update your Windows for a long time, it will start causing errors for the programs as well. So, it is important that you check and update your Windows at regular intervals.To check for the Windows updates on your PC:This will check if you have any missing Windows updates, then download them. After the download is completed, simply install them and restart your PC. Once the restart is complete, open Steam and resume your download.