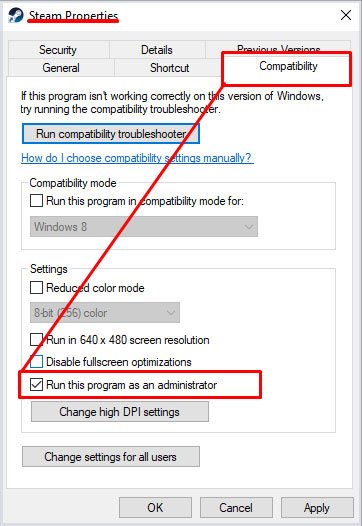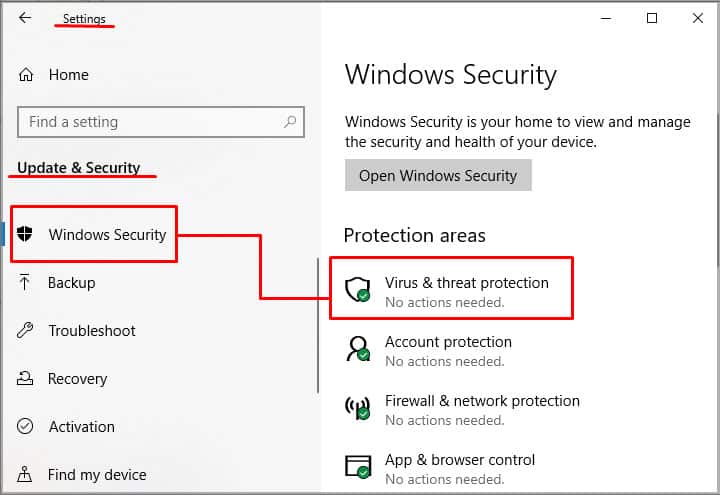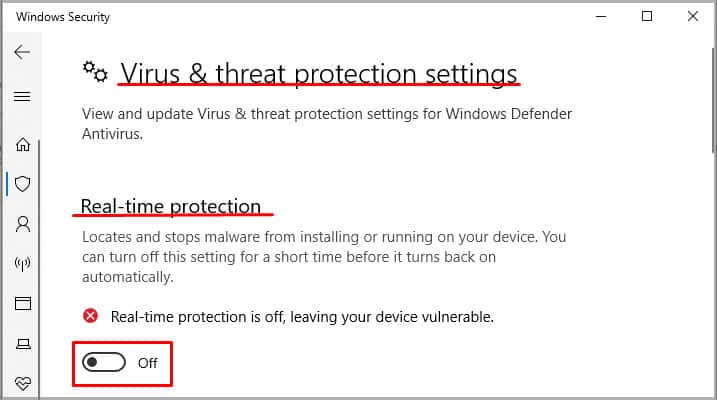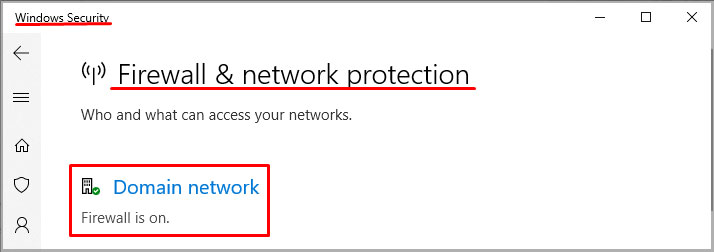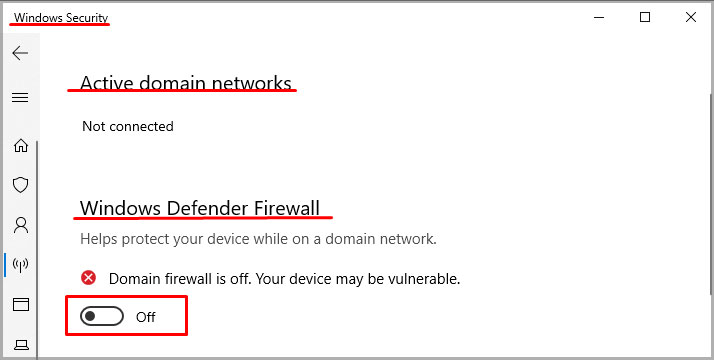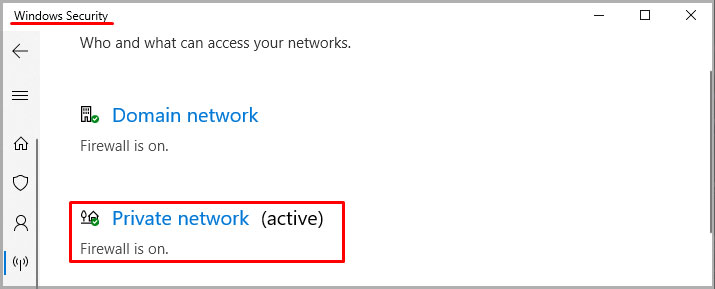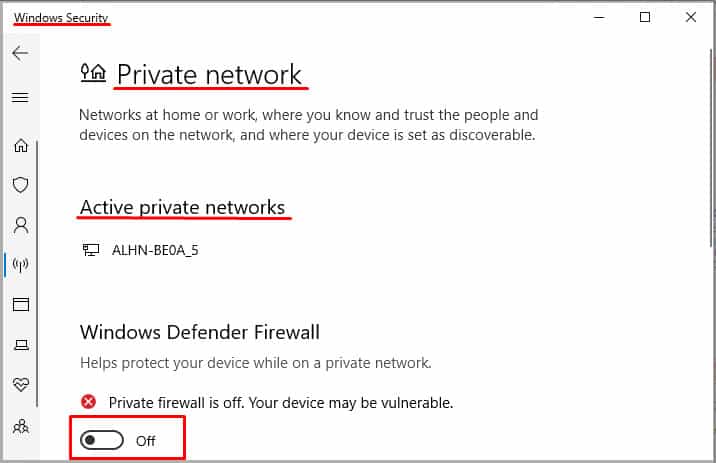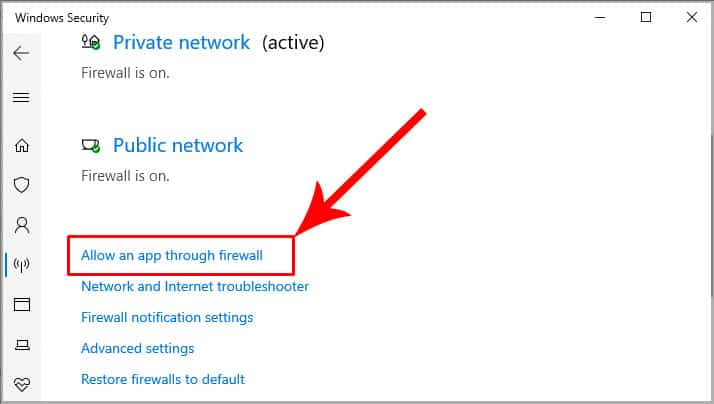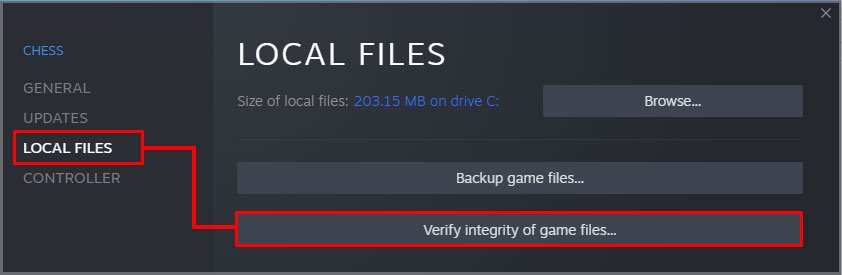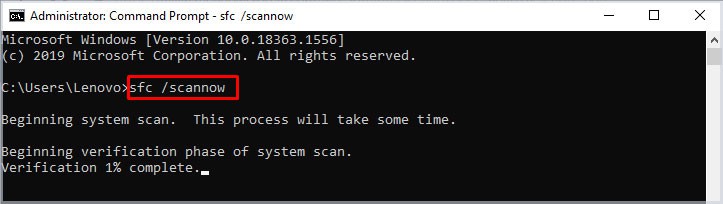What Causes Steam Disk Write Errors
Sometimes it’s simply a problem with Steam’s servers, and waiting for a bit can resolve the issue. Occasionally, something about your computer’s configuration prevents Steam from saving new data.Other times, the files you’ve already downloaded are corrupt. This is more common when you’re trying to resume a paused download or update a game since it has to add more to files already present on your disk.If you’re trying to download a game on a write-protected disk, you’ll get this error because your settings don’t allow programs to add new data to the disk.You might also get this error if your hard drive is full or corrupt. There are times that the only solution is a new hard drive, unfortunately.
How To Fix Disk Write Error On Steam
You have to take many steps to determine exactly what the cause of the disk write error might be.
Restart Everything
You should first sign out of Steam, restart your computer, and sign back into Steam. Once everything is loaded up and ready to go, try downloading your files again. steam disk write errorMake sure that Steam is set to run as an administrator. This gives the program more access and can solve problems like the disk write error. Check to make sure that Steam is up and everything is working. Problems with Steams servers might generate unexpected errors on your end.If Steam is down, wait until the servers are functioning normally before trying your download again.
Check Your Drive
Check your hard drive to ensure that it isn’t full or write-protected. They’re both easy issues to fix but also easy to overlook.If it’s full, you can go back into Steam and delete some games. Removing games from Steam will delete them from your hard drive and give you more space to install new files.Games you delete from Steam will still be available for download in the future. You can also delete other files on your hard drive as usual to clear space.To see whether your hard drive is write-protected, try to run a CHKDSK scan. It’s a good scan to run even if the disk isn’t write protected since it might find errors causing problems with writing to your disk.There are two ways to remove write protection: diskpart and the Registry Editor. It’s good to know how to do both if one of the two isn’t successful when you attempt it.
Removing Write-Protection With diskpart
Removing Write-Protection With the Registry Editor
Sometimes there isn’t a StorageDevicePolicies entry in the Control area. If you can’t find it, create one.Once you’re done, try to download your game on Steam again. If you cannot remove the write protection, your hard drive might be damaged. You also should ensure that the Windows account you’re using has administrator access on the computer you’re using.Don’t edit the registry if you’re not comfortable with making changes like that to your computer. Editing the registry can create issues for your computer if you aren’t sure what you’re doing.
Check Your Firewall and Antivirus Settings
Sometimes programs designed to protect you are a little too zealous and block things you want to download. While you should never leave your antivirus or firewall off for an extended time, doing so temporarily can let you know that they’re the cause of your issues.If the download works when you turn these settings off, add exceptions in the firewall and antivirus to let Steam through the shields. Open Windows Security again to adjust these settings.Once you’ve changed these settings, toggle the firewall and antivirus back on. Try to download your files again to see whether it works now. The procedure will be slightly different if you aren’t using Windows built-in firewall and antivirus. Change their settings and add exceptions through their dashboards.
Verify Your Files
If the file you’re downloading is an update or an addition to something already downloaded in your Steam library, try verifying it. The verification process checks for corrupted files.If you haven’t downloaded any of the files yet, this step won’t work. You have to have a game downloaded to verify it.
Check for Problems With the Steam Folder
There are two issues you might encounter in the Steam folder itself. First, the folder might be set to read-only. This means that you can use files on the disk but can’t save new data.It might also have damaged versions of downloaded files that prevent new downloads from saving correctly.Removing corrupted files and ensuring you can save data on your folder can help you fix the disk write error. However, deleting Steam game folders means that you might have to start any previous downloads from scratch. You can also try the flushconfig command to clear our problematic files.Using this command shouldn’t delete your games or personal files, but you may have to restore your authorization code and personal settings. Another good thing to try is clearing the download cache on Steam.Try to download your files again.
Check Your Disk and System for Errors
Certain errors can prevent a disk from storing new data. Unfortunately, sometimes this is bad enough that you have to replace your hard drive. There are a few different scans you can run.Start with the System File Checker. It’s a fast and easy-to-use Windows utility that might find problems interfering with your Steam downloads.If there are problems that Windows can’t fix, you might need to consider doing a clean installation of your operating system. This will only happen in a small percentage of cases. Once the System File Checker is complete, try checking the disk directly.If the process finds no errors and you still can’t download games to your drive, it is probably time to get your hard drive checked by a professional or reach out to Steam support.