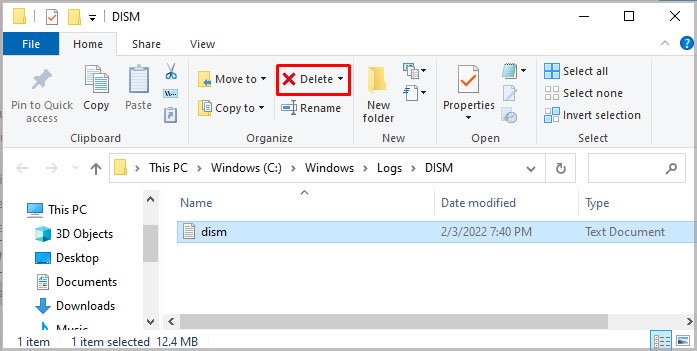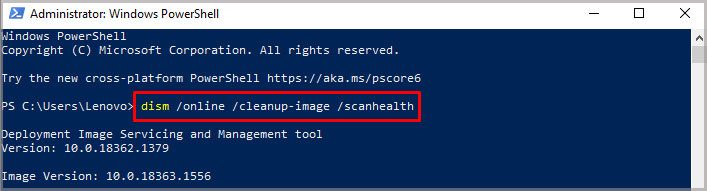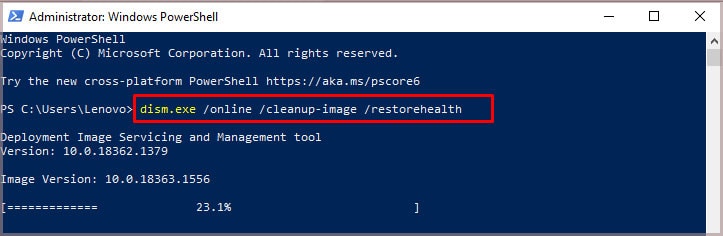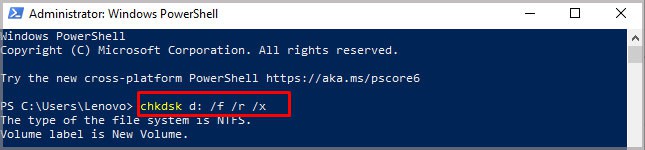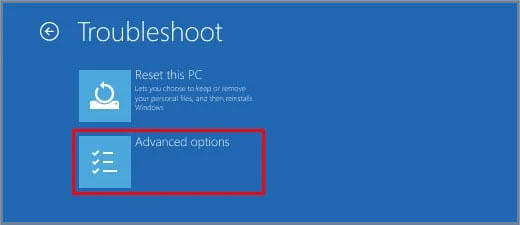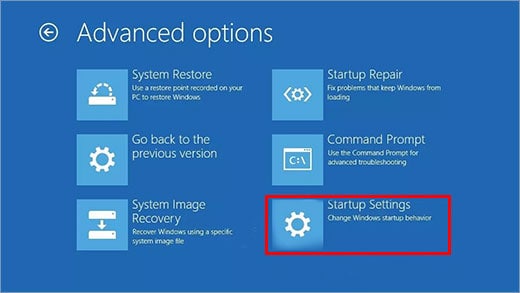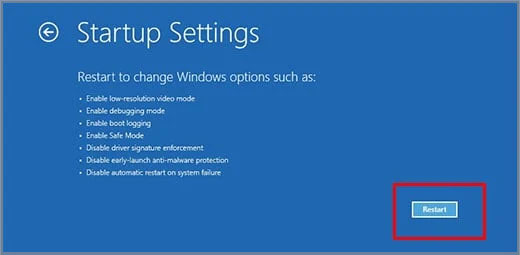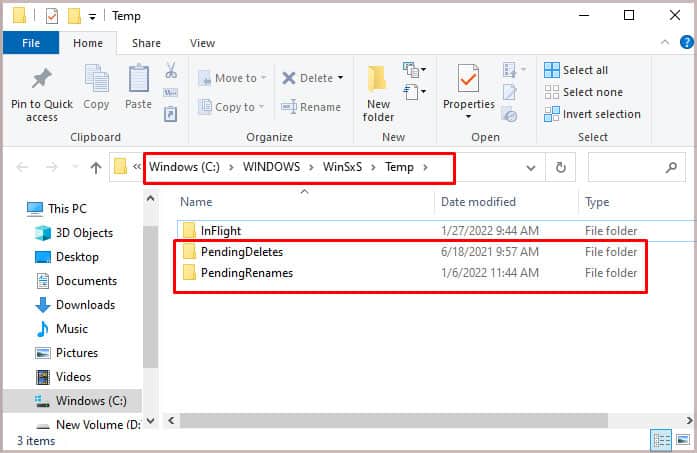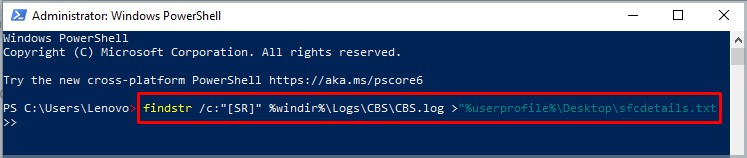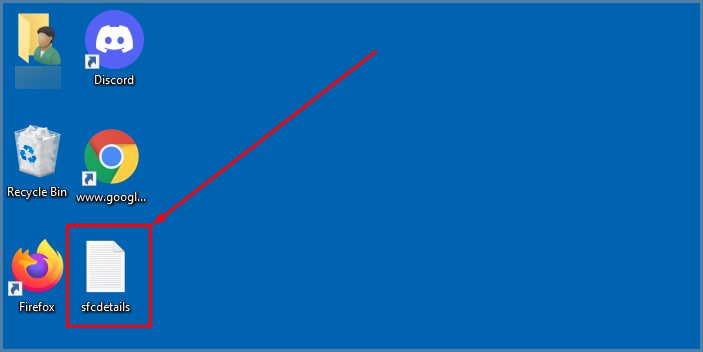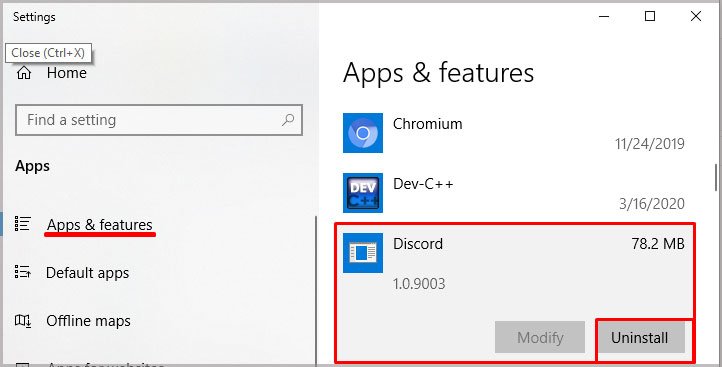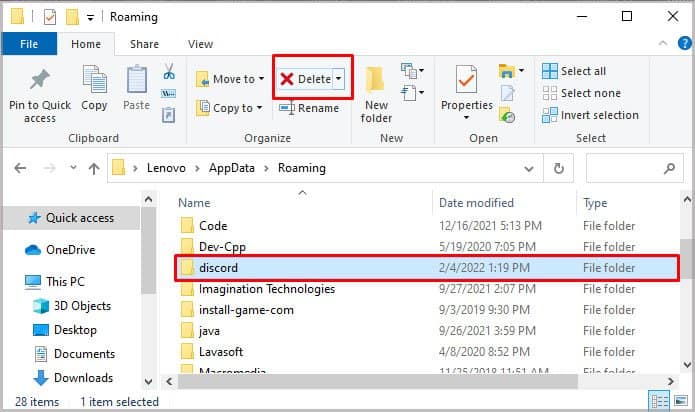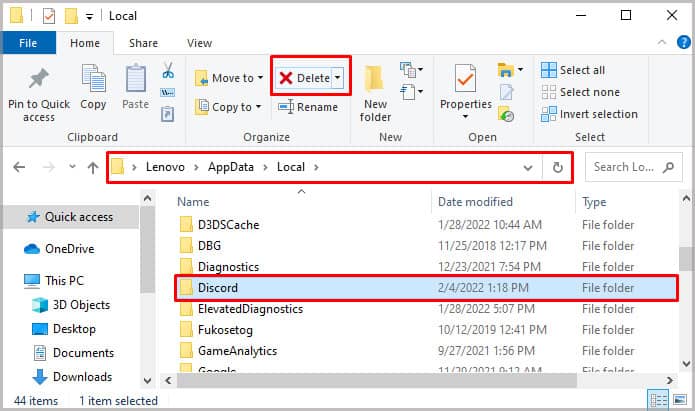Often the problems can be solved by the scans fixing the errors they find, but sometimes if they can’t, you have to do more involved fixes manually.
What is Windows Resource Protection?
Windows Resource Protection is a way for Windows to maintain its critical system files. Certain files are essential for Windows to operate correctly. If you don’t have them or they’re removed, the computer won’t work as intended.Sometimes you get the Windows Resource Protection found corrupt files message after completing a System File Checker scan. It lets you know that you potentially have corrupt files.However, this utility isn’t unheard of to mark good files as corrupt, especially if they pertain to certain third-party programs like NVIDIA. Since Windows doesn’t see the file it expects because NVIDIA stores it in a different place, it reports a missing or corrupt file.There is no direct way to know whether the file it’s marking is good or bad. You will want to keep investigating to see whether it’s an issue when only essential files are loaded.
How to Fix Windows Resource Protection Found Corrupt Files?
Once you’ve received this message, you’ll have to troubleshoot your computer in a way that might seem a bit repetitive. Unfortunately, running the same scan in different Windows environments is necessary to determine what’s wrong precisely.
Run System Scans
The first thing you should do to figure out what files could potentially be corrupt is a few scans with built-in Windows utilities.The Deployment Imaging and Services Management utility is one that you want to run before you run System File Checker. However, if you’re troubleshooting a computer that isn’t Windows 8 or later, it isn’t necessary, and you can move straight to running System File Checker.At this point, you want to see if the error reoccurs now that you’ve run scans that can automatically fix problems. If it doesn’t, one of the scans fixed the issue that caused the error message to appear.System File Checker will usually fix problems it finds if it finds any at all. However, you might also get the error telling you that Windows Resource Protection Found Corrupt Files and that they can’t be fixed automatically.If you do, you’ll want to try to rerun System File Checker in a couple of different ways. If it still doesn’t work, you’ll have to replace the corrupted files manually and can do it simultaneously and in the same way as the corrupted files from dism.log.
Running Scans in Safe Mode
Windows Safe Mode gives users an environment loaded with only the most important files and drivers. You won’t have and don’t need networking for this, so make sure to select a normal safe mode when it comes time to choose.You’re trying to see whether SFC and DISM can repair corrupted files now that they aren’t prevented from accessing certain things by additional programs or drivers running. Sometimes this will work – other times, it won’t. However, it is quicker and easier to try rather than manually replacing files from SFC and DISM when they won’t repair themselves.
Manually Replacing Files
The alternative to manually replacing files – which requires a decent working knowledge of Windows and another computer with clean, non-corrupt files – is reinstalling a clean copy of Windows. If you’d rather skip to that instead of replacing the corrupt files, it is not a bad idea.Also, always back up your work and anything on your computer you want to save before replacing system files.You should perform these steps in Safe Mode as well. Steps 1-4 are only necessary if the System File Checker says it can’t run the scan at all. If it’s running fine, then start at Step 5.At this point, you need to find good copies of these corrupted files. For that, you’ll have to gain access to another copy of Windows. Take a type of portable storage like a USB drive, locate the files on the good computer, and copy them onto your drive. When they’re copied, remove the drive safely and bring it back to the computer you’re troubleshooting. Copy the new files to the desktop of the machine on which you’re working.At this point, the error related to those corrupt files should be gone. If not, you should reinstall Windows if they’re Windows files. If they’re files related to third-party programs, you can try one more thing.
Removing Third-party Programs
Sometimes a third-party program has the files being reported in the error log you saved to the desktop. If that’s what you’re seeing, the best thing you can do is remove the program, get rid of any residual files, and reinstall a fresh copy.Doing this could help clear any errors related to non-Windows files.
How Do Files Get Corrupted
The most common way for files to get corrupted is for an error to occur while saving information. For example, if your computer saves data and your power goes out, you might end up with errors in your system files.There are a few ways to prevent this error from occurring in the first place.Doing these will keep your computer in a better state and help avoid any corrupted file errors.