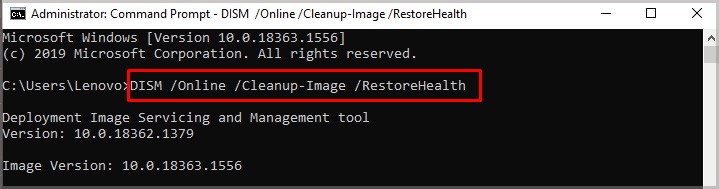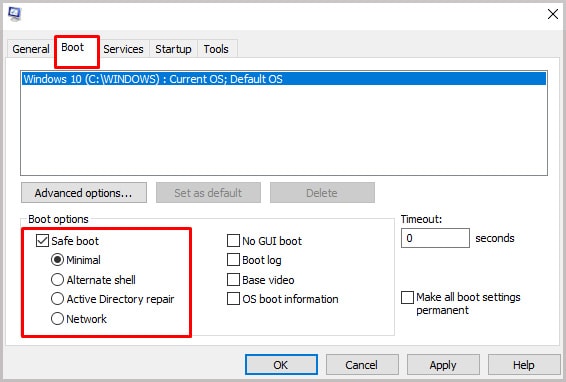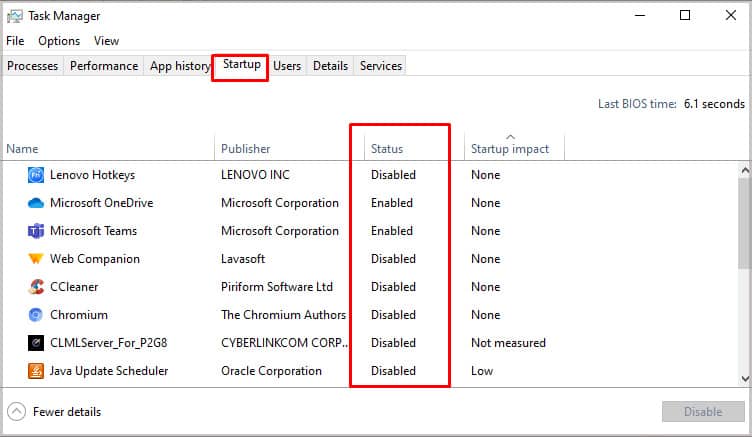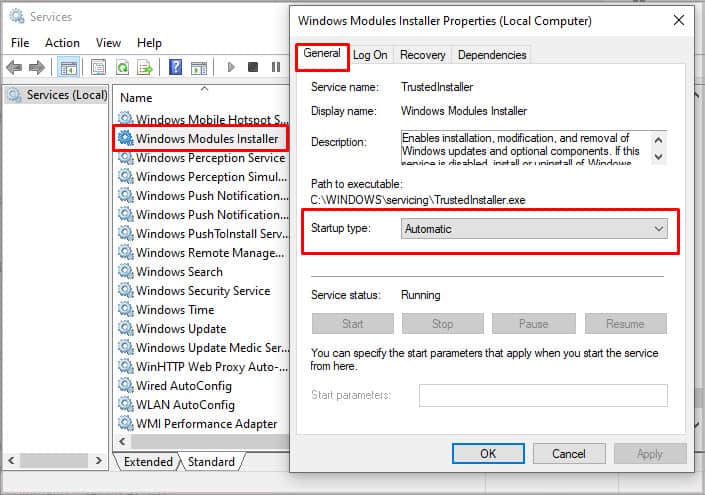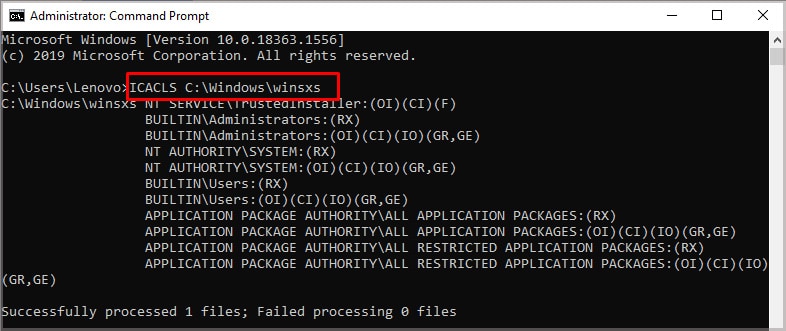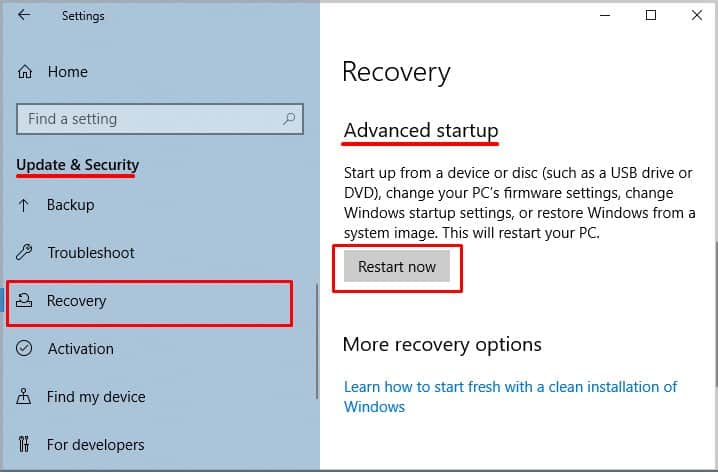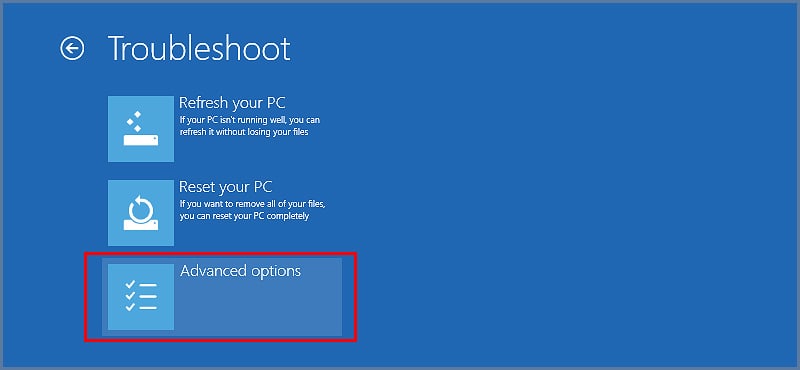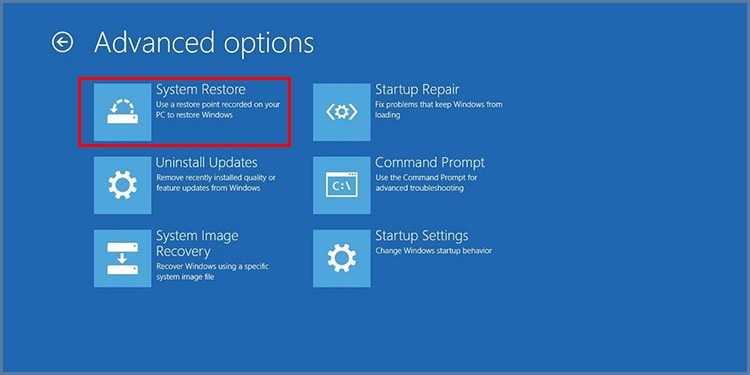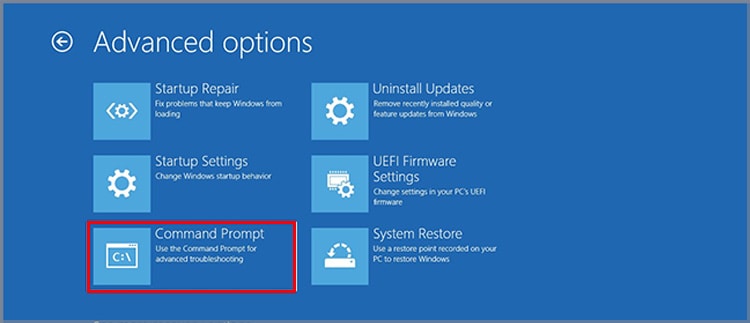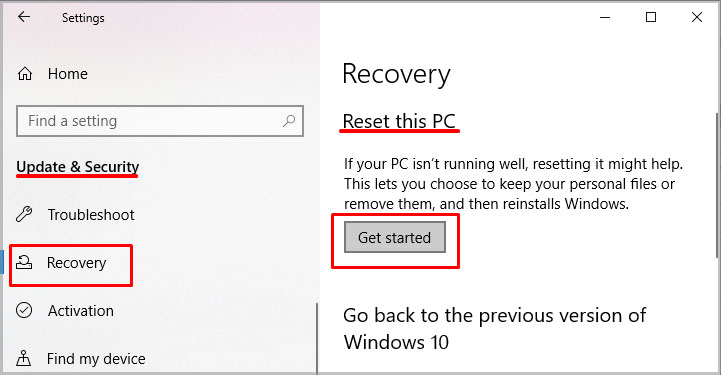If users are running into this error and cannot perform the SFC program, It will be difficult to point out and recover corrupted system files, responsible for causing system malfunction. And to fix this problem, users will have to perform various troubleshooting steps to fix the problem.
What is Windows Resource Protection?
Windows Resource Protection is responsible for keeping the system files intact. In case something tries to modify the system files or registry keys, this feature would replace the modified files with the original file saved in the cache in order to keep the files safe and operational.System File Checker (SFC) is a vital part of Windows Resource Protection. Sometimes when a user tries to run SFC commands on their computer, the Windows Resource Protection prevents it to avoid running into system errors.
Causes of Windows Resource Protection Could Not Perform the Requested Operation
There are a lot of moving parts on your computer and any little glitch could lead to this issue. The following are the most common causes that may lead to this problem.
Fixes for Windows Resource Protection Could Not Perform the Requested Operation
This error is easy to troubleshoot and won’t take up much of your time. Try the following fixes and hopefully, you will be able to run a system file checker on your computer. If you’re using Command Prompt (CMD) without admin privileges, you’re likely to run into this issue. In order to run the SFC command, make sure to use the elevated command prompt for running commands. Conflicting applications like your anti-virus could also prevent the computer from running the SFC command and thus the computer runs into this error. In such a case, a clean-boot-up is likely to fix the issue for you. Corrupted OS files could also lead to this problem. The deteriorating health of your hard disk or malware is the most probable cause of this issue. If that’s the case, users will have to perform a manual repair of the OS files through Windows built-in troubleshooters.
Run DISM
Since the SFC command isn’t working on your computer, using the DISM command is the next best thing. As it will scan the computer and repair any underlying issues on the disk that might be leading to this problem. To use the DISM tool to make the repairs on your computer, perform the following functions:The process will begin and it may take a few minutes to complete. Once it is done, reboot the computer and then try running the SFC command in the CMD. If the error persists, keep on reading.
Run CHKDSK
Corrupted OS files may be causing this issue and in such a case, run a disk scan on your computer. This will scan the hard disk for any underlying issues that could be leading to this issue and fix them. To run a disk scan on your computer, follow these instructions:Upon boot up, the computer would scan the drive for bad sectors, errors and recover any of the files on such sectors if possible. This process is quite lengthy and may take up more than an hour. Be patient and let the process run its course. Shutting the computer down during this process could lead to other issues.
Running System File Checker in Safe Mode
A simple method that works for many people is to run the system file checker command in safe mode. This is because when you log in through the safe mode, there won’t be any 3rd party conflicting files that could be preventing the command to run. To run the computer in safe mode, perform these steps:
Perform a Clean Boot
Preventing all the 3rd-party applications to stop and performing a clean boot could also solve the issue for you and fix this error. To perform a clean boot, follow these steps:To perform a clean boot on Windows 7, the process is a little different. If you’re a Windows 7 user, follow these steps to disable all the 3rd-party applications on startup:
Enable/Restart Windows Modules Installer
Windows Modules Installer must be enabled to run specific commands like SFC on your computer. But if it is not enabled or working properly, you’re likely to run into ‘windows resource protection could not perform the requested operation’ error. To solve this problem, make sure that Windows Modules Installer is working properly. Follow these steps to be sure:Now open Command Prompt and run it as administrator and then try running SFC command again. Hopefully, enabling/restarting the Windows Modules Installer has fixed the issue for you.
Resetting Security Descriptors WinSXS Folder
The SFC utility must have access to the WinSXS folder where many important OS commands are stored. If any conflicting application could be preventing the SFC tool to reach the folder, users could run into this error. Fortunately, resetting the security descriptors for the WinSXS folder could solve the problem for you. To do so, perform these functions:
Perform a System Restore
Windows’ built-in troubleshooter and tools let you scan and fix various errors users run into every day. Similarly, if nothing works out for you, this fix is likely to sort the error for once and all. System restore reverts all the major configuration changes made into your computer from a certain time. At the time stamp, configuration and system file details are kept as backup images. To perform a system restore, perform these steps:Once the process is completed, try running the SFC scan in the command prompt.
Run SFC in Command Prompt Accessed Via WinRE
Windows Recovery Environment lets you access the command prompt and you can run the SFC scan there as well. If nothing has worked out for you so far, try running the scan through the Windows Recovery Environment. Follow these steps below to see how to do so:
Perform a System Reset
The last resort is to perform a system reset of your Windows. It will renew the Windows and will restore all the OS files and the error would be resolved. To perform a system reset, perform these steps: