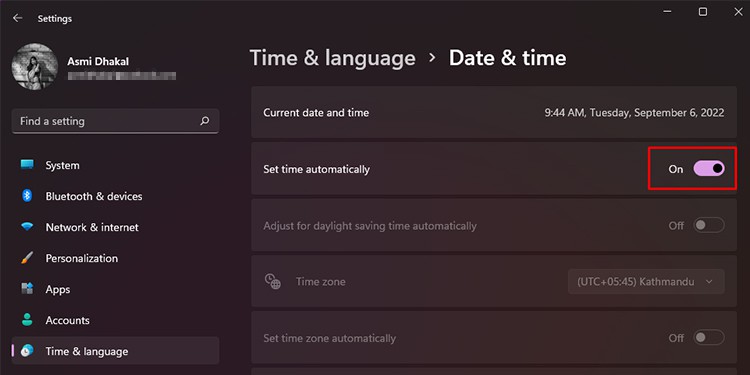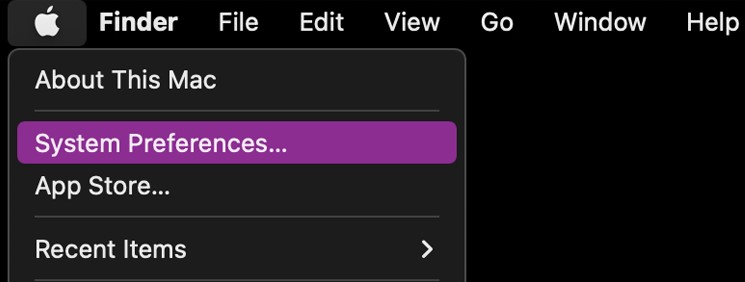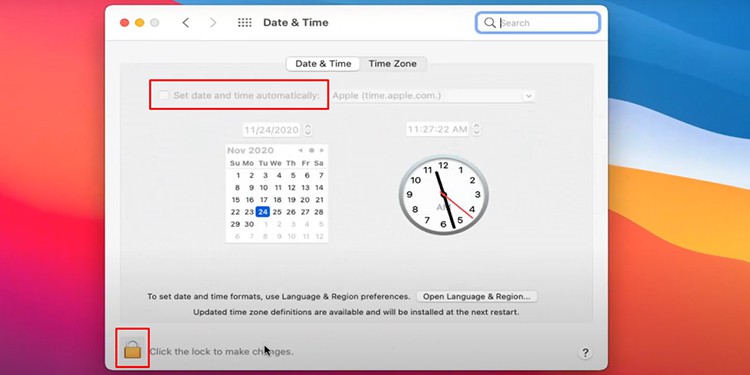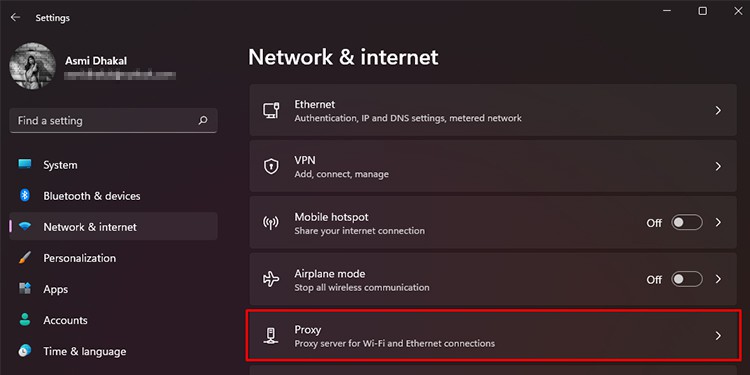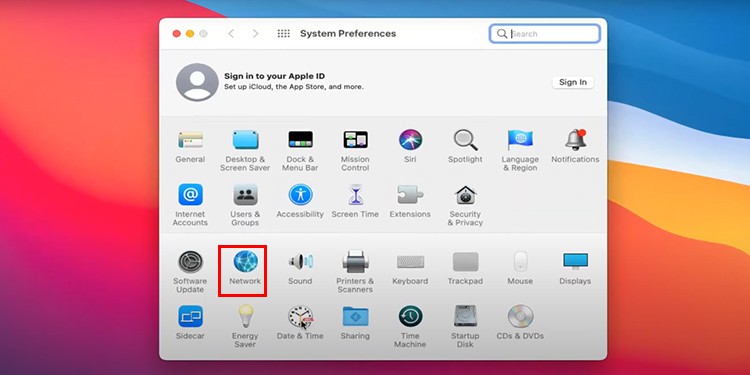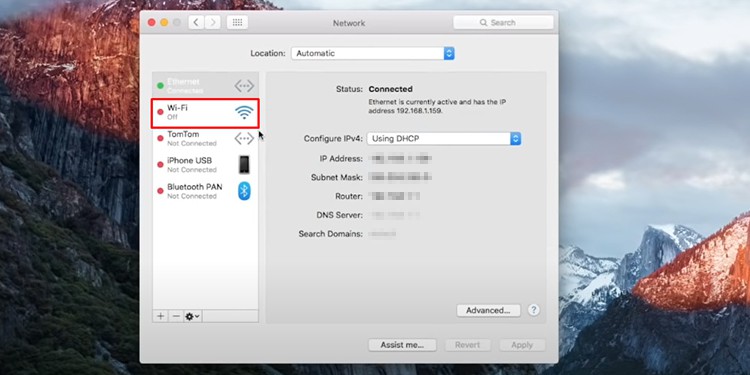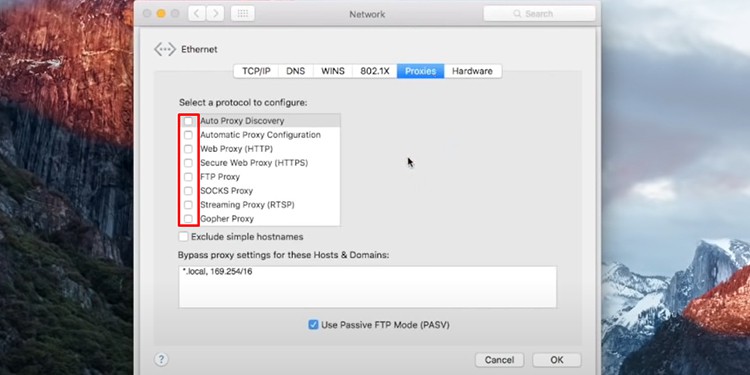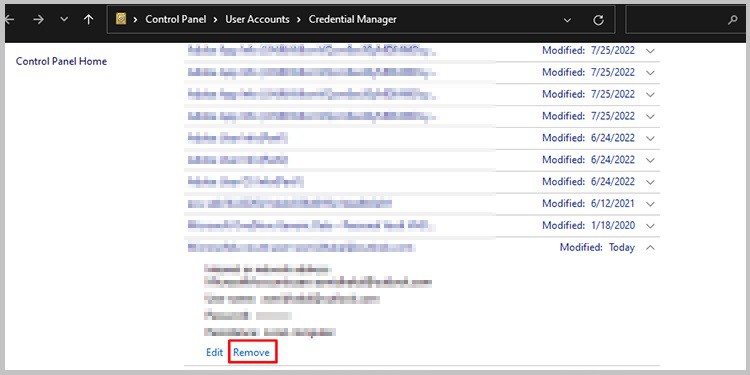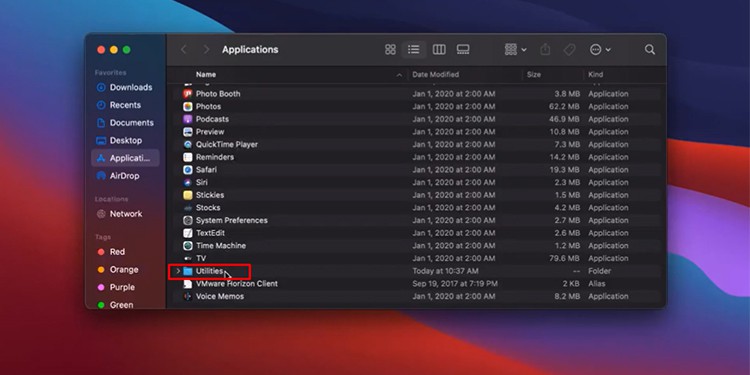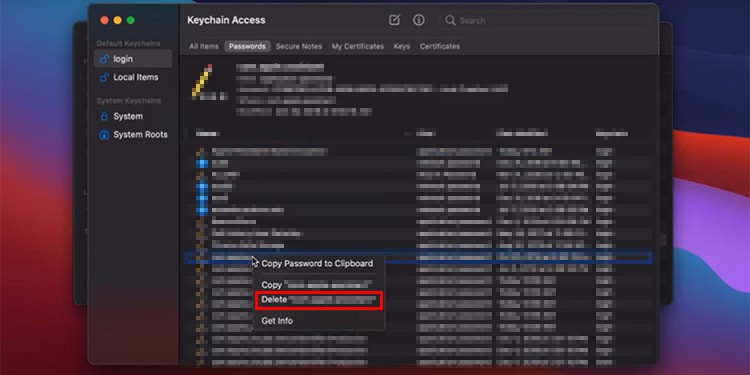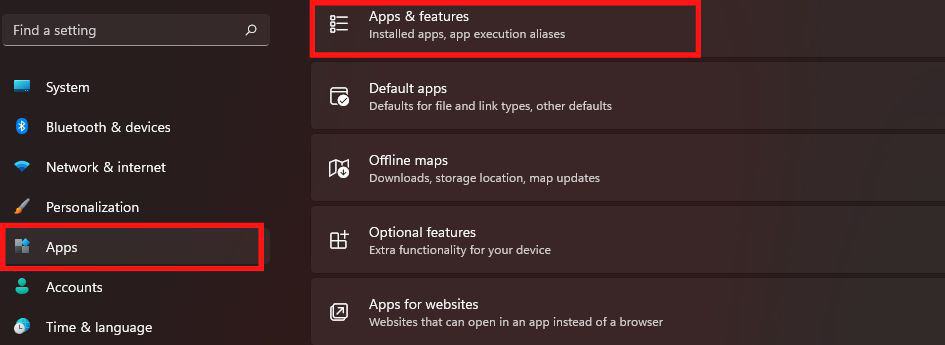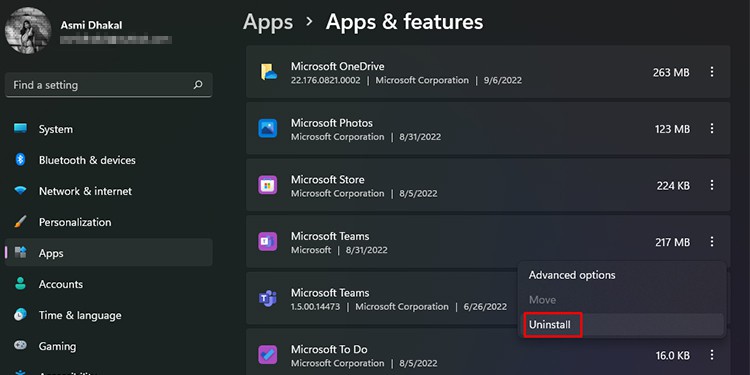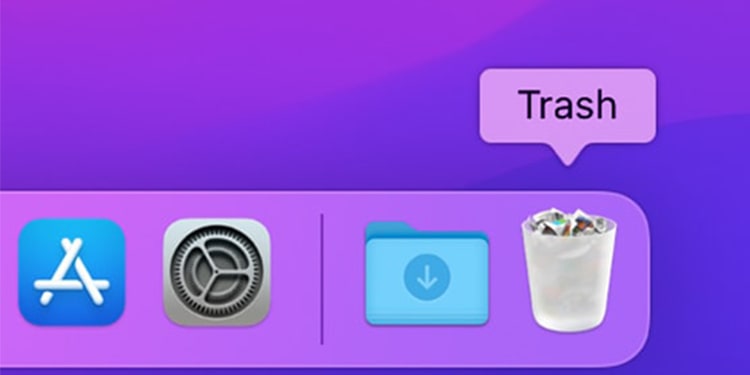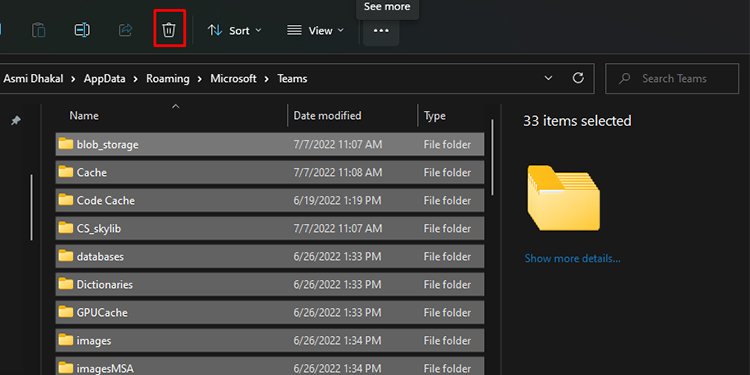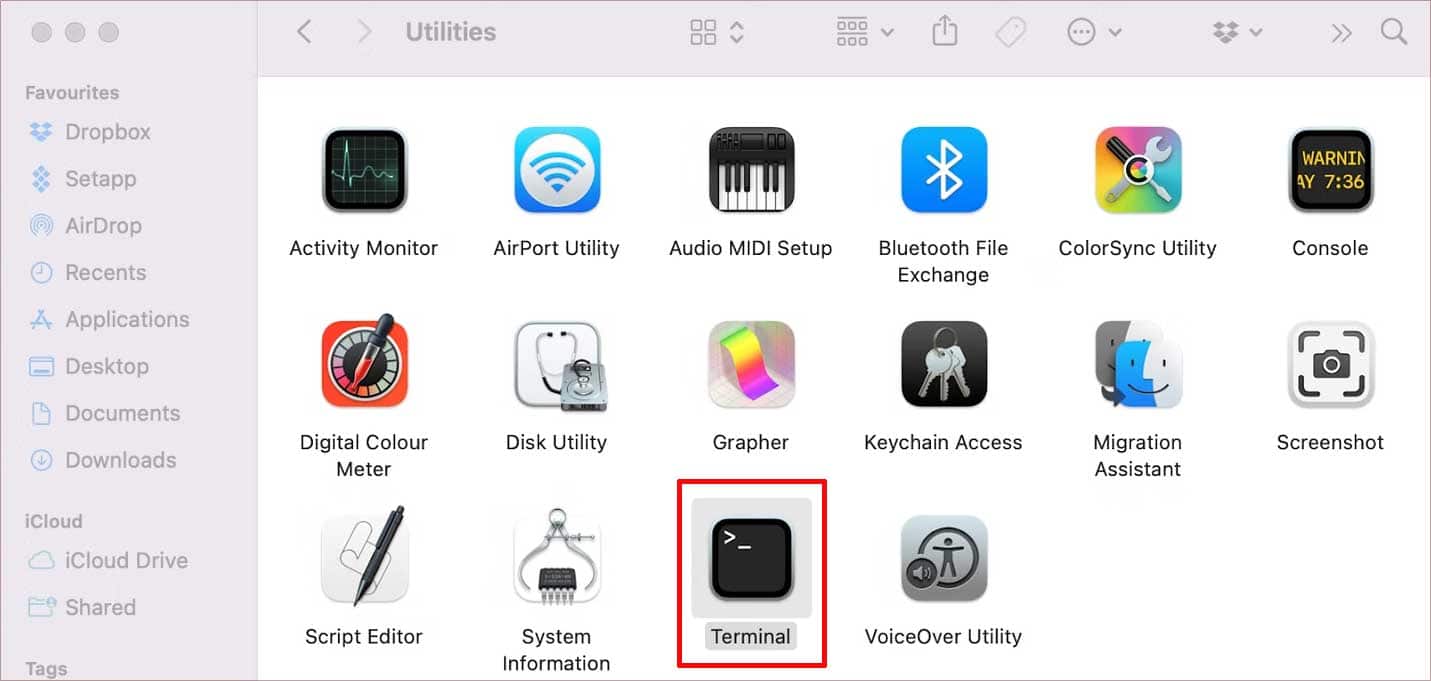If you’re in a similar situation, we’re here to help you through it. In this article, we will be giving you a brief insight into this login issue with viable fixes you can try on your own.
Probable Causes of The Issue
How to Fix “We couldn’t sign you in. Please try again.” Error in Teams?
After you’ve self-diagnosed the issue you might be dealing with, you can move on to the fixes. For each of the issues we’ve listed above, we have created fixes accordingly. Below we’ve listed reasons why you may come across this issue. Skim through each one and determine which situation is the most relevant to you:
Time Zone ProblemUnstable NetworkProxy EnabledMalfunctioning Credential Manager/ Keychain AccessMalicious BugsCache Memory
Change System Time Zone
An incorrect system time zone does more harm than you might’ve anticipated. In this case, it causes an issue with the information within your system. With an incorrect time zone, your system will fail to transmit information to the Teams server, failing your login process.As grave as this issue might sound, fixing it is actually pretty simple. You can fix the system time zone from the Settings application in Windows and System Preferences if you’re a Mac user. Refer to these steps to restore the correct time zone on your system:On WindowsOn Mac
Switch to a Stable Network
If you have an unstable network, you will most definitely run into an issue while logging into your Teams account. Although this may sound general, this can also be one of the most undermined causes.Switch to a better internet connection if possible, and try logging in to your MS Teams account again. If you get logged in, you’ve found your culprit.
Disable Proxy
When the proxy settings are enabled, your system will block certain information from the internet. This may include information from the server that your system needs to get you logged in to your Teams account. You can try disabling the proxy settings and try logging in to your Team account again. This option is available for both Windows and macOS. If you’re a Windows user, you can disable proxy settings from the in-built settings application. Mac users can disable proxy settings from their System Preferences.Here are the steps you can follow to disable proxy settings:On WindowsOn Mac
Erase Passwords
Although password managers are a great convenience while logging in to frequently visited websites and applications, they aren’t free from issues either. If you have your passwords saved in Credential Manager or Keychain Access, that might be causing issues with you logging in to your MS Teams account.You can remove your Microsoft account from your password managers and try to log in to MS Teams again. Depending on if you own a Windows or a Mac, here are the steps you can follow to remove passwords from your system:On WindowsOn Mac
Re-install MS Teams
If the methods mentioned above do not resolve your issue, you mostly have an issue with your application. The issue can range from corrupted or missing files to application bugs. All these issues can be the reason why you cannot log in to your MS Teams account.You can re-install your Teams app to fix any in-app issues. When you re-install an application, all program files are deleted and reinstalled. Here are the methods you can refer to while uninstalling your Microsoft Teams application:On Windows On MacYou can re-install teams from the official site of Microsoft. Open any browser and navigate to Microsoft’s official site and download Teams for desktop.
Clear Cache
Cache memory, although stored for your own convenience, can cause problems in the overall functioning of the application itself. The more space cache takes, it leaves lesser space for the application to operate. This may sometimes cause your app to malfunction. This can be a probable reason why you may not be logged in to your account.You can clear the cache on both Windows and Mac. Make sure to have closed the Teams app from the background before you proceed to clear the cache memory. We have mentioned the procedure to clear cache for both Windows and macOS below:On WindowsOn Mac