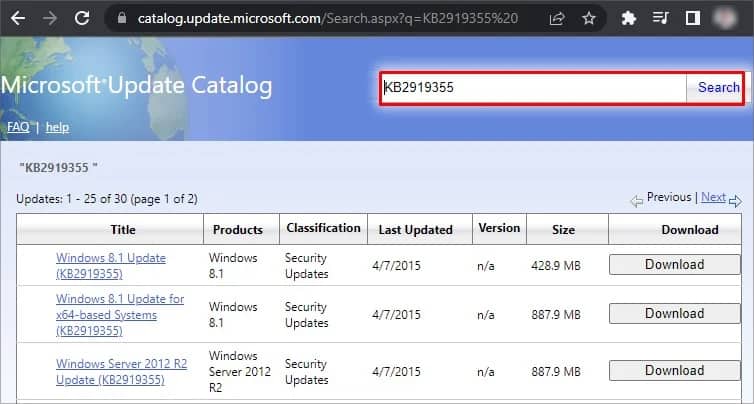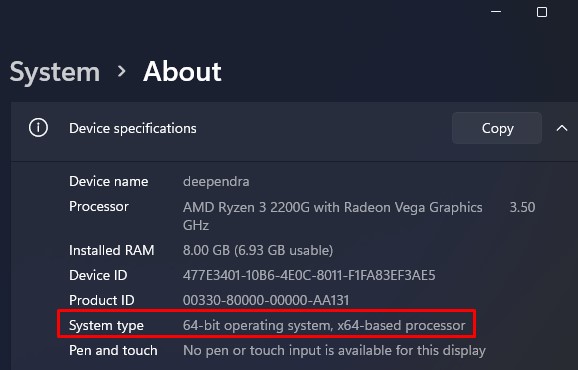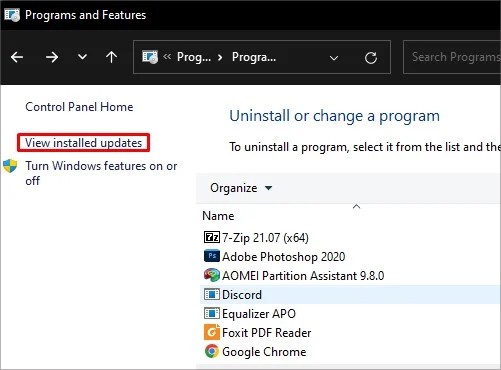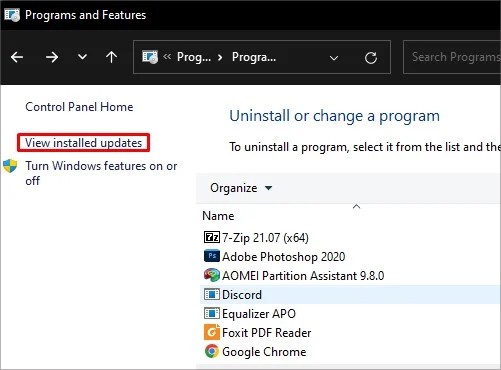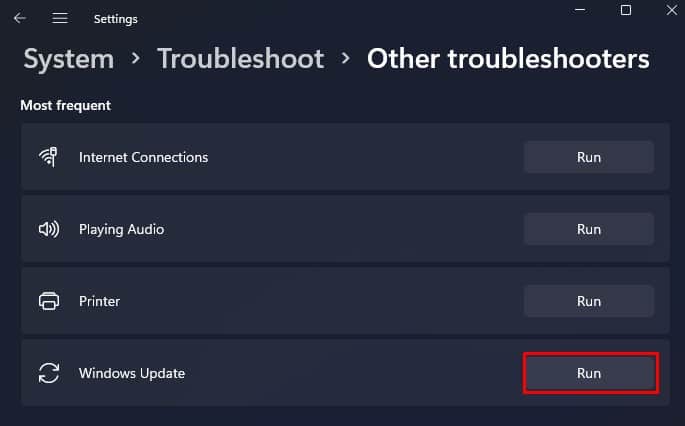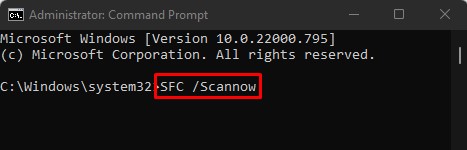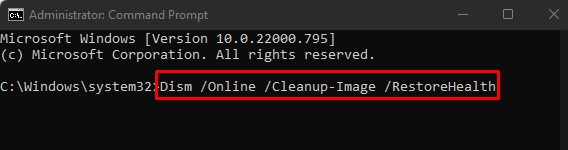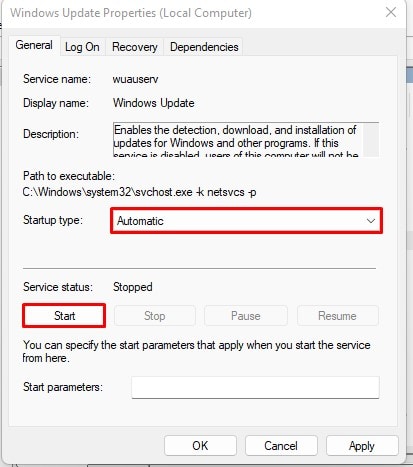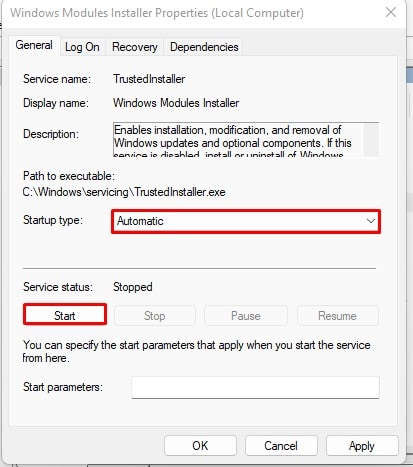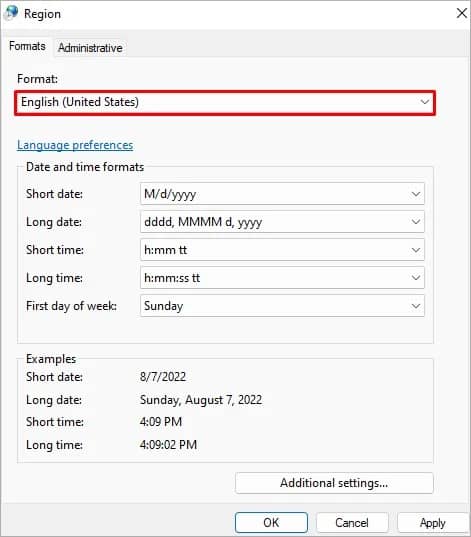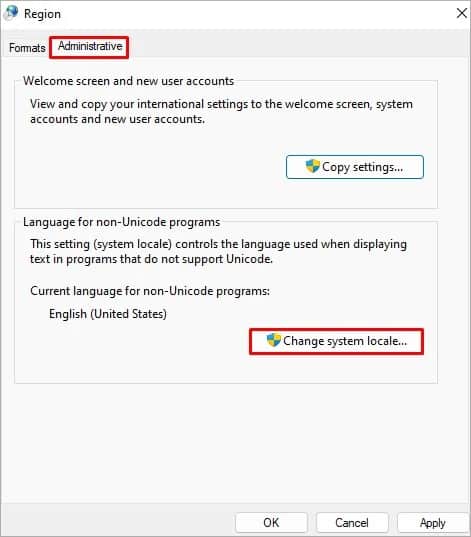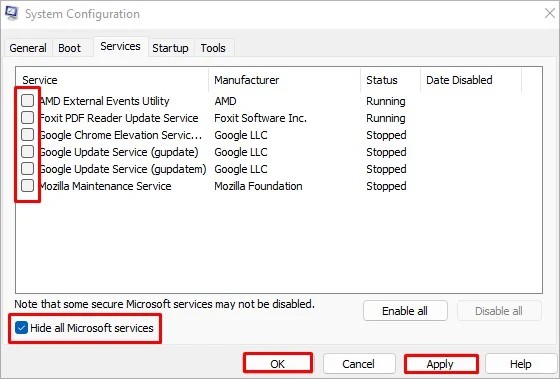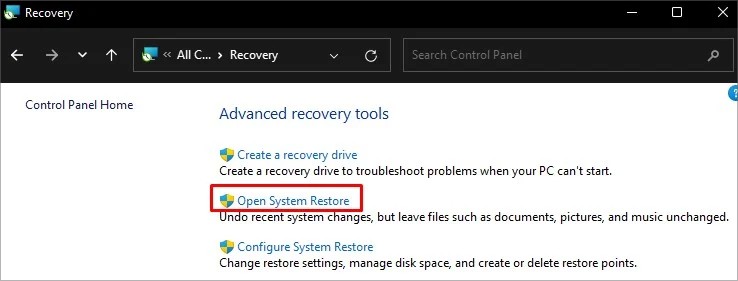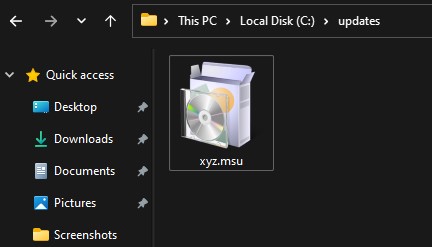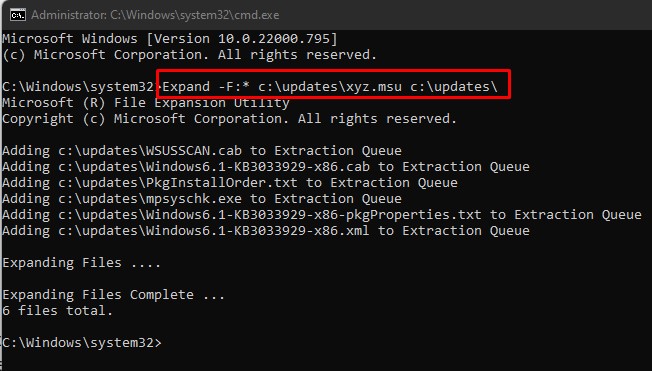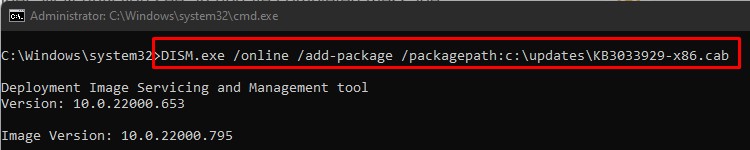There are several reasons why this happens. Trying to install incompatible system updates is the main reason behind this error. However, corrupted system files and registry settings can also be the culprit.Whatever the reasons, we will walk you through all the possible ways to fix this error.
Probable Causes of the Error
Fixes: The Update is Not Applicable to Your Computer Error
Installing the latest cumulative updates can be troublesome if you continue facing the update installation error. You can do a minor tweak in the settings and easily solve the problem.Here, we have compiled a list of 10 fixes you can apply to troubleshoot the problem. Let’s get straight into it:
Check the Compatibility of the Update
Installing updates can be troublesome if it is not compatible with your operating system. You may be using Windows 10 and trying to install the update made for Windows 8.1. In this case, the update is not the culprit. You made a mistake from your side. So, you must first check if the update is compatible with your system. Follow these steps:
Check For the Installed Updates
You can not install the same update twice. Maybe the update you are trying to install already exists in the system, and you are encountering the error from Windows Update Standalone Installer. Here’s how to check if the update is already installed:
Install the Supporting Updates
There might be cases when installing one update requires another update to be pre-installed in your system. The packages that the post-update requires may be present in the previous one, and it may throw an error message if it does not find the respective package.You should ensure you have installed the prerequisite update before installing another update. For example, if you want to install updates released after April 2014 on your Windows 8.1, you should first install the KB 291935 update as a prerequisite. You may search for the prerequisite update for the update you are trying to install. Follow the steps below to see if the pre-update is installed:
Run the Troubleshooting Tool
Windows has an integrated troubleshooter that comprises many specific troubleshooting tools to help you diagnose and fix issues in your system. One of the troubleshooting tools is the Windows update troubleshooter, which fixes problems with the installer. Here’s how to run the troubleshooter tool:
Run SFC and DISM Tools
Corrupted registry settings or file systems are another reason that might be causing an issue installing the updates. Running the SFC and DISM tools will fix the issues with the corrupted registry and system files and most probably fix the update error. Follow the steps below to run these commands:Once the DISM tool does its task, try installing the update again.
Enable the Windows Update Services
Sometimes, the essential Windows services required for installing updates like Windows Update and Windows Module Installer may stop, creating an issue. In such a case, you should restart them and set their startup type to automatic, so they don’t create further problems. Here’s how:
Change the Regional Settings
Most of the users reported that they fixed the issue after changing the regional settings. If the region on your computer is set other than the United States, there may be a problem installing the update. Follow these steps to change the regional settings:
Use Clean Boot Mode to Install the Updates
Clean boot mode is the most elementary boot mode available in Windows that lets the computer start only with the fundamental system files and drivers. If any third-party application is preventing the updates from installing, you can boot your system in a clean boot mode and try installing the update. Here’s how to boot in a clean boot mode:
Perform a System Restore
If you recently made some changes to your system, it might be troubling for you to install the updates. You can revert to the earlier version of Windows and try installing the updates. Here’s how to perform a system restore:
Use an Alternative Method to Install the Updates
You can also use an alternative method to install the updates. You normally install an update by double-clicking the MSU update installer file, but it may not always work.You can further use DISM in the command prompt to install the updates. DISM stands for Deployment Image Servicing and Management. It is the command that can be used for installing the offline windows update files. Follow the steps below to install the updates using DISM command: