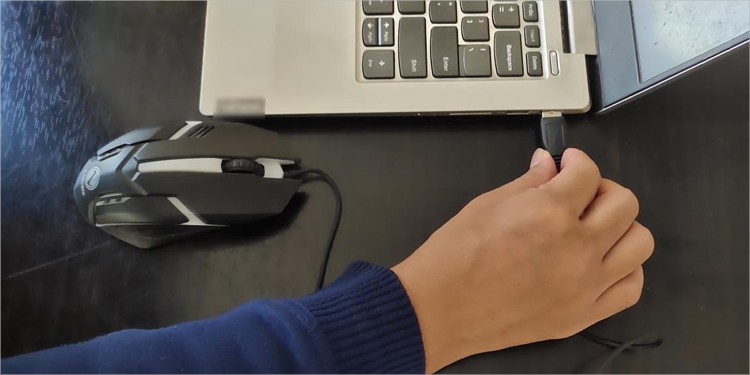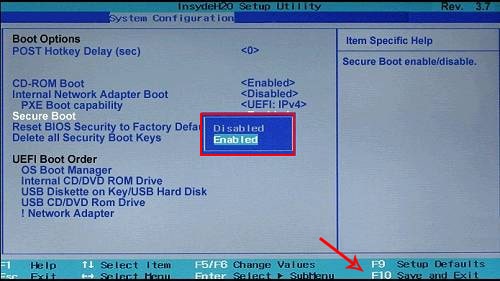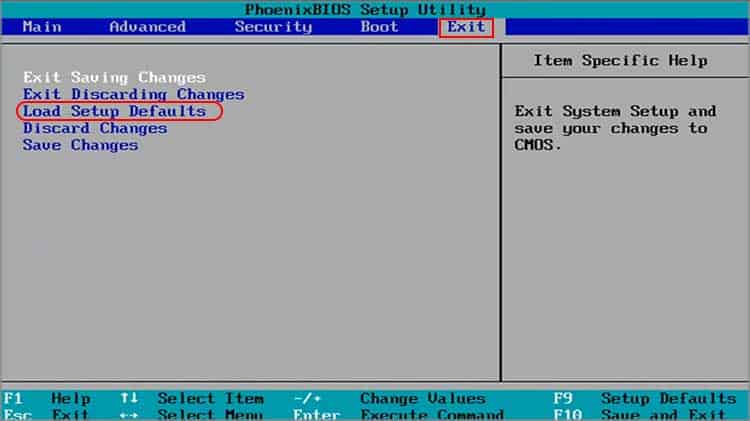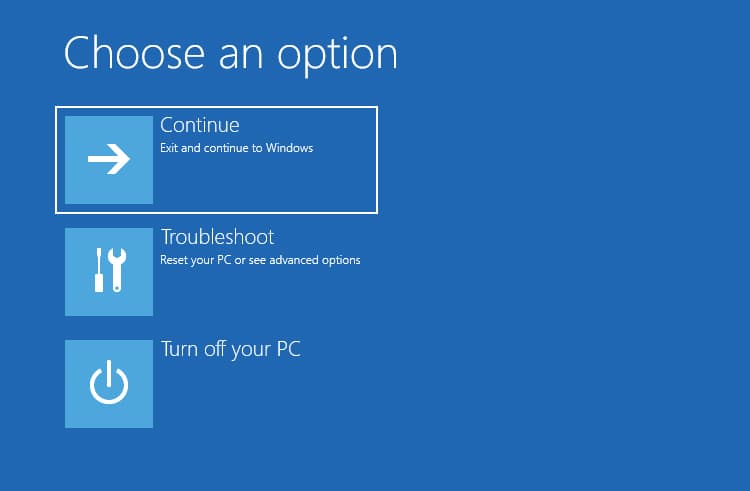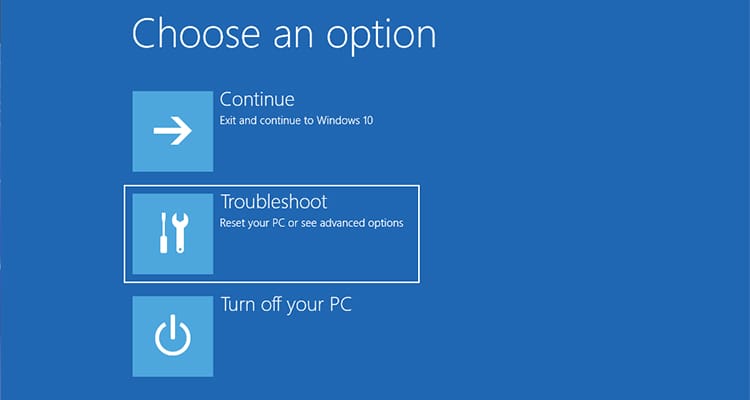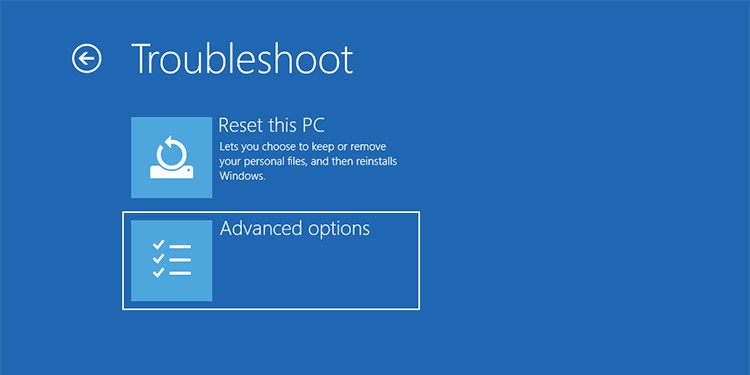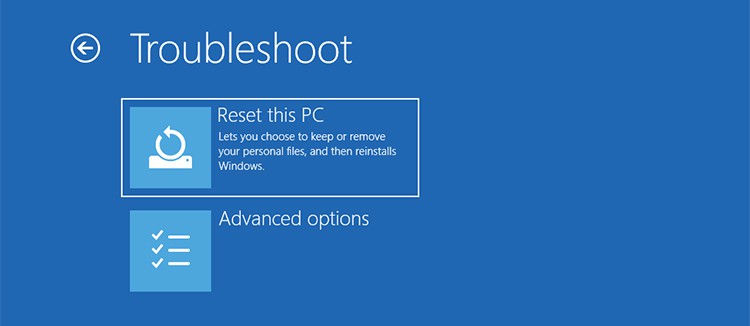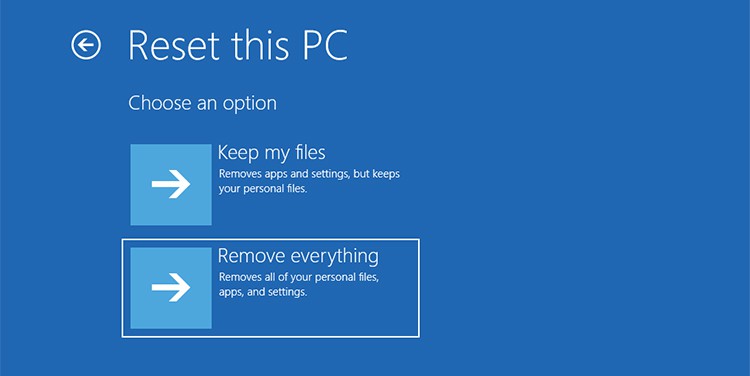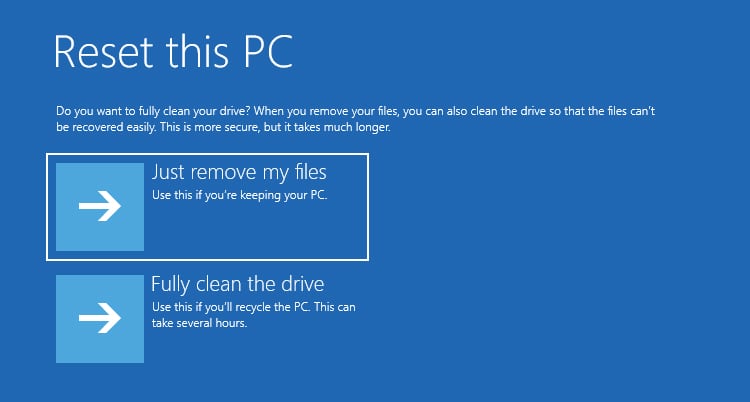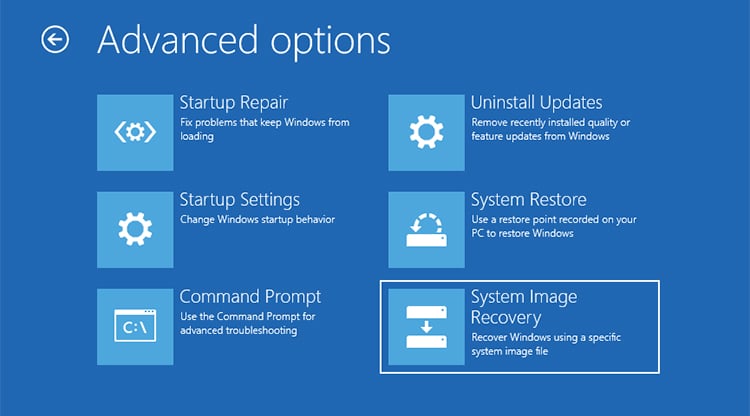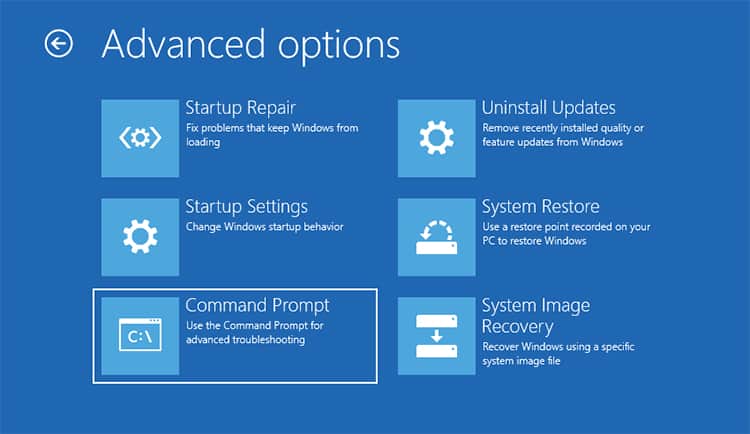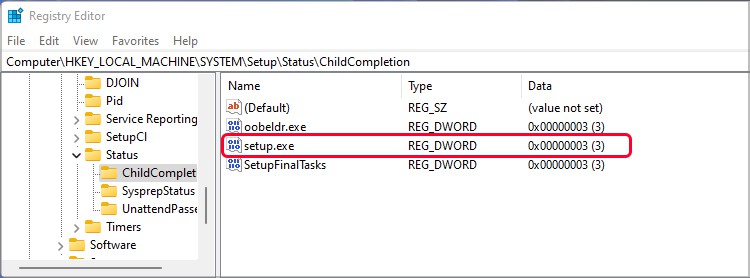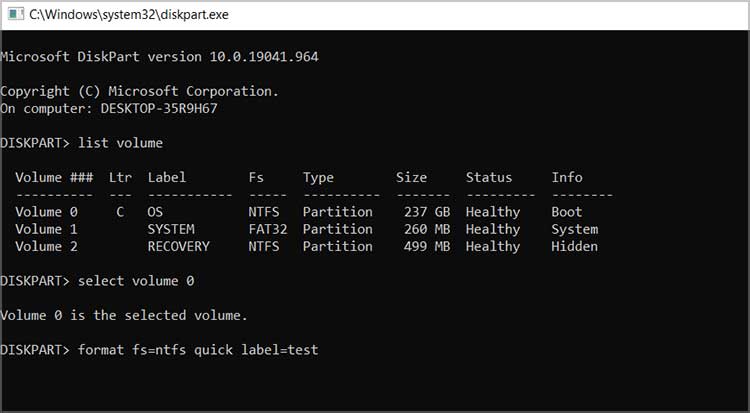You may encounter the issue when the BIOS settings are misconfigured. Also, there might be a problem with the PC’s hard drive. In this article, we will let you know all the possible fixes to help you resolve the restart loop issue.
How to Fix ‘The computer restarted unexpectedly loop’ Issue?
The issue occurs when you try to install a new Window setup on your computer. To fix the problem, you can unplug every peripheral from the computer and power cycle your PC. Changing BIOS settings and even resetting the BIOS setup can be possible solutions. You can check the detailed guide below to know more about the fixes.
Detach All the Peripherals and Power Cycle PC
Your computer may be plugged in with various peripherals. The interruption between the devices and computer OS can cause a spinlock. It means the computer OS may be unresponsive and keep waiting for the device to react. Furthermore, the device drivers may be corrupted, or the hardware may malfunction, causing the restart loop issue. So, you need to detach all the peripherals from your device. Moreover, you can also press the power key for around 10-15 seconds and let the PC drain all the charge from the capacitors. Also, you need to detach the power source of the computer. If your laptop has a removable battery, remove it as well. Then after a minute or two, you can boot the PC again.
Make Changes to the BIOS Settings
The problem can also emerge when some settings in BIOS are misconfigured. So, you can check the BIOS settings and make some necessary changes. You can make the following change by looking at the steps below.
Update BIOS
Another potential solution you can give a try is updating your BIOS. It can help your computer recognize and communicate with the peripherals. Also, updating your BIOS downloads new firmware updates and helps solve BSOD and other related errors. You can also check out our article to know in detail about updating BIOS.
Reset Your BIOS
If updating your BIOS is not enough to solve the issue, you can also reset the entire BIOS. Doing so will roll back the BIOS setup to its default form.
Accessing the Windows Recovery Environment
Windows Recovery Environment provides various start-up troubleshooting options to help restore or recover Windows. It comes in handy when you usually face booting errors. Likely, the unexpected restarting loop issue on Windows can also be addressed using the WindowsRE. Here’s how you can enter the WindowsRE on your PC.
Manually Entering WindowsRE
You can follow the steps below:Once you enter the WindowsRE and access the advances options, go through the fixes below individually one after the other.
Start Automatic Computer Repair
The option of Startup Repair is a troubleshooting entity provided by Windows to resolve startup issues. The unexpected restart loop can also be solved using this utility tool. To do so,
Reset Windows
Another probable solution to solve the problem will be resetting Windows to the default settings. With this option, you can keep your files or erase everything from the system.
Use System Image Recovery Option
When you decide to use the System Image Recovery option, it will revert everything back to the situation when the system image was made. This option can be handy to solve the unexpected restart loop in the system.
Modify Registry Editor Value data
The likely culprit for the issue can also be the malicious setup.exe data file in the Registry Editor. Changing the Value data will be the ideal solution in such a case.
Format Installation Drive
When nothing works out for you, the only option is to format the installation drive. It will remove Windows from your PC and resolve the issue.
Reinstall the Windows
If, after everything, you are still stuck with the issue, it may be time to reinstall Windows on your computer. Upon doing so, you can either wipe out everything from the system or erase only the settings and applications. For that, plug in the Recovery flash drive and choose Install Now after selecting language, time, currency, and input method. Now, follow the on-screen instruction to complete the setup. To know more about reinstallation, you can check out our other article ‘How to Reinstall Windows 11 With or Without Losing data?’