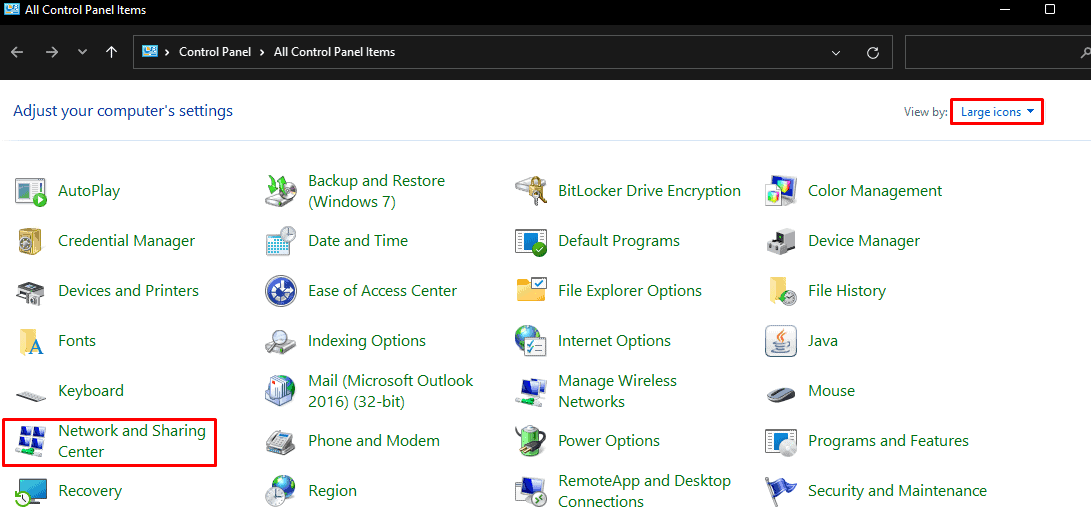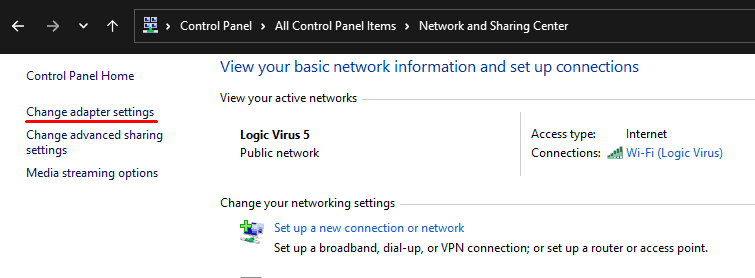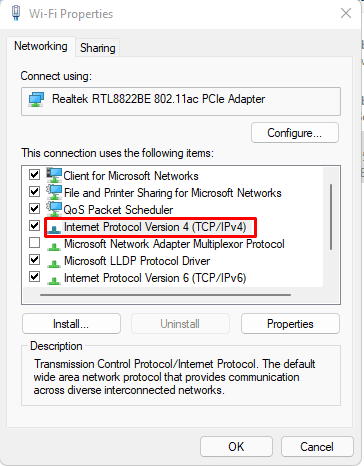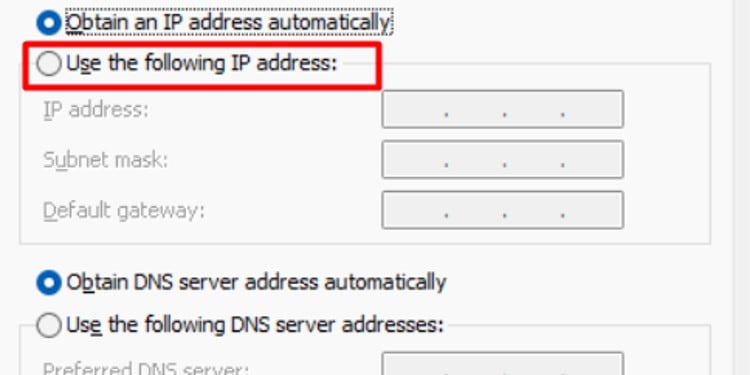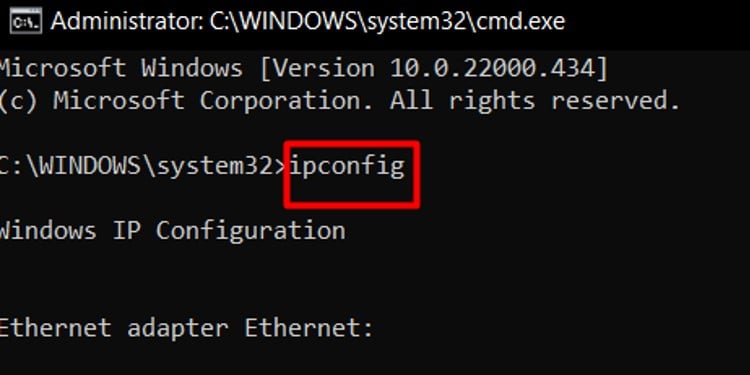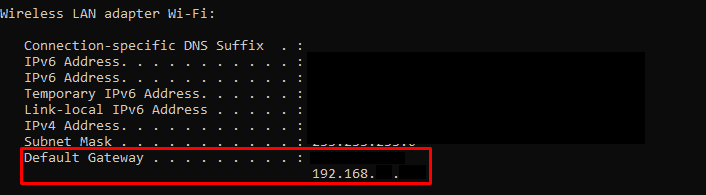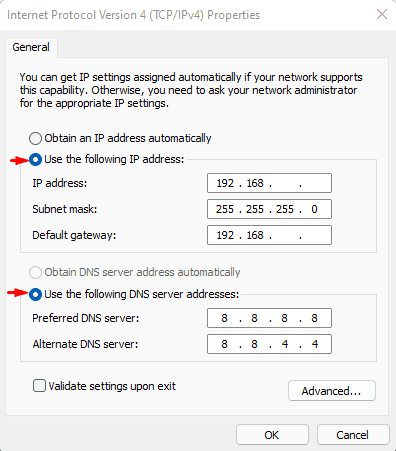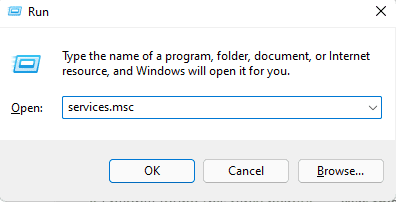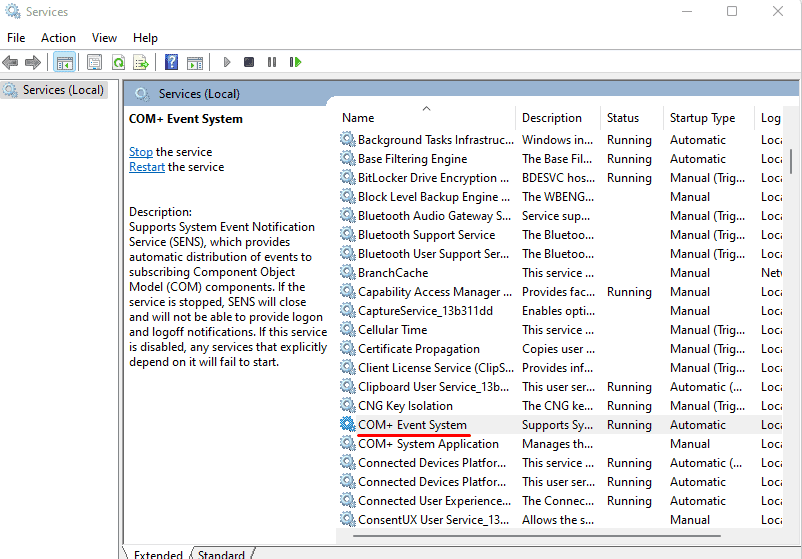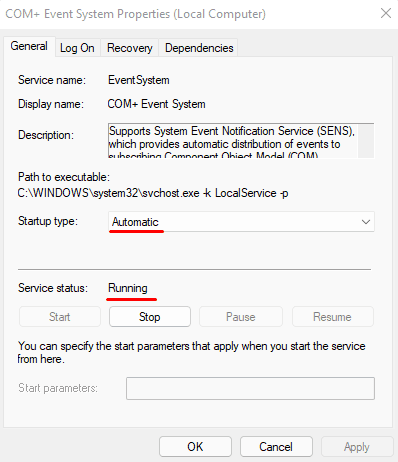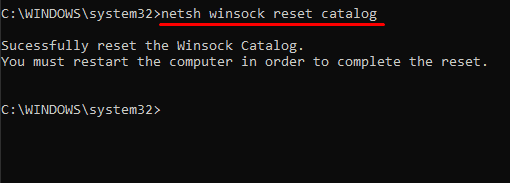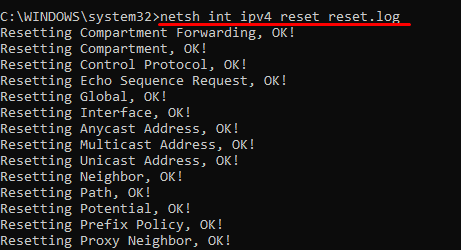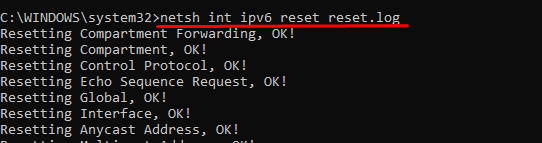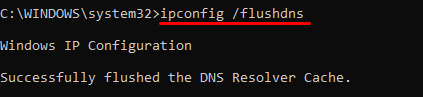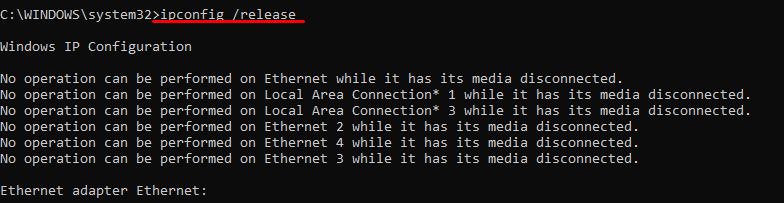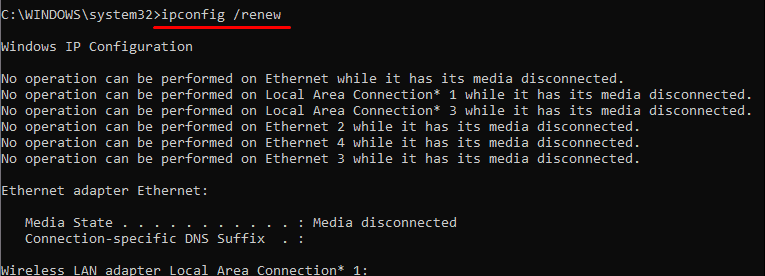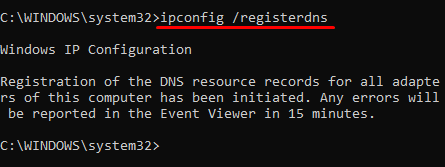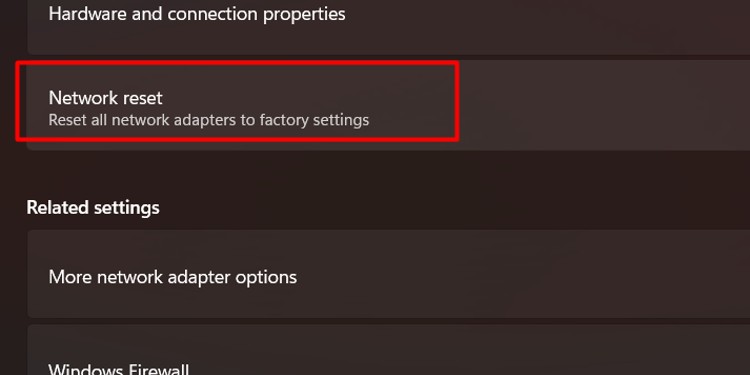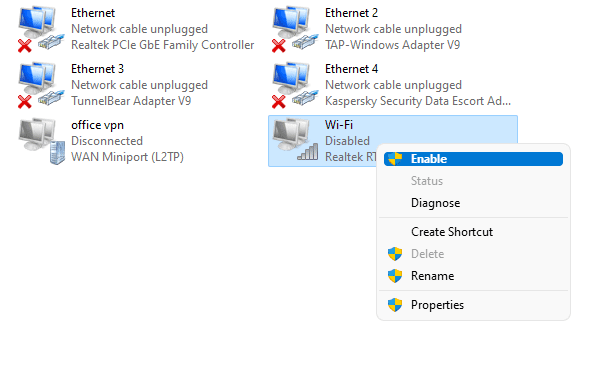The error means that the IP (Internet Protocol) address provided to the network adapter is wrong or invalid. Some networking apps can alter the adapter’s default parameters, such as web browsers and VPN clients.
What Causes “Local area connection doesn’t have a valid IP configuration”?
Fixing “Local area connection doesn’t have a valid IP configuration”
Here are a few things you can try to fix the “Local area connection doesn’t have a valid IP configuration” issue.
Provide IP Address Manually
By default, the network adapter automatically sets the computer’s IP address for the computer to send and receive data. If you cannot access the internet even though you have access, it’s because of the invalid IP address. To fix this, you need to adjust the IP address manually.When you manually adjust the router IP configurations, the network adapter will always use these routes to send and receive the data from the router. However, if you also set the IP address incorrectly, your computer will not access the internet.So, you can follow these steps to set the IP address correctly.
How to Run IPCONFIG command
The ipconfig command will display all the configuration settings that your network adapter uses. To adjust the Internet Protocol Version 4 (TCP/IPv4) Properties, we need to know the IPv4 address, Subnet Mask and Default Gateway. Please follow these steps to run the ipconfig command.Here, you will see all the network adapter configuration settings. Under the Wireless LAN adapter Wi-Fi (this can be different if you are using an ethernet cable), search for Default Gateway.The Default Gateway is the IP address of your router. Here’s how you can find it. Here, our router has the IP address of 192.168.1.1. But, your router will have a different address. Therefore, the Default Gateway will have the value 192.168.1.1. As for the IPv4 Address, this address can be anything except the Default Gateway address. For example, if the router’s address is 192.168.1.3, IPv4 Address should be 192.168.1.x (x=1 to 253 except 3). Therefore, as our computer is connected to the router with the address 192.168.1.1, the IPv4 address for our device will be 192.168.1.x (x= 2 to 253). Finally,
Subnet Mask is 255.255.255.0 Preferred DNS server is 8.8.8.8 Alternate DNS server is 8.8.4.4
All devices have the same Subnet Mask, Preferred DNS, and Alternate DNS settings.Once you have everything set up, click on OK. Now, check if you can browse the internet from the web browser.
Start Network Services
If the troubleshooter still gets the same error message, some Network Services may not be running. To check if these services are up and running, please follow these steps.
Reset Network Adapter
To resolve any network problem, you can reset the TCP/IP (Transmission Control Protocol/Internet Protocol) stack and clear any information about the DNS (Domain Name System) on Windows. You can either use Command Prompt or Windows settings to reset the network adapter properties.
Using Command Prompt
These commands will affect both your network adapters for Wi-Fi and LAN. So, it will display some errors, but this is not a cause for concern.
netsh winsock reset catalog => resets the component that handles the network requests netsh int ipv4 reset reset.log => resets IPv4 stack netsh int ipv6 reset reset.log => resets IPv6 stack ipconfig /flushdns => clears DNS information ipconfig /release => clears current networking configuration ipconfig /renew => reconfigures network setting ipcnfig /registerdns => reregisters the DNS information
Using Network Adapter Settings
Windows allows you to reset all Wi-Fi and LAN network adapters from Settings. Please follow these steps to reset the adapters.Click on the Start menu and click on Settings > Network and internet > Advanced network settings. Then, select Network reset and click Reset now.
Re-enable Network Adapter
You can fix some specific network problems by simply disabling and re-enabling the network adapter. Here’s how you can do it:
Update Network Adapter Driver
An outdated driver will have many complications while communicating with the OS. Try updating your Network Adapter drivers if you are facing any network-related issues.Press the Windows + X key and click on Device Manager. Expand Network Adapters and right-click and update all drivers.Alternately, you can also update all your pending driver updates from Windows Update.
Unplug the Router
Sometimes, your router can have a choppy performance if continuously turned on for days. An overheated router can also cause network issues in your computer. Therefore, unplugging the router and letting it rest can fix the IP configuration issue.