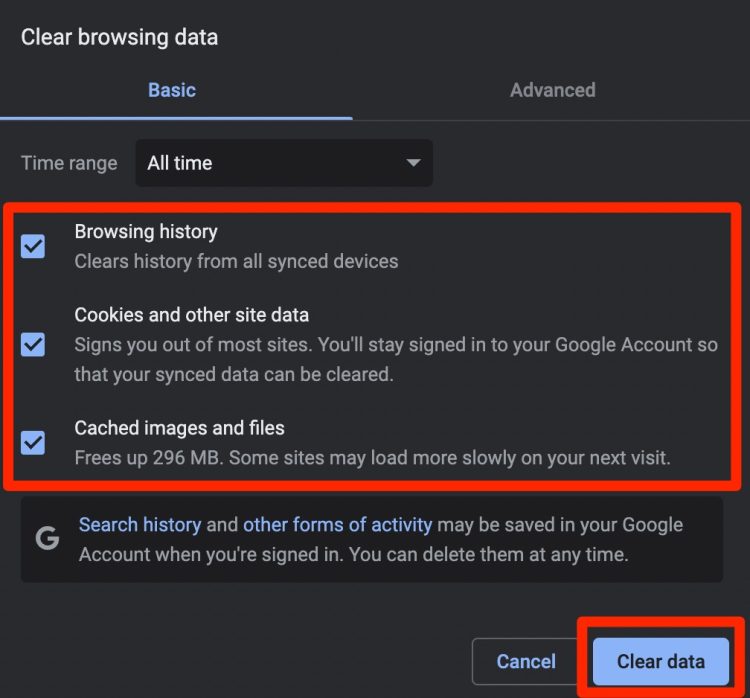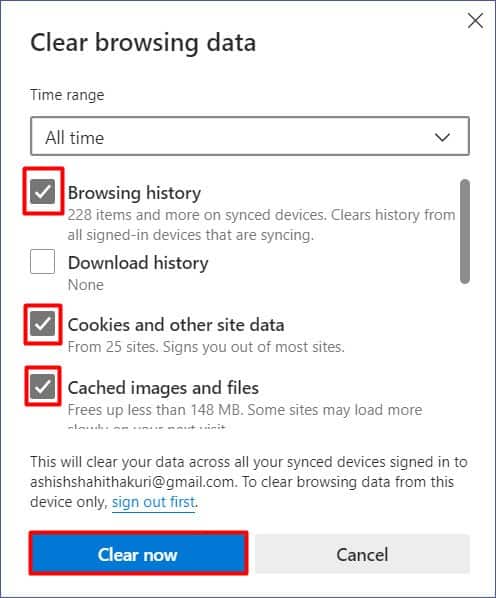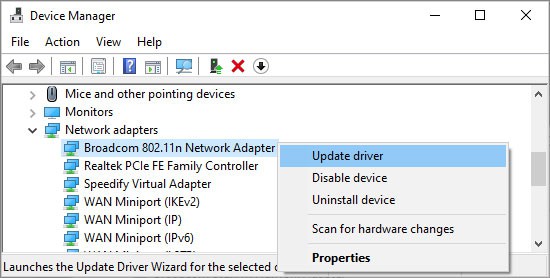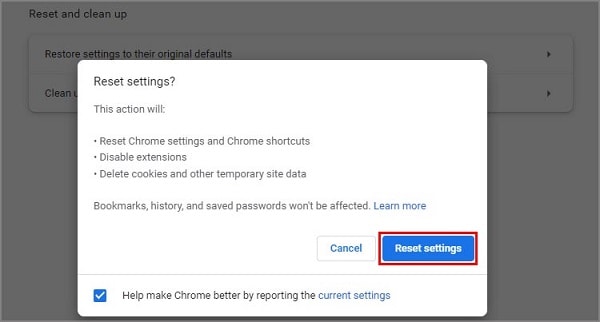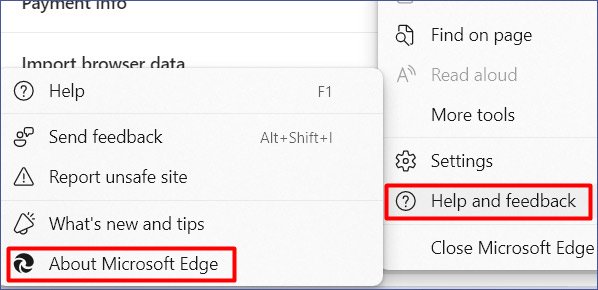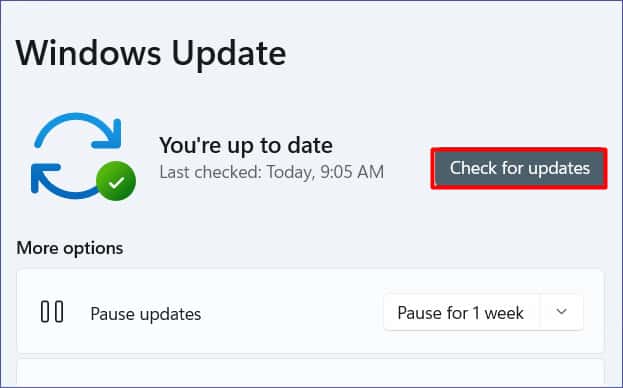Usually, this error occurs when multiple browser extensions conflict with the webpage. So, a quick fix is to disable or remove them from your browser.But what if the issue persists? Well, in this article, we will cover more about the causes and effective fixes to solve the Status Access Violation error in your chrome browsers.
Why Is My Chrome Showing “Aw, Snap! STATUS_ACCESS_VIOLATION” in Chrome Error?
How to Fix “Aw, Snap! STATUS_ACCESS_VIOLATION” in Chrome?
Before we begin with the technical fixes, let’s try some simple troubleshooting methods. Firstly, we recommend refreshing your webpage.
Interference from Add-ins and Extensions Corrupted Data Files Outdated Network Drivers Faulty or Outdated Printer Drivers Outdated Operating Software Antivirus Software Corrupt Browser Profile Unstable Internet Connection
Also, please check to see if your internet connection is stable. In many cases, your internet connectivity can cause the error message to pop up. So, try rebooting your internet router or switch to a more stable connection and see if the webpage works. If the error message persists, then you can follow the below methods.
Close Tabs and Apps
You might face the Status Access Violation error if your PC is running low on memory. So, we suggest that you exit out of all inactive tabs from your browser. Additionally, try closing out background apps and programs running into your device. Here is how you can do it.
Remove or Disable Extensions
As mentioned, sometimes your extensions might interfere with the webpage causing the error message. So, to fix it, you can either disable or remove these extensions from your browser.
On Google Chrome
On Microsoft Edge
After disabling the extensions, refresh the webpage and see if you can access the webpage. An alternative method you can try is browsing through an Incognito Window. This mode allows you to temporarily disable all add-ins and extensions installed on your browser.
Clear Caches and Cookies
The caches and cookies on your browser help you improve your user experience on the application. However, if not cleared out regularly, these files can get corrupted and cause issues on your browser. Here are some steps you can follow to clear out these files.
On Google Chrome
On Microsoft Edge
Run in Compataibilty Mode
In some cases, due to the compatibility issues on your current Windows, your browsers might have issues loading up web pages. A quick way to resolve this issue is to revert to the previous Windows version compatible with your chrome-based browsers.
Rename the Browser File
A quick method to bypass the Status Access Violation error in either of your Chrome-based browsers is to change the executable file name. To do so,
Create A New Profile
In some instances, your current profile on your web browser might get corrupted. As a result, this may cause the Status Access Violation error to pop up. But with Chrome browsers, you can easily create a new profile. Here is how you can do it.
On Google Chrome
On Microsoft Edge
Update Network Drivers
If you’re on a Windows device, see if your Network drivers are up-to-date. Sometimes, your network drivers might go obsolete, causing the error message. To check for updates,
Disable Sandbox
By default, Sandbox is enabled on most PCs. For some users, disabling the sandbox feature on Chrome browsers has given them access to the webpage and avoids the error message. To disable,
Disable RendererCodeIntegrity Feature
Some users have also conveyed that disabling the RenderCodeIntergrity helps in resolving the status access violation error. To do so,
Disable Antivirus Software
In some instances, your antivirus software might block certain web pages as a threat. Hence, causing the error. So, try temporarily disabling your software program.Another alternative method you can try is to put Google Chrome and Microsoft Edge on the antivirus exclusion list. This method decreases the risk of threats and viruses.
Install Add Block
If you have not installed an Adblocker on your browser, then we suggest that you do. This extension helps in blocking out most of the advertisements from certain websites that might contain poor codes.
Reset Browser
If you’re still facing issues with your webpage not loading, you may want to reset your browser. This method allows you to revert to the browser’s previous settings. Here are some steps you can follow.
On Google Chrome
On Microsoft Edge
Update Browser
Sometimes, the older version of your browsers might not be compatible with some web pages. So, we suggest that you regularly update your browser to avoid these issues. To do so,
On Google Chrome
On Microsoft Edge
If updating does not fix the issue, we suggest that you un-install and re-install your chrome based browsers.
Switch to a Different Browser
If the above fixes do not resolve your issue on Chromium browsers, you may want to switch to an alternate web browser like Mozilla Firefox. If you prefer to stick to chromium browsers, you may have to wait until chrome fixes the issue. You can also contact customer support for further assistance.
Update Windows
If you have not updated your PC’s operating system, please make sure that you do. Sometimes bugs and system errors on your Windows might create hindrances on your web browsers. To do so,