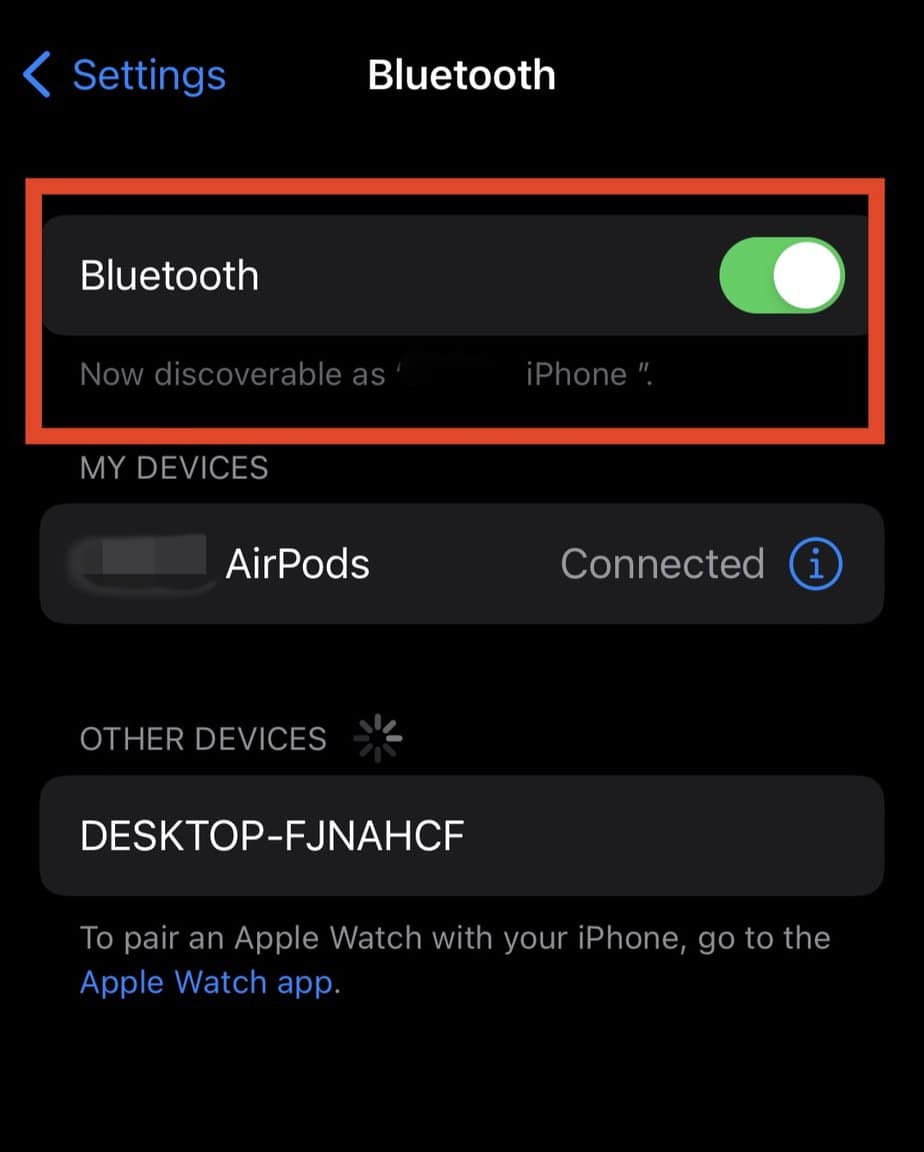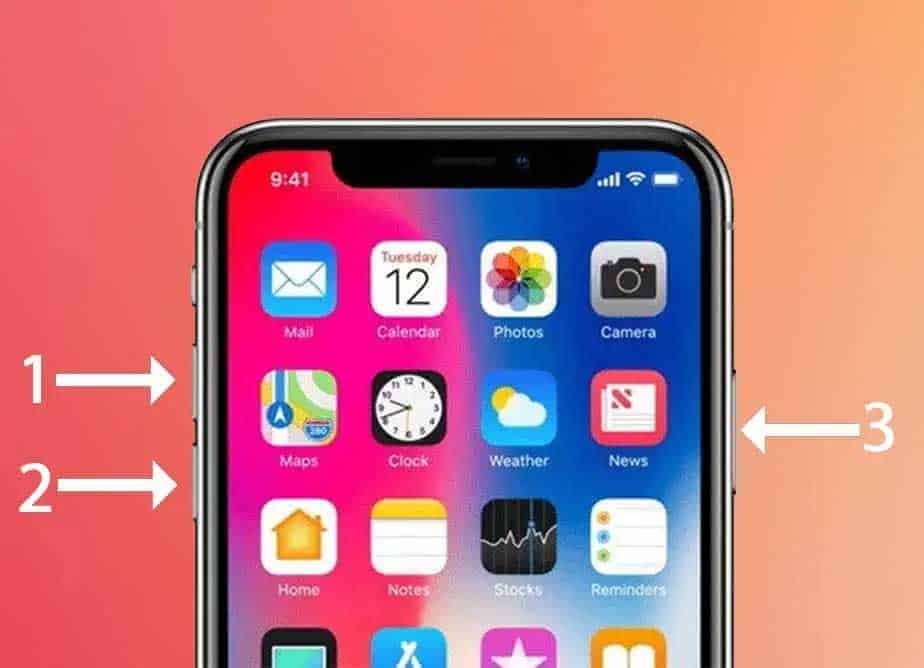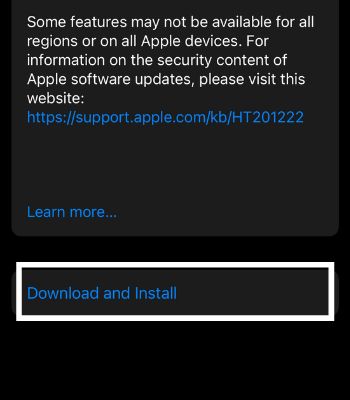If you cannot see the Quick Start options, it may be due to a trivial reason like disabled Bluetooth connection on your device. Or if you are running on the iOS version 12 or below, it can also hinder the process. Whatever the scenarios, let’s quickly dive into the fixes and resolve the issue at hand.
How to Fix Quick Start Not Working?
Your iPhone and the other Apple device you are transferring the data to must be in close proximity. If not, the Quick Start menu may not show or won’t be able to transfer the data. After ensuring this, you can move forward with the fixes below for Quick Start not working on your iPhone.
Enable Bluetooth on Both Devices
One of the most important things that you should do is enable Bluetooth on both of your devices. It is particularly important because all your data syncing and copying will happen via Bluetooth. If the connection is not established, you can’t see the continue button on your older device and won’t be able to reach the Quick Start menu on your new iPhone. So, enabling Bluetooth and keeping your device together is important to access and make the Quick Start menu workable. Alternatively, you can follow the below instructions:
Force Reboot Your iPhone
Sometimes the glitch on your device can also lead to such an issue. If you didn’t see any Quick Start menu, you should force reboot both your devices and check again. Or, if the whole process is stuck in the middle, rebooting will also help to fix it as it will force the device to start fresh in the memory. Therefore, reboot your devices and see if the problem might get solved.
Update Your Device
Your Quick Start might not work if you are running on the older version of the iOS. To use it, you need at least iOS 12 or higher. For iPad, you should have iPadOS 13.3 or higher. Therefore, you should update both your devices to the latest version to make your Quick Start functional. Not just that, as previously mentioned, sometimes the device bugs can also mess up your device’s software. So, updating the device will also fix it.
Check the Cable
You can also access and use it (to transfer data) via the cable if your wireless data transfer is not working. Or, if you are already using a cable but unable to land on the Quick Start menu, your cable might be damaged, or you may have mis-placed. So, the cable needs to be properly attached to get into the Quick Start menu.If you want to use Quick Start to transfer data via wired connection, refer to this section below.
Visit Apple Support
If you are still unable to fix the Quick Start not working on your iPhone, you should visit the official Apple tech support. While visiting, make sure to take both of your devices so that they can inspect the cause behind that issue. If the problem is minor, they may not take charge or may take a few charges depending on the issues.
How to Use (Quick Start) Wired Connection to Transfer Data?
As mentioned above, you can also set up and transfer your data to the new iPhone by using a wired connection. For this method, you need the following things:
Lighting to USB 3 Camera Adapter, Lightning to USB cable, and the combination to power the adapter (It’s important because it saves your iPhone battery from dying in the middle of the Transfer).
Here’re the steps:
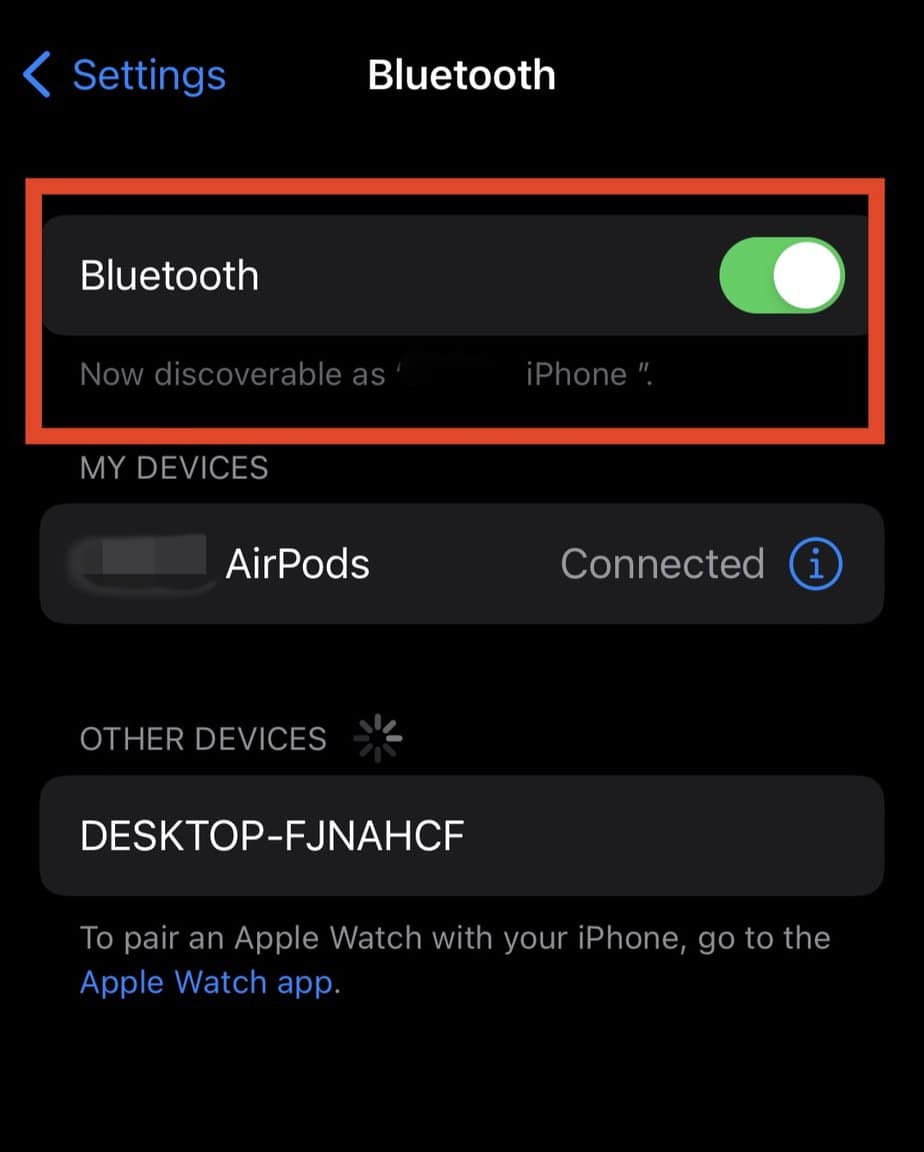
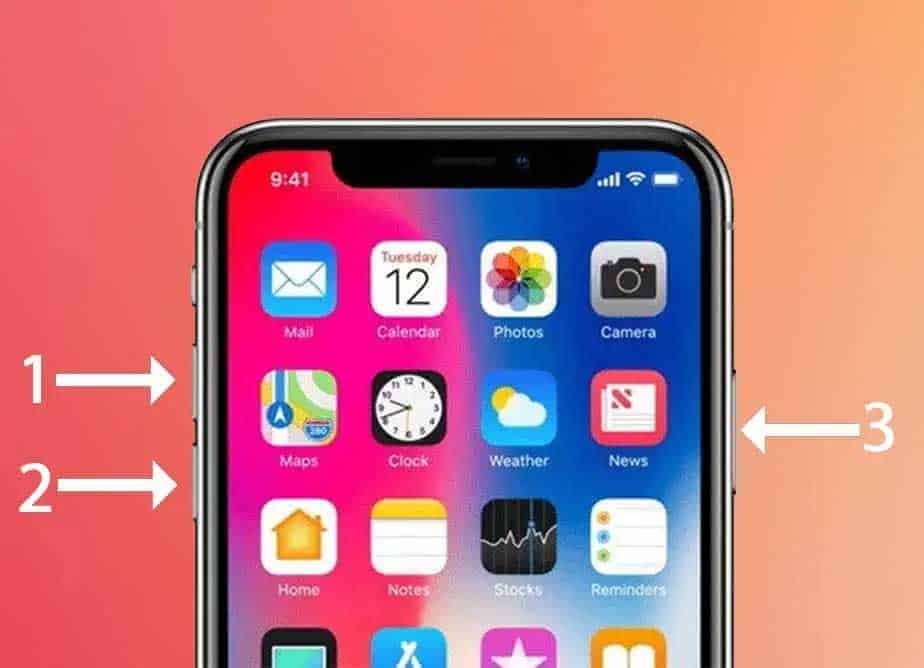
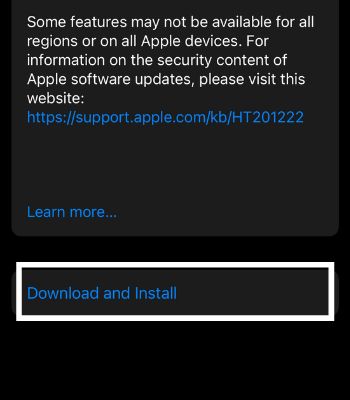





title: “Quick Start Iphone Not Working Here S How To Fix It” ShowToc: true date: “2022-10-18” author: “Daisy Wise”
If you cannot see the Quick Start options, it may be due to a trivial reason like disabled Bluetooth connection on your device. Or if you are running on the iOS version 12 or below, it can also hinder the process. Whatever the scenarios, let’s quickly dive into the fixes and resolve the issue at hand.
How to Fix Quick Start Not Working?
Your iPhone and the other Apple device you are transferring the data to must be in close proximity. If not, the Quick Start menu may not show or won’t be able to transfer the data. After ensuring this, you can move forward with the fixes below for Quick Start not working on your iPhone.
Enable Bluetooth on Both Devices
One of the most important things that you should do is enable Bluetooth on both of your devices. It is particularly important because all your data syncing and copying will happen via Bluetooth. If the connection is not established, you can’t see the continue button on your older device and won’t be able to reach the Quick Start menu on your new iPhone. So, enabling Bluetooth and keeping your device together is important to access and make the Quick Start menu workable. Alternatively, you can follow the below instructions:
Force Reboot Your iPhone
Sometimes the glitch on your device can also lead to such an issue. If you didn’t see any Quick Start menu, you should force reboot both your devices and check again. Or, if the whole process is stuck in the middle, rebooting will also help to fix it as it will force the device to start fresh in the memory. Therefore, reboot your devices and see if the problem might get solved.
Update Your Device
Your Quick Start might not work if you are running on the older version of the iOS. To use it, you need at least iOS 12 or higher. For iPad, you should have iPadOS 13.3 or higher. Therefore, you should update both your devices to the latest version to make your Quick Start functional. Not just that, as previously mentioned, sometimes the device bugs can also mess up your device’s software. So, updating the device will also fix it.
Check the Cable
You can also access and use it (to transfer data) via the cable if your wireless data transfer is not working. Or, if you are already using a cable but unable to land on the Quick Start menu, your cable might be damaged, or you may have mis-placed. So, the cable needs to be properly attached to get into the Quick Start menu.If you want to use Quick Start to transfer data via wired connection, refer to this section below.
Visit Apple Support
If you are still unable to fix the Quick Start not working on your iPhone, you should visit the official Apple tech support. While visiting, make sure to take both of your devices so that they can inspect the cause behind that issue. If the problem is minor, they may not take charge or may take a few charges depending on the issues.
How to Use (Quick Start) Wired Connection to Transfer Data?
As mentioned above, you can also set up and transfer your data to the new iPhone by using a wired connection. For this method, you need the following things:
Lighting to USB 3 Camera Adapter, Lightning to USB cable, and the combination to power the adapter (It’s important because it saves your iPhone battery from dying in the middle of the Transfer).
Here’re the steps: