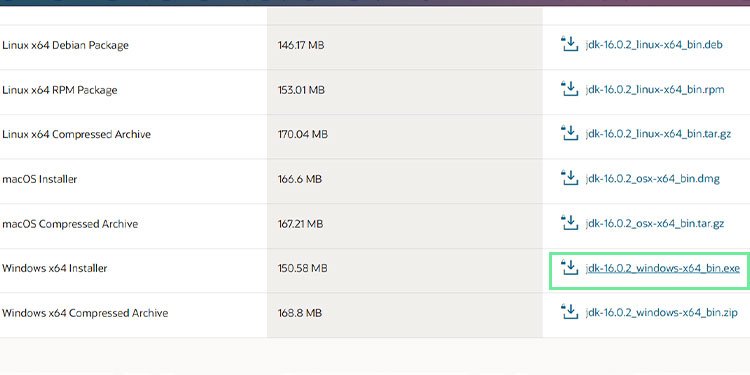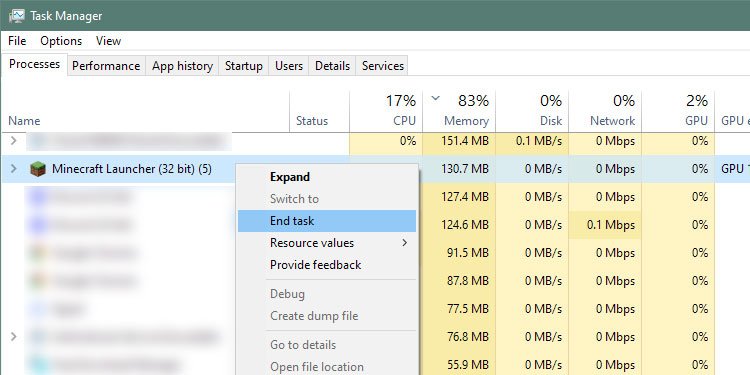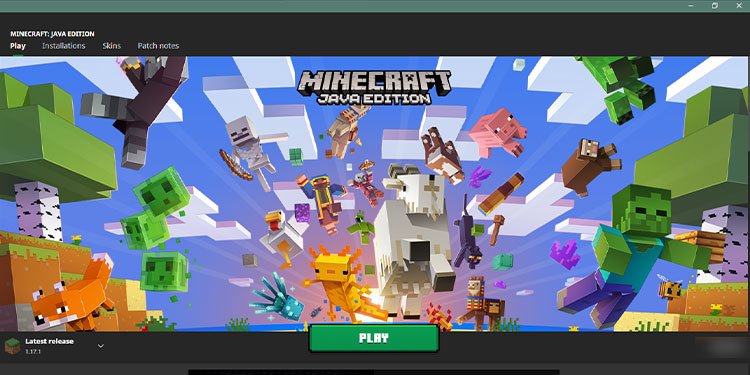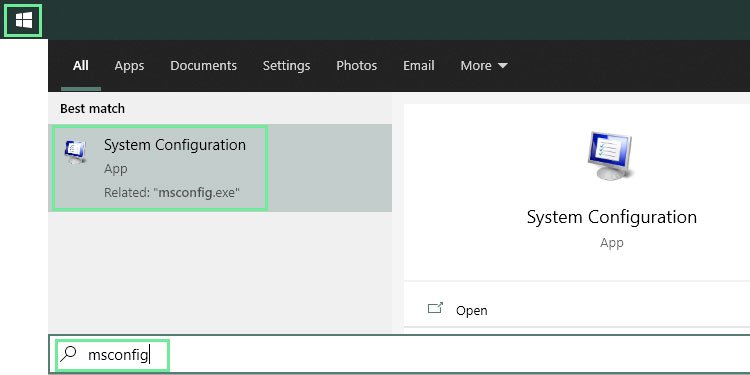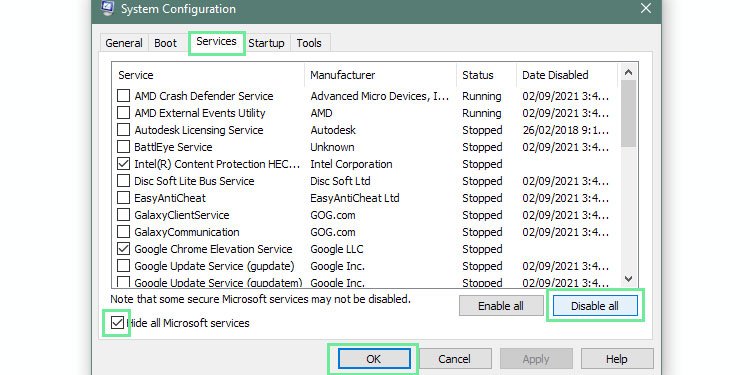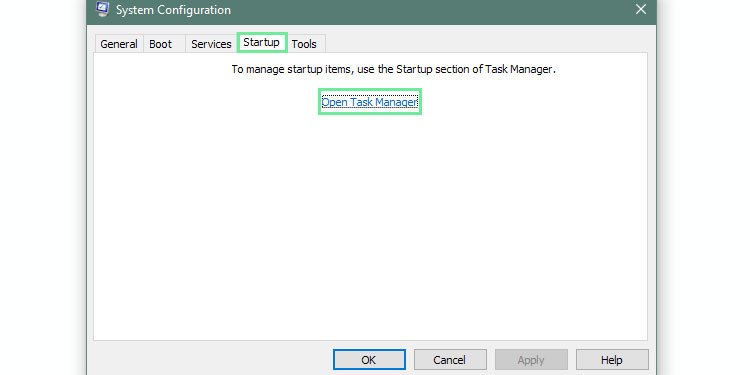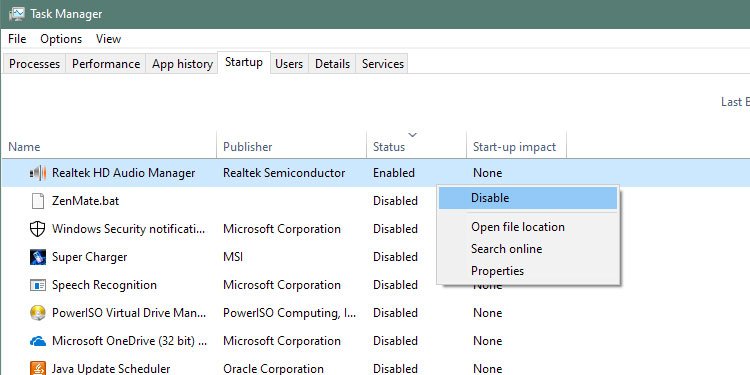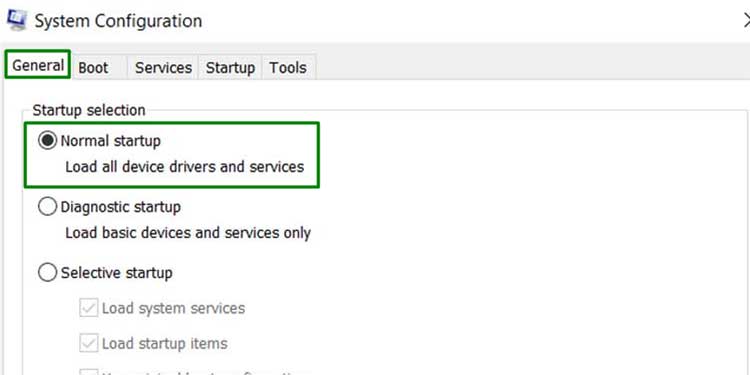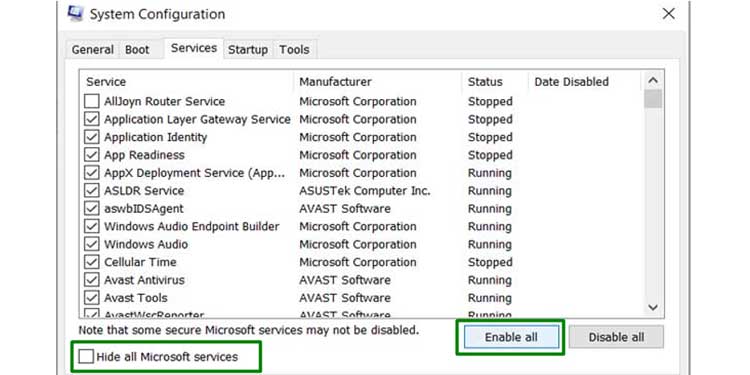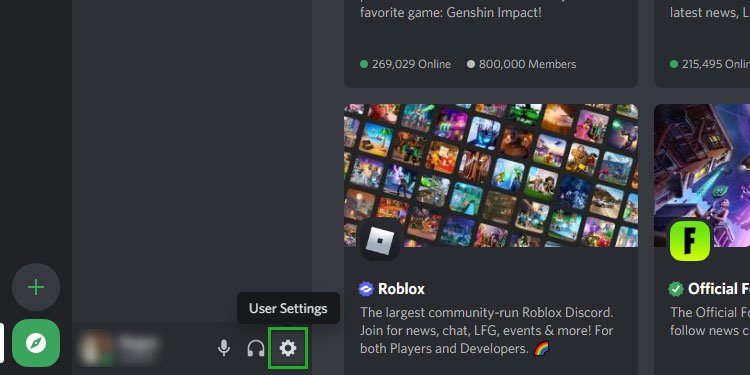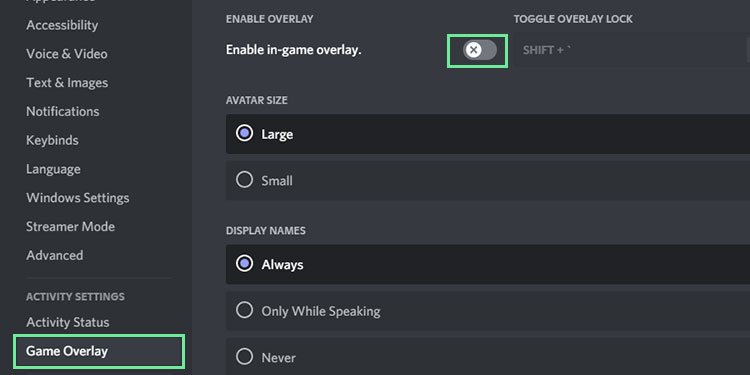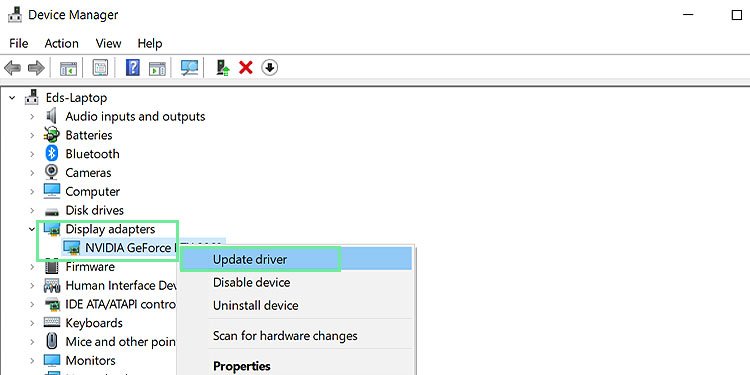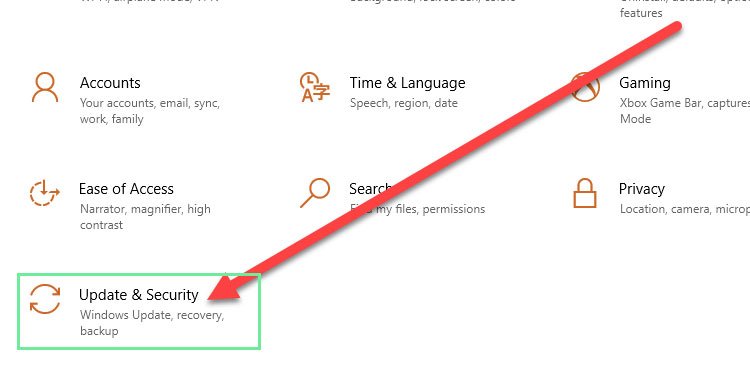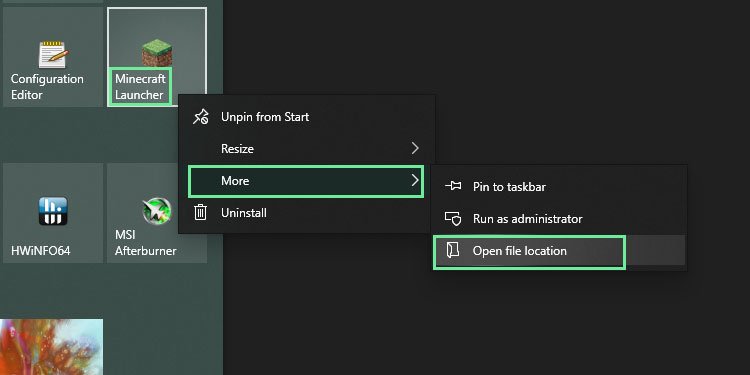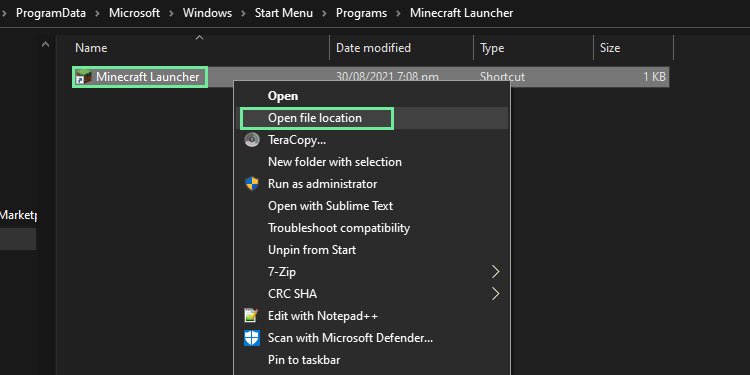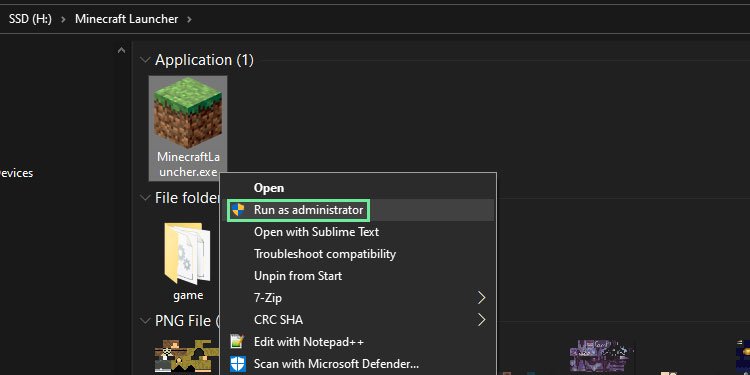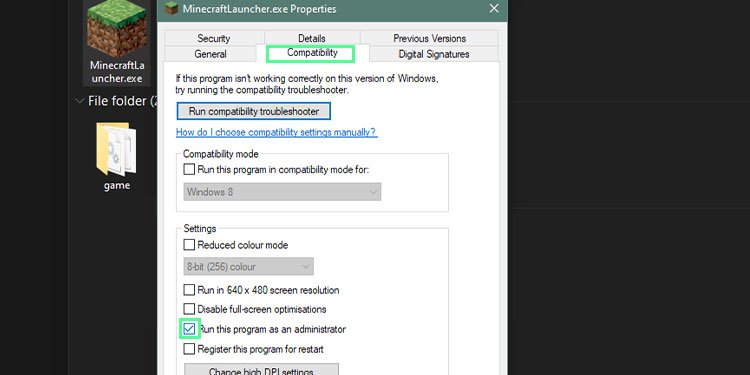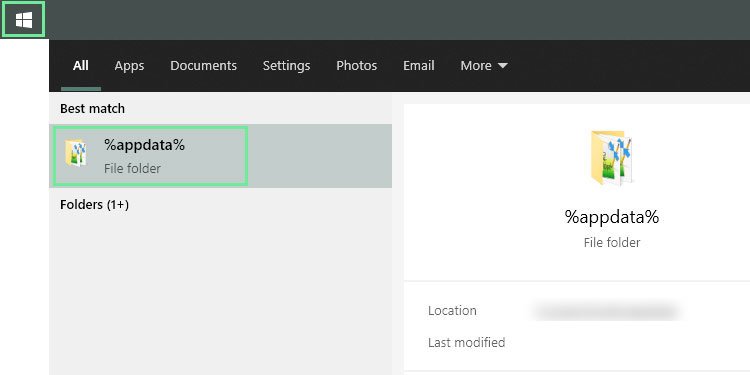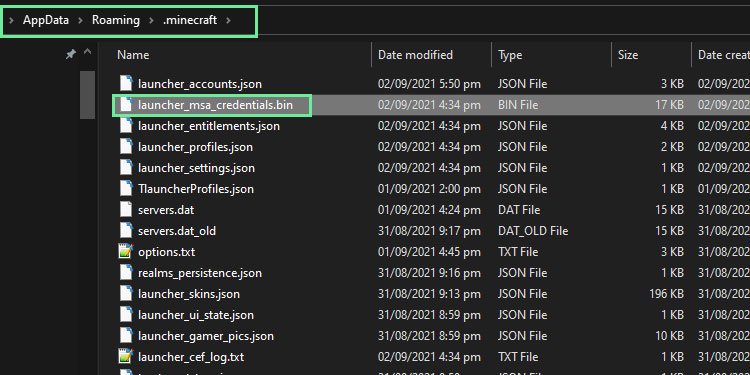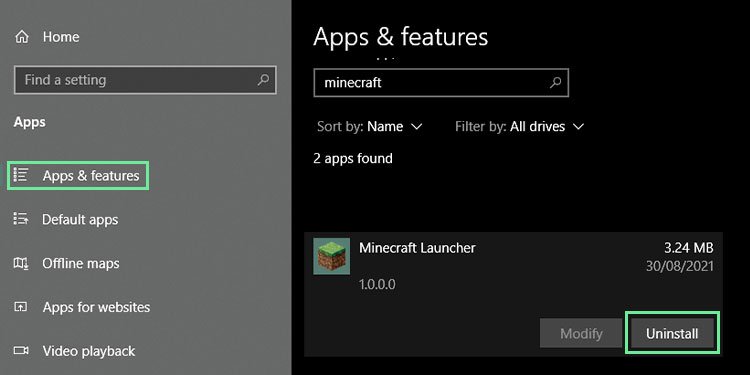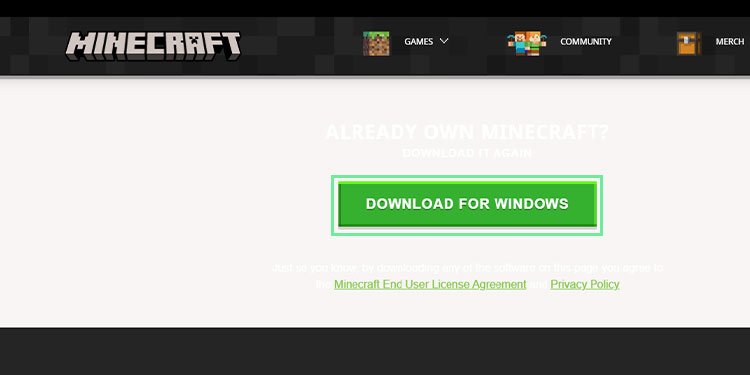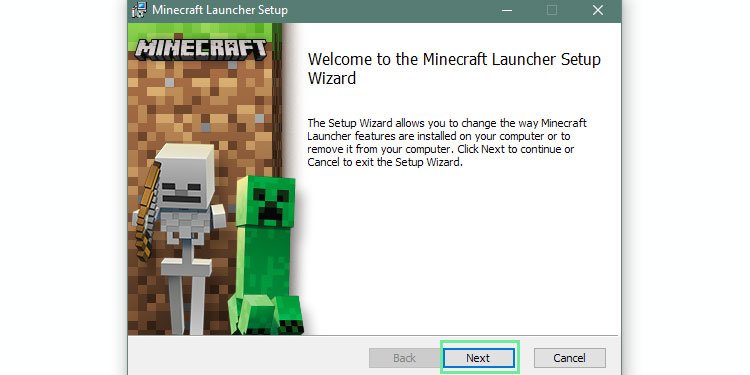Why Does Minecraft Use a Launcher?
Game launchers allow a program to give users information, download content, and install updates without running the entire weight of the complete program. While the launcher from Mojang is always the one you should start with — especially if you’re having problems — there are third-party launchers available too. Some of them offer more features that might be helpful if you’re playing with mods.
Minecraft Launcher Not Working
Minecraft Launcher errors start in two places: the Minecraft installation itself or other programs that are incompatible or interfering with Minecraft. Once you’ve narrowed down the source of the problem, there are a few different troubleshooting steps to take to fix the issue. Then you can get back to grinding out XP for your character or building that smooth stone mega base you planned.If it is your first time, you will need to install the JavaRuntimeEnvironment package before you even start anything related to the custom Minecraft launchers. You will need Java 16 from the link above for Minecraft Java version 1.17 and above. The official Minecraft Launcher from Mojang will download the required Java version automatically.
Close and Restart the Launcher
Sometimes, you can fix the Minecraft Launcher with a simple restart. While you can close it manually, it’s best to shut it down from the process to ensure it’s completely closed before opening it again.If the restart didn’t fix the problem, it will be necessary to continue troubleshooting to the end of this article to properly solve Minecraft Launcher not working issue.
Try a Clean Boot
It’s crucial to determine whether the Minecraft Launcher is experiencing an internal error or whether the problem comes from another piece of software. A clean boot in Windows starts the machine with minimal programs and drivers. With it, you can start Minecraft in the cleanest possible environment to determine where the problem lies.If the launcher works in a clean environment, it means one of the programs that was disabled was preventing the launcher from opening. It’s a good piece of information to have because it can stop you from troubleshooting Minecraft itself when the problem is an external program incompatibility.
Resetting the Computer for a Normal Boot
Once you’ve done the clean boot and figured out the origin of the problem with the Minecraft launcher, you should reset your computer back to do a normal boot. Just retrace your previous steps as below:
Close Down Incompatible Software
There are certain types of software that Mojang says are incompatible with Minecraft. Try opening your task manager to see whether you have any of the software running. If you do, it’s essential to close them before restarting the Minecraft launcher to see whether one of the programs was preventing it from opening.If you use the programs listed above, make sure they’re updated. Sometimes newer versions might have fixes that help the launcher run with more stability. Once they’re updated, you can rerun the launcher to see if it works with the new versions.
Disable Discord Overlay
The Discord Overlay is a convenient tool to help access your conversations while you’re in a game, but it can interfere with Minecraft. Disabling it is easy enough that it’s worth trying in case that’s the source of your issues. Turning it off for Minecraft will turn off the overlay in other programs as well, so you’ll have to turn it back on if you want to use it again.If the launcher works once you’ve disabled the Discord overlay, remember to turn it off again in the future when you start to play Minecraft.
Update Your Computer
Sometimes players get a missing DLL error when they try to start the Minecraft launcher. This error is linked to missing system updates for your computer. Check for both graphics card updates and Windows updates to fix the issues.
Check for Graphics Card Updates
Check for Windows Updates
When all the updates are complete, it’s best to restart your computer. Once you turn it back on, Minecraft Launcher should work without the DLL error.
Administrator Privileges
Sometimes running Minecraft with Administrator status can help fix problems with the launcher. Running a program as an administrator in Windows gives it access to more parts of your system and doesn’t restrict its privileges as much.This will only run Minecraft as an administrator this one time. If this solution fixes the problem, change it to run as an administrator at all times by adjusting the file properties.After this, Minecraft will always run as an administrator.
Delete Credentials
If your launcher is just a gray screen, deleting a single file might fix the problem.Once the file is gone, try starting the launcher again.
Clear Launcher Profiles
Sometimes Minecraft Launcher profiles can get corrupted and prevent the program from running correctly. They’re easy to delete, and new ones will be created once you rerun the program. Remember that you should copy and save this folder in a different location if you don’t want to lose your Minecraft data. At the very least, copy and save the “Saves” folder.Once you’ve completed the process, rerun the launcher to see whether it solved the problem.
Compatibility Mode
Some players have luck running Minecraft in compatibility mode. This forces the program to run as if it’s being hosted on an older version of Windows. Sometimes using a Windows 8 option helps Minecraft run properly.Try to rerun the Minecraft Launcher. If it doesn’t work, go back in and undo the compatibility setting changes since they didn’t fix your issue.
Reinstall the Minecraft Launcher
Completely removing the Minecraft Launcher should fix any problems with corrupt files or damaged installation. Remember to back up your Saves folder in the %appdata% .minecraft folder before removing your program.
Uninstall Minecraft
Follow the prompts to remove Minecraft from your system.
Reinstall Minecraft
Fresh install a copy of Minecraft direct from the Mojang website. Never go to a third party for a download that you can get from the source.Once you’ve installed a fresh copy of Minecraft, try to start the launcher before you move your old saves into the %appdata% .minecraft folder.
Try an Alternative Launcher Option
Mojang recommends trying an alternative launcher if you can’t get the standard Minecraft Launcher to work.Troubleshooting a Minecraft Launcher that won’t work takes a lot of trial and error, but you’ll be back in your Minecraft world soon enough. Always make sure to back up your settings and save your files so that you keep access to your character, settings, and saves.