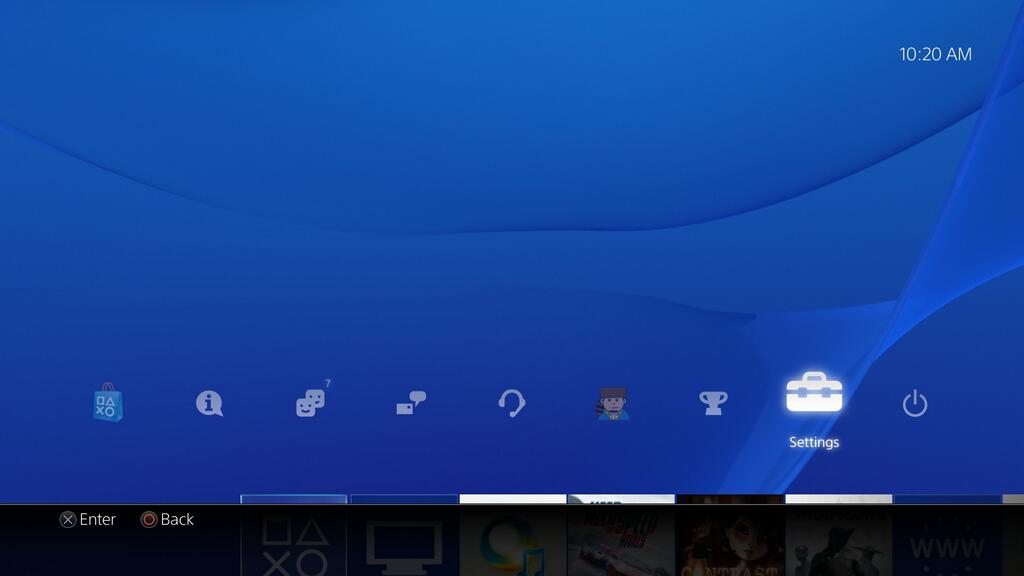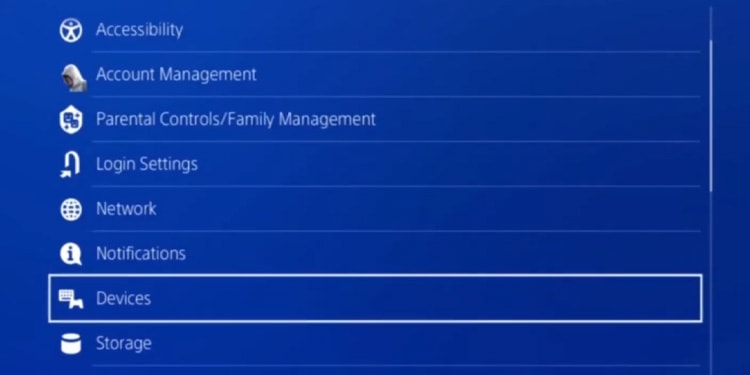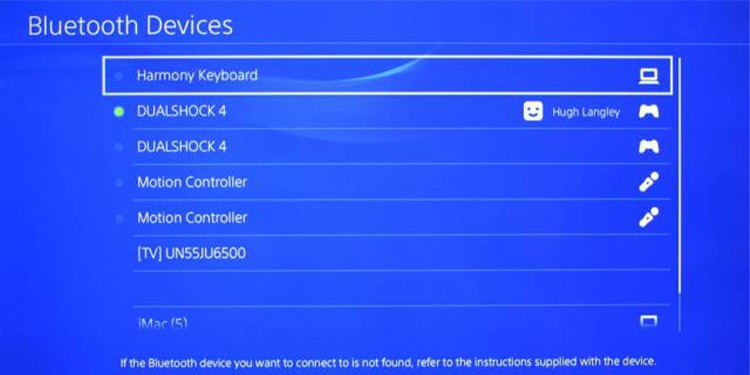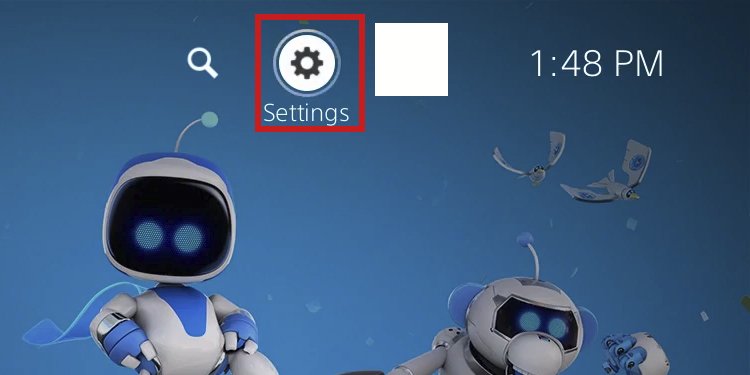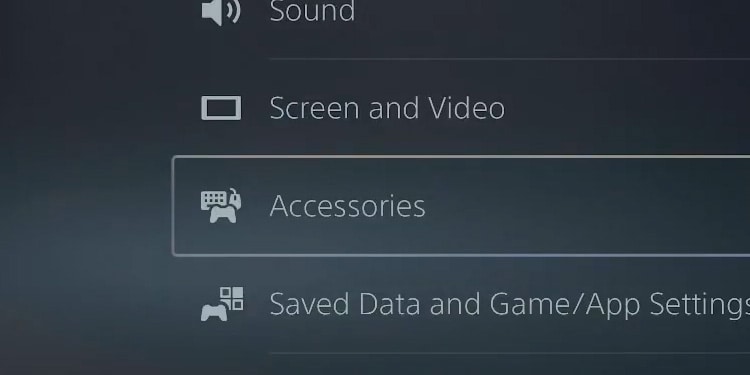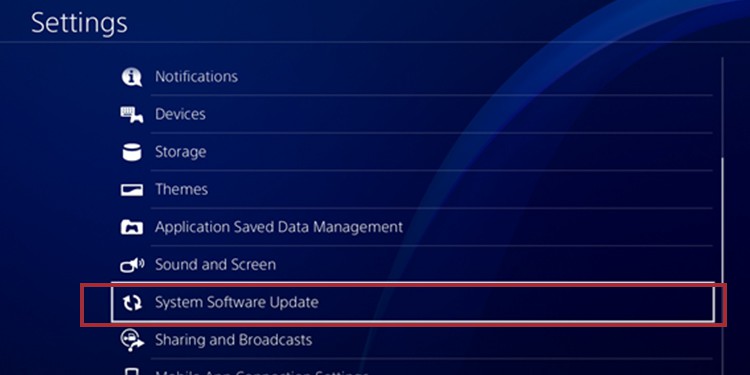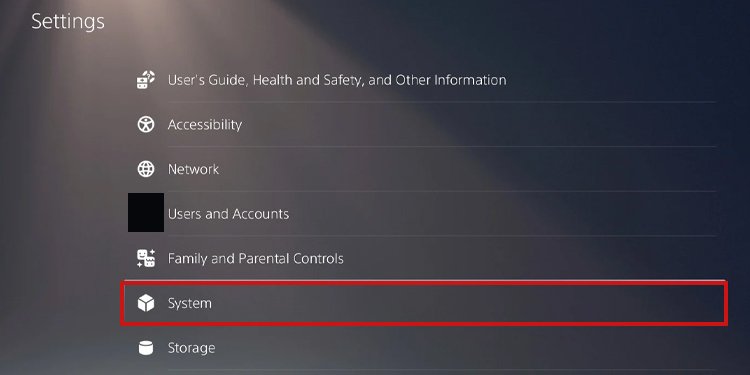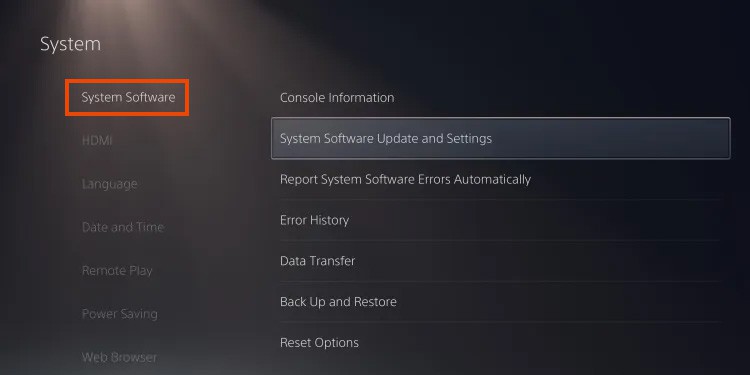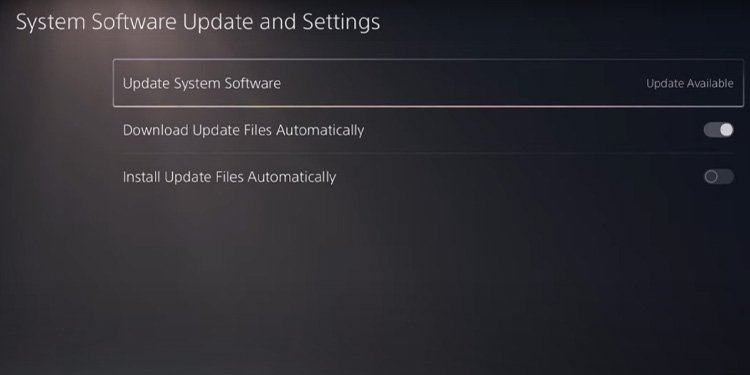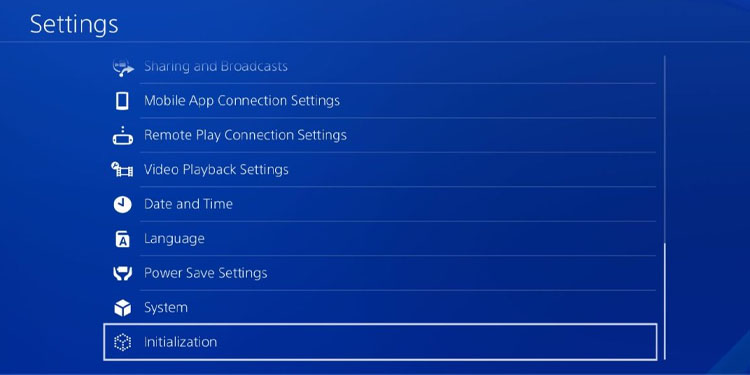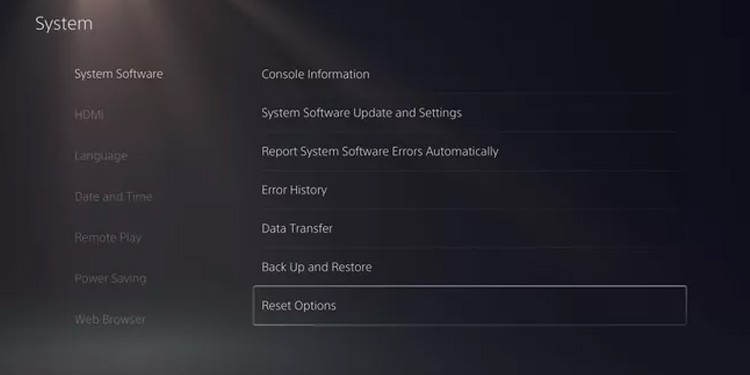The light isn’t usually white. But when it is, it’s commonly telling you one of two things: low battery or pairing errors. You can fix both issues. However, you might have to perform specific repairs if it’s a pairing error. Either way, it’s not time to buy a new controller. You can troubleshoot the white light at home. The fixes are relatively straightforward.
PS5 or PS4 Controller Flashing White Causes
How to Fix PS5 or PS4 Controller Flashing White?
There’re various methods to fix the problem. They range from changing the USB cable to resetting the controllers and the console.Then, the “death” moniker is because it sometimes indicates hardware damage. And if you’re wondering, the light on the controller should be blue or orange (when it’s charging). Still, repairing the controller is easy or even cheap. But before we go towards the troubleshooter, we should understand the possible causes first:
The PS4 or PS5’s battery is low or defective.There’s a firmware bug on the controller, which is why it can’t connect to the console. There’s dust and rust on your controller (particularly on the USB ports). It prevents it from connecting with the console. Your console is out of date, which might be causing compatibility issues. A random software or firmware bug in your system damages your controller’s functions.
As you see, the error is most probably not on your console. A white light from the controller indicates the damage is on the peripheral itself.However, it’s not about testing a fix and then testing the controller. We’ll tell you the best moments to try the controller as we go through the list.
Power Cycle the Console
The first step option is to power cycle the console. A power cycle is a soft reset that erases random bugs, specially power-related bugs. After power cycling the console, you will reset the controller, charge it, and clean it.
Reset the Controller
The controller may get firmware bugs over time. However, PS4 and PS5 controllers have a reset button, which puts the peripheral’s software back into factory default.So, resetting the controller can fix its firmware bugs. It’s a good idea to do it every so often, as these controllers don’t need any updates.As I said above, we’re going to charge the controller. At least, we’re making sure that it has a full charge. The next step is updating the console. Your controller should work with the cable. If that’s not the case, please connect a keyboard and a mouse to your console’s USB port.
Charge the Controller
A low battery on the controller is a common reason for the controller not syncing to the console. However, it’s too obvious, so you probably already did this.But if you didn’t, here’re some things you need to know:
You can charge the controllers on the PS5 or PS5’s back USB ports. However, if these USB ports are dusty, they may not capture the controllers adequately.Similarly, if the console is in Rest Mode, you need to activate a unique “Power Saving Feature” to allow the console to charge the controller in rest mode. To avoid confusion, you can set the controllers on any power outlet. There are also charging stations which you can buy. Sony sells an official option for the DualShock 4 and the DualSense 5. If you believe the battery is defective, you can get a new one and try it.
We suggest you charge your controllers on a power outlet for about 30 minutes. In the meantime, you can plug the cables back into the console.
Clean the Controller and USB Ports
Next, you must clean the controller thoroughly. Use a microfibre cloth, plus isopropyl alcohol, to remove all dust, rust, and grease from the peripheral.You can even spray isopropyl alcohol into the USB port, which helps clean the connections’ corruption. Additionally, you can use a wipe to clean the piece further. And if you find dirt in hard-to-reach places, you can use cotton swabs plus Isopropyl alcohol. Similarly, use your cleaning tools (wipes, cotton swabs, a micro-fiber cloth, plus Isopropyl alcohol) to clean the PlayStation’s body.In particular, you will use the alcohol plus cotton swabs or a cloth to clean all of its ports deeply. Also, you can get a can of compressed air (or a similar tool) to dust off the case.
Re-Sync the PS4 or PS5 Controller
It’s time to test your controller on the console. There’re two ways to sync a PS4 or PS5 controller to a PS4 or a PS5. Let’s try the first method, and if it doesn’t work, let’s try a second one. If this method doesn’t work, there’re two things you can do. The first is testing another USB cable. It needs a USB-to-USB-type-C cable like this one. The secondary method is syncing the controller via the console’s interface. You need another controller for this task. For example, a DualShock 4 can browse the PS5 interface and vice-versa. If you don’t have another controller, you can plug the keyboard & mouse into the console’s USB ports. Even if the ones you have are wireless, you can plug the wireless adapter into the port and use these peripherals. Both the PS4 and the PS5 should recognize the keyboard and mouse immediately. After you find a secondary way to control the console’s interface, here’re the steps: On PS4On PS5
Update the Console
We will try updating the console if the method above doesn’t work. Use the secondary controller (or keyboard and mouse) if you must. On PS4On PS5After you update the console, try restarting and re-syncing the system. If it doesn’t work or the console doesn’t need an update, there’s an additional method.
Use Safe Mode to Sync the Controller
We’re going to the Safe Mode troubleshooter, as we’re using it to jumpstart the connection between the controller and the console.
It’s also option 1 on the PS5. Again, take note of option 6 (“Reset PS5“), as we may use it later.
Reset the PS4 or PS5
Before buying a new controller, let’s try resetting the console. A system or software bug may be affecting its functions.Luckily, for this error, we can do it through the interface and keep data and apps. But if the interface doesn’t work, you can do it through Safe Mode and use the option I listed above.On PS4On PS5
If All Else Fails…
If you came this far, and none of these options worked, your controller is a fault. Most likely, there’s something broken within its enclosure.We don’t recommend opening the controller. It’s flimsy and delicate. Instead, please take it to a professional for repairs.