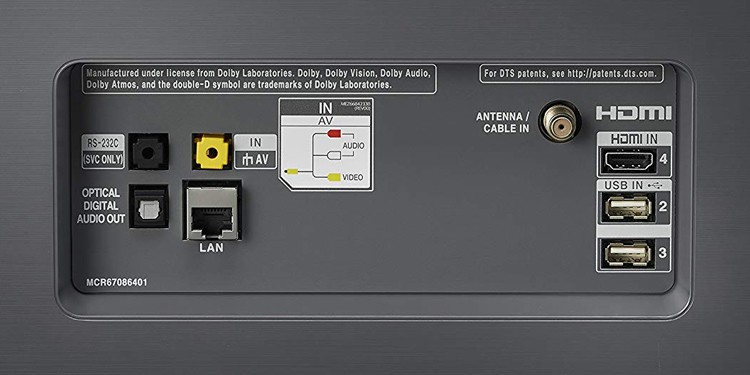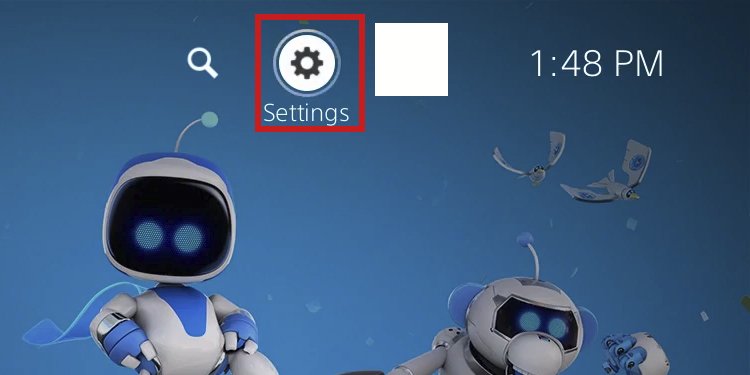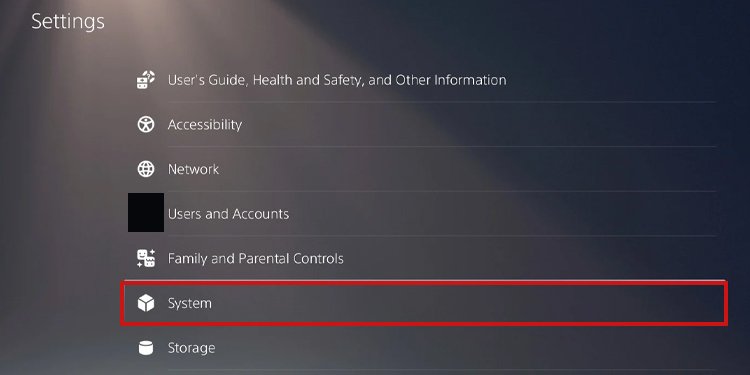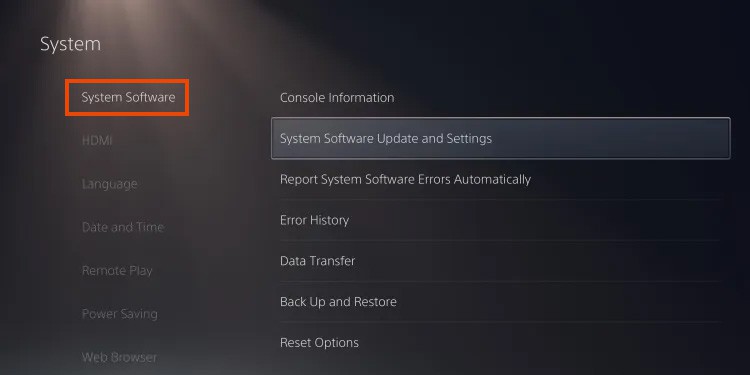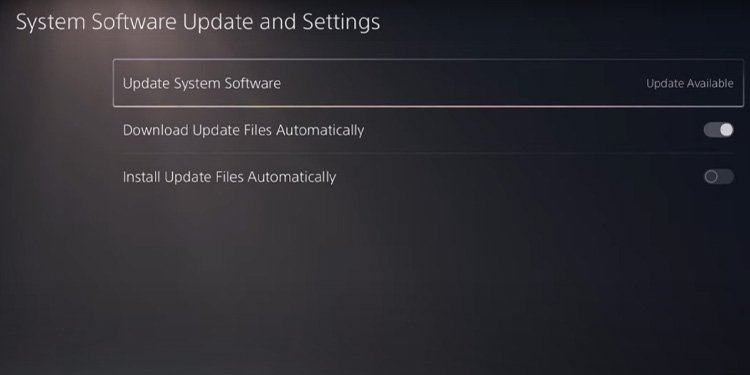Audio output failures and glitches are common for PS5 owners. You’d recognize an issue when the console produces no sound as you play or watch media.It’s as if the volume is mute and “sounds” like big trouble. Luckily, there’re easy fixes, as the bug relates to the HDMI cable, system bugs, or wrong settings.
PS5 Has No Sound Causes
How to Fix PS5 Has No Sound?
One of the core features of the PS5 is its 3D audio features. When it works, it delivers immersive, realistic, and high-quality sound. It’s only natural that you want its full functionality.Recently, we’ve found the PS5 no sound error is commonplace. It means no sound comes out whatsoever. That means no audio for games, videos, music, or voice chats. If you’re experiencing issues, the possible culprits are:
The console’s HDMI port is bent, dusty, or faulty.The TV’s HDMI port is faulty.Your TV is not on the right video input.The HDMI cable is bent or damaged. Alternatively, one of its ends may not be working anymore.You’re connecting too many devices to your TV or to your console.You have the wrong audio settings. For example, you may have 3D audio enabled, but you don’t have 3D audio gear. There’s a random bug on your system.Your console has physical damage. For example, the audio chip on the motherboard is broken.
Audio issues may mute the console altogether or deliver weird 3D audio glitches. So, it can affect the environmental audio coming from your special headsets or speakers, or it could affect all audio. Moreover, these audio problems may come alongside video glitches like screen tearing, black screen, burry visuals, or glitchy visuals. We’re going through a series of solutions that rely on tweaking settings on your user interface. You can try our workarounds individually until you solve the issue.The worst-case scenario is that the PS5 has faulty hardware and needs repairs. We hope you can fix it at home without investing anything extra.
Initial Workarounds
Let’s start by listing the quick fixes you can try. Perhaps you can save yourself some time if one of these simple solutions works:
Make sure the TV is working properly. Check if the TV is on mute, and unmute if you must. Additionally, raise its volume. Check the TV’s HDMI port, and match the input of your TV to the HDMI port you’re using.Test other ports on your TV. Restart your TV.If you’re using a SmartTV, try updating it. The option to update the display varies per brand, but it’s usually on: Configurations > Support > Software Update. If your TV has Enhanced HDMI mode or something similar, turn it off or select the Standard option. Remove other TVs’ peripherals, like Roku, extra speakers, or PCs. If you have headphones connected to the DualSense, unplug them so you can hear TV audio. Perhaps the headsets are having compatibility issues with the console.Try connecting the headsets to your TV, rather than the controller. Disconnect all other devices from the PS5 and test the audio again.Test the HDMI cable you’re using elsewhere. If it’s not working, try another one. For a PS5, you’d need to buy an HDMI 2.1 cable. You may have video and audio problems if you’re not using an HDMI 2.1 cable (like the one that came with your PS5). Check your console’s HDMI port. Clean it with a microfibre cloth and, if possible, a can of compressed air.
Unmute the System with The PS5 Controller
You may not know, but the DualSense 5 has a mute button. When you press the button, a light on the controller will turn orange or yellow.You can try pressing the button again. The button should have no light, which indicates the sound is working.
Change the Audio Settings
The 3D audio mode could lead to a muted PS5. That’s because you need special headsets or speakers to make it work. For example, the PS5’s Pulse headphones support 3D audio. But if you enabled the option but you don’t have hardware that supports it, this is the problem; here’s how to fix it:
Update Your Console
You might be facing a random bug if an update has been interrupted recently. So, it would help if you tried updating the console manually:
Change the HDCP Mode
If you’re playing in 4K, the culprit could be the HDCP mode. These letters stand for “high-bandwidth digital copyright protection.” It prevents other devices from recording video from your PC and enables you to record video and audio.The mode may be causing issues in your system. Your HDCP mode could be:
HDCP 2.0/2,1 or 2.2: It enables 4K recording.HDCP 1.4: It limits resolution to 1080P.
If you choose the 4K mode, perhaps your whole system can’t support it (speakers, cable, A/V receiver, etc.). You can try changing it to 1.4. It’s not a common problem, but we’ve found users sharing the solution on forums:
Take Your Console for Repairs
As we said above, if you can’t fix the problem at home, you must take the console for repairs. Hardware damage needs professional hands.