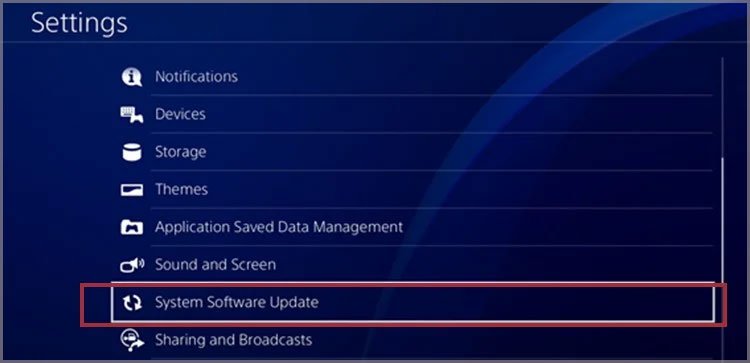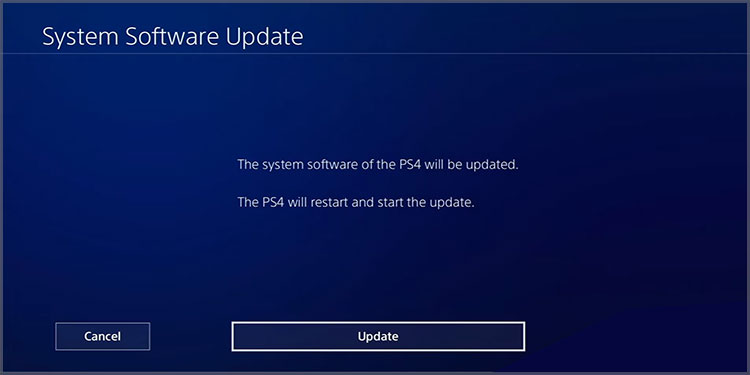There’re various reasons why your PS4 controller isn’t charging. These could be minor physical issues, like dust and cable damage. Or it could be software problems, which may force you to reset and update the console.It’s a common problem, though, which means there’re common solutions.
Possible Reasons Why Your PS4 Controller Won’t Charge
How to Fix PS4 Controller Won’t Charge?
When you connect your PS4 controller to the console with a charging cable, it should charge. However, you may see that the lights on the controller’s front are not turning on. This means the PS4 controller is not charging.In essence, you’re dealing with either physical or software problems. Here’s a quick look at the issues:
PS4 Issues: Random bugs in your console may prevent you from charging the controller. You may fix this by power cycling the console, resetting the controller, and updating the console. Damaged USB Port: If you find your USB port is not working, simply try another one. Cable Issues: The micro USB cable could be worn out or broken. Similarly, the cable may be bad, as wires do deteriorate over time. Also, some third-party cables are not made for charging. Hardware Issues: Lastly, either the battery or the charging port may malfunction. Luckily, replacing either part is easy.
If this is the case, try our solutions, one by one, until you find the one that works for you.
Reset the Controller
Generally, a random bug damages the connection between the PS4 and the controller. So, the first solution is resetting your peripherals. If the light bar at the front turns blue at this point, the solution works.
Re-pair the Controller
The next solution is re-pairing the controller. After this point, check if the controller can charge.
Power Cycle the Console
The third option is doing a full power cycle to your PS4. It often helps erase random bugs.By now, you should see if this fixes the problem.
Reset and Update
Let’s combine the solutions above for a more comprehensive approach:After you update the console, try to charge the controller again. Bear in mind that you don’t have to update the PS4’s controller firmware, unlike the Xbox controller.
Change the USB Port
Sometimes, your PS4’s USB port may not be working. To ensure this is the problem, you can try to charge the PS4 on other devices, like your computer.If it’s not charging on any source, the problem is on the controller itself, so continue towards the next solutions.
Change the Cable
Before changing the battery, you may want to change your PS4 cord. Try a different cable, and check the one you’re using for physical damage.
Charge the Controller Upside Down
It sounds weird, but it helps. You can put the PS4 controller upside down and then charge it.This helps because it can clear the dust out of the charging port.
Change the Batteries
Changing your controller’s battery is not as easy as it should be, but you can still do it yourself. You could take it to a service store if you don’t have a small crosshead screwdriver or a Phillips head screwdriver instead. You also need a pry plastic bar and the proper PS4 battery. Here’re the steps: While the process is easy, you need to be extra careful and delicate. And while you’re at it, use a microfiber cloth to clean out the dust. Here’s a video tutorial:
Clean the Charging Port
There could be dust or grit in the charging port. It would prevent your PS4 controller from charging. Use compressed air, a microfiber cloth, a wooden toothpick, an electric blower, or a cue tip to clean the area. Then, try again.
Change the Charging Port
As before, you need either a Phillips Head screwdriver or a small crosshair screwdriver. Also, you need a plastic pry.Here’s a video tutorial:
Related Questions
How to Know My PS4 Controller Generation?
There’re many versions of the PS4 controller available. Some items like PS4 mics, headsets, batteries, and even cables are specific to each generation.You can check the model number at the back of the controller, next to the “Made in China” text, and then resort to the list below to see the generation:
How to Choose the Right Battery for My PS4 Controller?
First, verify your controller’s generation. Once you know this information, search for the parts by placing your generation, for example, “PS4 controller battery 3rd generation.”4-472-348-… 11F1, 12F1, 31F1, 41F2, 01G, 02G, 03G, 21G, 4-539-610-… 71F1
Gen 3 (V1)
It has black buttons, and the light bar is not visible through the touchpad.4-472-348-… 13F1, 33F1, 42F2, 51F1, 61F2, 04G, 23G4-473-498-… 11F1, 02G, 01G4-573-474-… 11F1, 21F2, 31F1, 01G4-539-610-… 31F1, 32F1, 02G
Gen 4 and Gen 5 (V2)
They have grey buttons and a light bar visible through the touchpad. They come with the PS4 Pro and PS4 Slim.4-594-645-… 11F1, 21F2, 01G, 31G, 51G, 61F1, 41G, 61G, 02G, 22F24-594-662-… 61F1, 22F2, 01G, 02G, 32G, 71F2, 03G4-698-771-… 42F1, 23F2, 01G, 32G4-739-192-… 01F1In particular, batteries have keywords like these to denote the generation:
CUH-ZCT1 / CUH-ZCT1E : 1st and 2nd generation CUH-ZCT1: 3rd generationCUH-ZCT2: 4th and 5th generation
PS4 controller 1st gen batteryPS4 controller 2nd gen batteryPS4 controller 3rd gen batteryPS4 controller 4th and 5th gen battery
As you see, these items tend to bundle the tools you need to change the battery.
How to Choose the Right Charging Pin for My PS4 Controller?
As before, the charging pins vary per generation. You need to find them specific for the model you have. In particular, PS4 charging pins are easier to identify. They have a “JDS” surname to pinpoint the generation availability:
JDS-001 models: Generation 1JDS-011 models: Generation 2JDS-030 models: Generation 3JDS-040 models: Generation 4JDS-050 / 055 models: Generation 5
PS4 controller 1st gen charging pinPS4 controller 2nd gen charging pinPS4 controller 3rd gen charging pinPS4 controller 4th gen charging pinPS4 controller 5th gen chargin pin
These items often ship with a spare ribbon band, but not the tools.