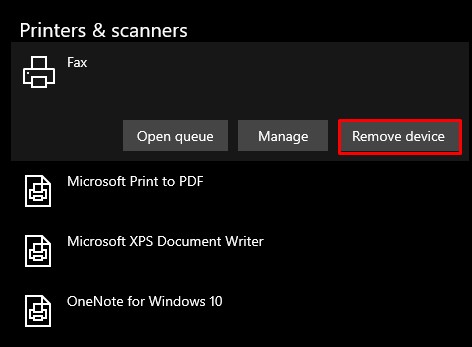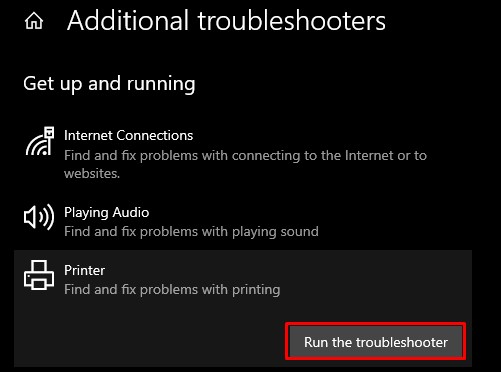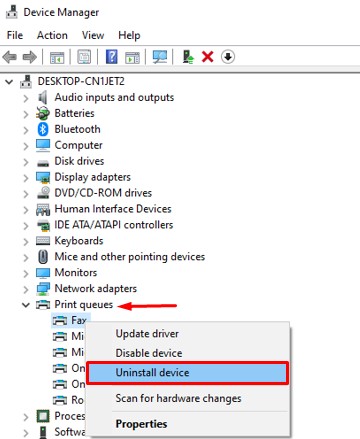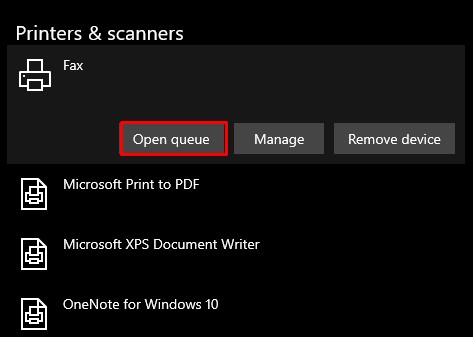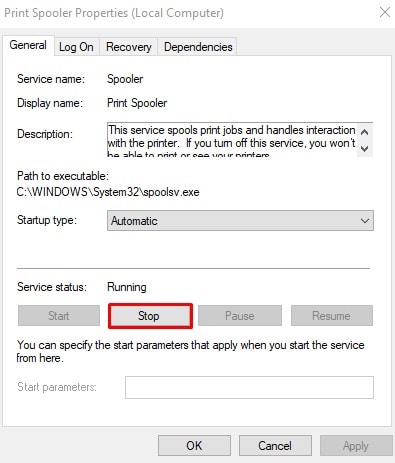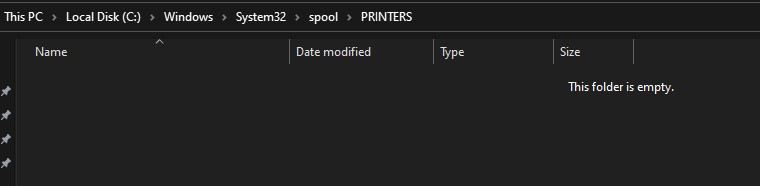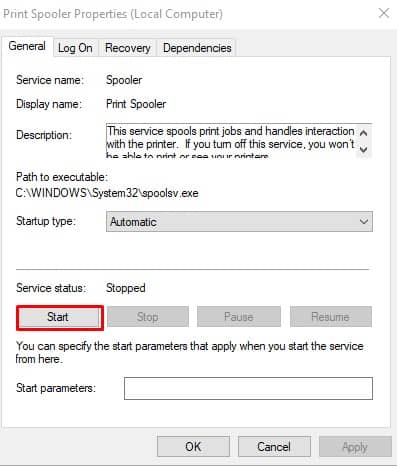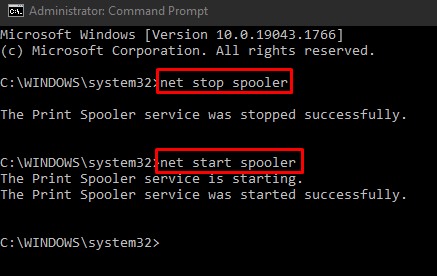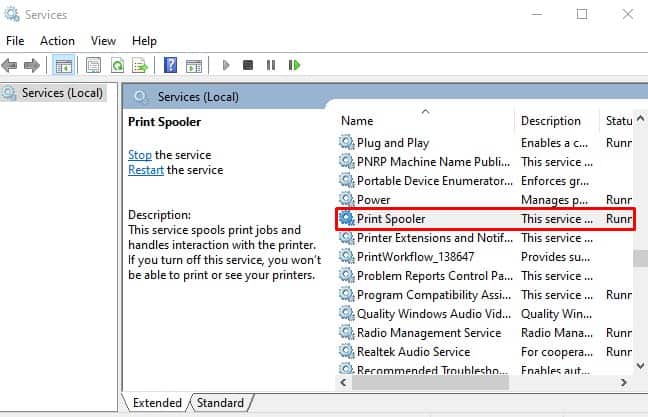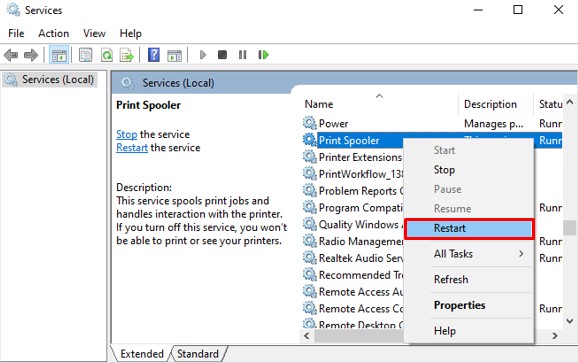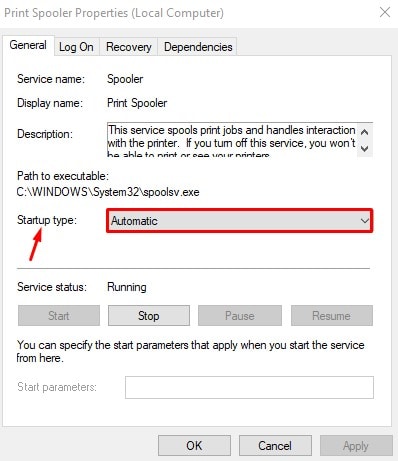There are multiple reasons why your printer can get stuck. Maybe you accidentally gave a print command to the document that is not printable or gave multiple print commands at once.Likewise, the printer uses a small application called Print Spooler that places the print jobs in a queue and manages them. Most of the time, an issue with this application is why your printer queue won’t clear.In this article, I will be guiding you through various fixes you can apply when your printer queue is not clearing.
How to Clear the Printer Queue
Fixing the Printer Queue issue is quite easy unless your hardware has a fault. Making minor changes in the spooler settings can get your printer back in its running state.But before moving on to the fixes, make sure your printer has sufficient ink and papers in the paper tray.I have discussed ten fixes that you can apply to address this problem. Let’s dive straight into them.
Power Cycle Your Printer
Power cycling simply means reinitializing the device’s settings by cutting its power supply. It helps devices recover from the unresponsive state. To power cycle your printer, follow these steps:You can run a new print job and see if it cleared the queue.
Use the Printer Buttons to Clear the Queue
Printers come with a control panel with buttons for different functions. Most printers have a button that lets you cancel the print job. They also come with the Reset button. Printer companies like Brother, Canon, HP, Samsung, and Epson have embedded a reset button in most of their models. Pressing the reset button for a few seconds will clear the queue and fix the issue most of the time.
Uninstall Other Printers
If your device is connected to more than one printer, consider removing the one that is not in use. Having more than one printer installed can interfere with the printer spooler service, and you may face the issue. At first, unplug the printer’s cable connected to your PC and follow these steps to uninstall it:After removing all unused printer profiles, restart your computer and see if the problem persists.
Check the Compatibility of the Document
You must be careful about the contents of the document that you are going to print. If the printer does not recognize the format of the content, it may get stuck. For example, a document that is copied exactly from a webpage may not be printed. It can contain fonts and elements that are not compatible with the printer.Moreover, you should also look at the extension of the document. Trying to print irrelevant files will result in stucking the printer queue. Some of the printable formats are .PDF,.EPS,.JPG,.TIFF,.GIF, and.PNG.
Run a Malware Scan
Malware can cause boundless harm to your PC, and not to mention, it can interfere with the printer’s settings too. It can corrupt the system files associated with the printer and modify the registry settings as well. Moreover, if your printer is shared over a network, it is more vulnerable to virus and malware attacks.So it would be helpful if you could run a malware scan on your computer. You can use a malware scanner, antivirus, or run a quick scan from the Virus & threat protection feature in Windows.
Run the Printer Troubleshooter
Windows has many troubleshooting options inside its troubleshooter tool. It lets you diagnose and figure out the issues with the devices. If there is any problem with your printer, you can use the printer troubleshooter to get more details. Follow these steps:It will detect and find any problems with your printer. You can sort it out once you know the issue.
Reinstall the Printer Drivers
The printer uses small software called printer spooler that manages the printing job. It can not work properly if the device drivers for the printer are corrupted or possibly have some bugs and glitches. You can reinstall the driver and see if it fixes the issue. Follow these steps:Once you uninstall the drivers and restart your computer, printers will automatically install a fresh copy of the driver on your PC. Check to see if the issue is solved.Some printers use a separate driver from their manufacturers. Visit the manufacturer’s official website and if you see any updates available, download and install it.
Remove the Files from Print Queue
You can cancel all the pending print jobs in the queue and start a new print job once done. It should probably fix the issue. Make sure you turn off the printer before removing files from the print queue. The print jobs stored in the buffer of the printer may still be executed and it will not clear the queue entirely.You can remove the files from the print queue in three ways.
Using Windows Settings
Using File Explorer
Using Command Prompt
Once done, start a new job and see if the printer prints your document normally.
Restart the Print Spooler Service
Sometimes the printer spooler service crashes or hangs if many print jobs are pending in the queue. After you remove the files from the queue, follow these steps to restart the spooler service:It will restart the print spooler service and probably fix the problem. Check if the issue still exists.
Create a Batch File
A batch file contains a script that lets you perform a task without you needing to enter the commands. A batch file can be used to clear the printer queue as well. You don’t need to do anything manually. Just create a .BAT file and run it. It restarts the printer spooler as well as clears any junk files that are in the queue. Follow these steps:Once the batch file does its work, try printing a new document. You should not face the issue thereafter.If you tried all the fixes discussed here and still have issues with printing your documents, your hardware might be faulty. Consult a technician and get it repaired.