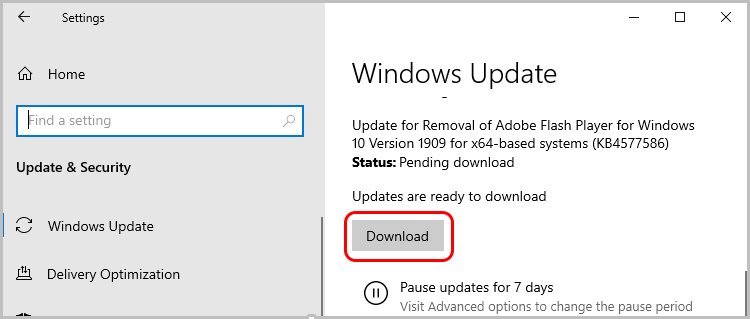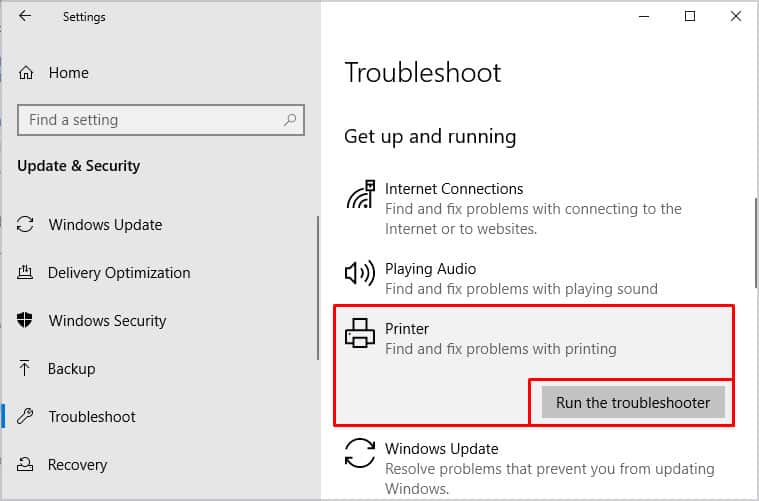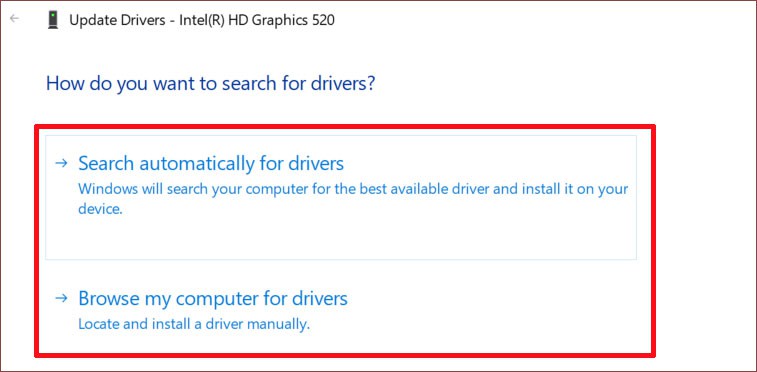But, if the print spooler service keeps stopping, the printer may have a hard time doing its job. Reasons often cited for the print spooler issue are outdated device software, corrupted cache files, conflict among drivers, firewall blocking the printing process, and the list goes on.Nevertheless, there are fixes to get the print spooler start working and resume the stuck printing process. So, sort it out with the solutions listed in this article.
Why Does Print Spooler Keep Stopping?
How to Fix Printer Spooler Keeps Stopping?
In case minor issues are stopping the print spooler to complete its tasks, you can fix them on your own. To begin with, you can update your computer, run the printer troubleshooter, get the latest printer drivers, etc.
Out-of-date device software Incompatible drivers Corrupted cache or stuck print jobs Issues in print spooler services Misconfigured print spooler settings Interruption from windows firewall defender Unwanted printer-related keys on the registry
If these solutions don’t work, you can proceed to restart the print spooler through the Services app or Command prompt. You can find even more effective fixes along with a detailed guide as you go ahead.
Update Windows
You have to update the Windows software on a regular basis if you don’t want the outdated software to brew problems. In case the print spooler is affected by security, incompatibility, or other issues due to the old software version of your computer, an update might help.To update Windows software, take these steps.
Troubleshoot the Printer
You can run the troubleshooter if the print spooler is stopping constantly. When you troubleshoot, it will diagnose the issues with the printing process and resolve them immediately.The process of troubleshooting the printer looks like this.
Get the Latest Printer Drivers
To ensure the print spooler does its job efficiently, you have to get the latest printer drivers. Since printer drivers ease the flow of communication between your computer and the printer, the efficiency of the print spooler also improves.Here’s how you can update the printer drivers.
Relaunch Print Spooler
When the print spooler stops functioning, restarting its service can help you resume printing. To do this, you need to access the Services app.The steps to relaunch or restart the print spooler is shown right below.Or, you can also restart the print spooler through Command Prompt. Here’s how.
Set Automatic Startup
You can set the startup type of the print spooler to Automatic if it keeps stopping. This setting ensures that the print spooler starts automatically after restarting your computer.Here’s how you can set automatic startup of the print spooler.
Disable Windows Firewall Defender
It is a lesser-known fact that Firewall Defender on your computer can block the printing altogether. This is especially true if the printer is connected to the network.So, to prevent this issue, disable the Firewall Defender for a brief moment to ensure that’s not stopping the print spooler. Here’s how.
Remove Other Printing Devices
If your computer is connected to multiple printers, that can be the source of conflict against the print spooler. Besides that, having more than one printer can complicate the task of the print spooler.You can fix this issue by removing other printing devices.
Empty the Print Spooler Cache
The cache files on the print spooler are the old print jobs lying around in the PRINTERS folder. These stuck files can interfere with the print spooler thereby, causing the printer to not work.So, empty the print spooler cache in the following way.
Uninstall and Reinstall Printer
When the print spooler stops at random, uninstalling and reinstalling the printer can sometimes help. This fixes the errors, bugs, and other issues while ensuring utmost compatibility.Follow the steps below to uninstall Printer:Here’re the steps to reinstall Printer:
Delete Unwanted Printer-Related Registry Keys
The print spooler issue might resolve if you remove unwanted registry keys concerning your printer. But, there’s a reason why we kept this fix in the last spot. If something accidentally goes wrong in the Registry Editor (typo, deleting necessary keys, etc.), you may end up ruining your system.So, don’t forget to fully back up the data before proceeding to make any change in the Registry Editor. Once you have a backup, you can remove the unwanted registry keys related to the printer.