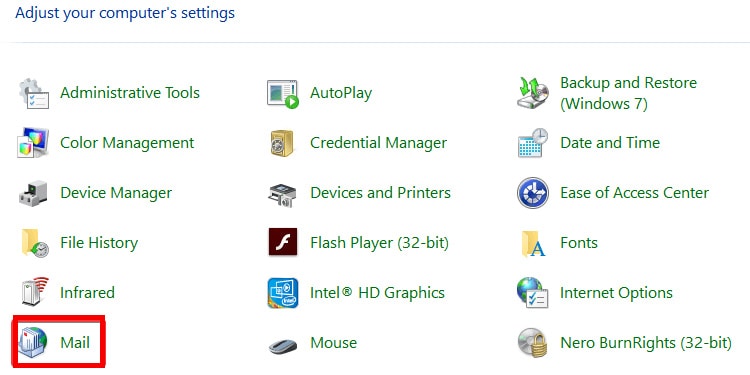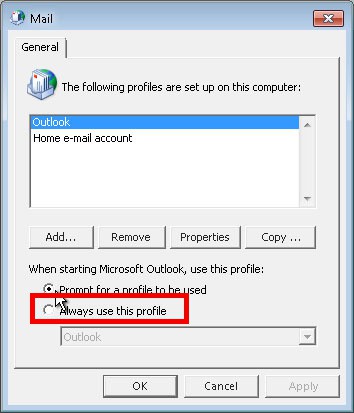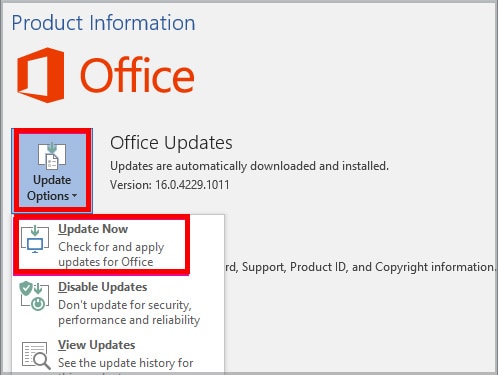So, let’s learn more about the causes of why Outlook prompts the password pop-up and some effective methods to help fix it.
How to fix the Outlook Password Prompt Issue on Windows?
Now that we have figured out the plausible causes for the issue, let us move on to fixing the issue on your Outlook application.
Remove and Add Your Microsoft Account
In some cases, removing and adding back your Microsoft Account might help solve the password prompt issue. Here are some steps you can follow. You can now restart your computer device to bring changes to your account settings. Now, head back to the Emails & account section and add your Microsoft account.
Reset Outlook Credentials
If wrong password credentials are entered into your Credential Manager, it might cause your Outlook to prompt the Password pop-up box. Here is how you can remove your password credentials. This method of removing your credentials will also clear out all your cached passwords and may even help solve the issue.
Configure Outlook Settings
You can stop Outlook from prompting the password pop-up by changing the settings on the application. You can follow this easy step-by-step process to disable the function.
Enable Remember Password Option
It’s common to disable the Remember Password option by accident on your Outlook Settings. To enable this feature again, you can follow these steps.
Create a New Profile
In some instances, your existing Outlook account Profile might be experiencing bugs and glitches. To fix this issue, we suggest that you create a New Profile in your Outlook application.
Update your Outlook Application
You might face issues like password prompts if you have not updated Outlook to the latest version. This is because outdated versions are prone to bugs and system glitches. So, it’s always best to update your Outlook application. Here is a quick guide on how you can check for updates.
Disable Antivirus Software and add App Exclusions
You can try disabling your Antivirus software while using Outlook. In some occurrences, it might block Outlook from performing daily functions. If you are using a Windows Firewall Defender, here is what you can do to add application exclusions.
Disable Add-Ins or Use Safe Mode on Outlook
In some cases, disabling your Add-ins helps in resolving the issue. Here is a quick guide on how you can do it. You can also temporarily disable the add-ins by browsing through Windows in Safe Mode. You can do this by holding the Ctrl key. A window box will appear asking if you would like to continue using the Safe mode. Click on the Yes button to confirm.
How to fix the Outlook Password Prompt Issue on Mac?
If you are on a Mac device, the main reason for the password prompt issue could be the Keychain Access. Sometimes, these files can get corrupted over time and cause the issue to occur. You can follow these steps to delete corrupted files on the Keychain access.
Check your Internet Connection
Sometimes, Outlook may keep asking for your password if the internet connection is unstable. You can check by testing your internet on other applications and websites.If there is a connection issue on your internet, we suggest that you switch to a stable internet connection or contact your Internet Service Providers for further assistance.
Why Does My Email Keep Asking for My Password?
The main reason why your email might keep asking for your password is that you have put in the wrong credentials. Please make sure that you have written the correct password and check your email ID for any faults. An unstable internet connection may also prompt the password pop-up.
Why Does My Computer Keep Asking for My Microsoft Password?
To disable this function, head onto Settings >Accounts > and click on the Sign-in option from the left-side panel. Under the require sign-in section, ensure you have selected the Never option from the drop-down menu.