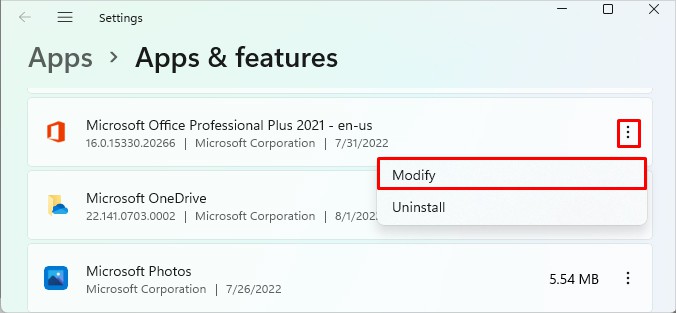A range of errors can cause Outlook to come across this error. If you’re looking for a way around, we’ve got your back! This article discusses the causes and ways to solve Outlook Data File not being accessed, so keep reading!
Why Can I Not Access My OST Files?
How to Fix Outlook Data Files Cannot Be Accessed?
Depending on the cause of this issue, there are many solutions you can try on your own to solve this problem. In this section, we have listed the solutions you can try for each other issues we’ve mentioned in the section above.
Slow Internet ConnectionFile Location ChangedCorrupted OST fileThird-party Add-insConfiguration of Outlook ProfileInadequate PermissionsError in Synchronization
Fix Network Connection
You could be dealing with a weak internet connection if you’re dealing with Outlook not being able to access your data file. When you have a weak connection, Outlook might fail to retrieve information from its server for email exchange.If you’re using a router, you can first try restarting it. Turn off the router, then wait for about 10 seconds before turning it back on. If your internet is usually this slow, you may want to contact your Internet Service Provider (ISP) and switch to a better internet plan.
Run SCANPST.EXE
As this problem isn’t as uncommon, Microsoft has a repair tool for both OST and PST files. These files come with the Office program files, so you do not have to install them from elsewhere.Before running the scan, you must be sure where your Outlook Data Files are. If you’re unsure about the location, follow these steps to locate your Outlook Data Files:After knowing where your data files are located, you can perform the scan. Here are the steps you can follow to run the SCANPST.EXE file to repair Outlook Data Files:
Disable Third-party Add-ins
Certain third-party add-ins can be responsible for your Outlook program’s inability to access the data files. If you have a lot of add-ins added to your Outlook program, this is a solution method you should consider. If you have the time, you can disable each add-in and run Outlook, or you could disable all third-party add-ins and run Outlook to get the job done quicker. Here are the steps you can refer to disable Add-ins on MS Outlook:
Turn Off the Cache in MS Exchange
This method is if you’re using Outlook with a work or school email account. MS Exchange is the program responsible for providing you with your current email address. Sometimes, the cache build-up can create synchronization errors between Outlook and the Exchange program resulting in this issue.You can turn off the cache in MS Exchange and try using Outlook again. Refer to the following steps if you wish to clear the cache in MS Exchange:
Change Data File Location
You may also encounter this error if your OST files’ location has been changed. When the location of your Outlook Data files gets changed, Outlook may not be able to access the data files for you to send or receive your email.To solve this issue, you can change the location of your data file from the Outlook program itself. Here are the steps you can follow to change the data file:
Create New User Account
If none of the solutions apply, you can create a new user account. When you create a new user account, Outlook creates new data files for your new user account. Here are the steps you can follow to create a new user account on Outlook:
Repair Office
Your Office app may have gone corrupt if you cannot access the Outlook Data files. When a program file goes missing or corrupt, the Office app will have insufficient resources to follow the commands you request. If you wish to repair your Office program, follow these steps: