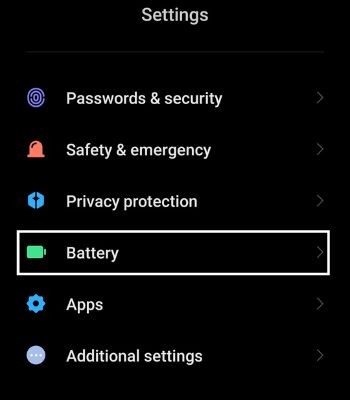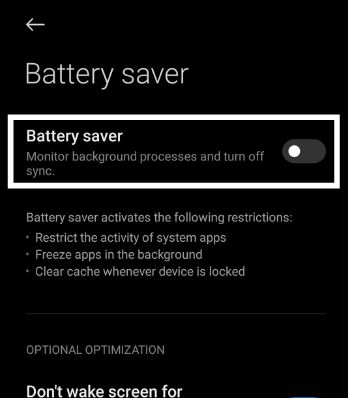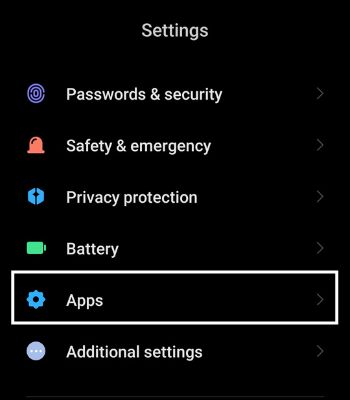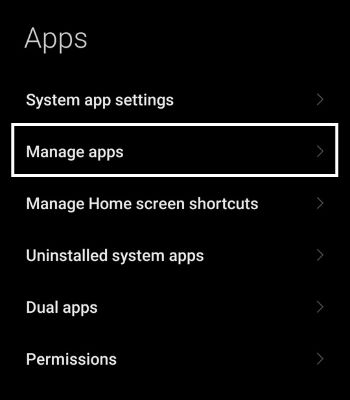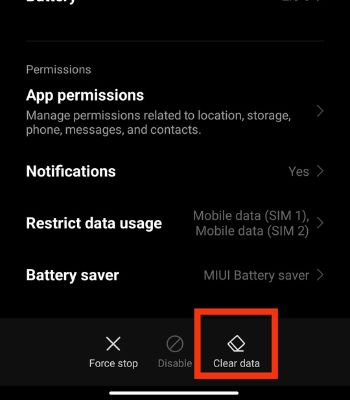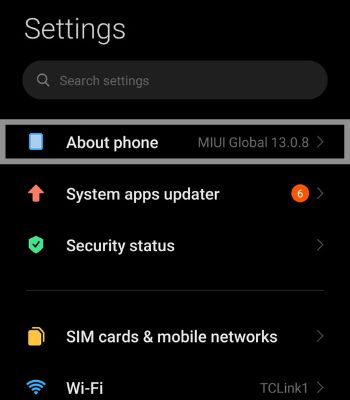Your Google Voice Assistant may not work due to hardware or internet connection issues. In this article, I have compiled a list of probable causes and the fixes that will help you fix this issue.
Why Is My OK Google Not Working
How to Fix My OK Google Not Working
I have compiled the list of 11 fixes you can do on your own to resolve your device’s Google Voice is not working.
Not supported on your device: Not all android phones support this feature. You need at least a phone with the android version of Android 5.0 Lollipop or higher and Google Apps version above 6.1 with at least 1 .5 GB of available memory to be able to use this feature. Not connected to the Internet: Google Voice assistant requires an internet connection to perform your command. So, if you are not connected to the internet, it won’t work. Disabled Google Voice Assistant: Your Google Voice Assistant won’t work on your device if you haven’t turned on this feature.
Enable Your Google Assistant
The first thing you need to do is make sure you have enabled Google Assistant. If you haven’t enabled this function, then your voice command won’t be heard and won’t work. So, to enable this function, you can follow the given instructions below:
Check Your Internet Connection
Although you may be offline, Google Voice assistant does open when you say “OK, Google” or “Hey, Google.” However, during the offline mode, when you try to command a task for your Assistant, it might be unreliable, and your Assistant won’t be able to get any of your commands. Therefore, you need an internet connection to make your Assistant perform your command without interruptions.
Reboot Your Phone
Rebooting is one of the easiest things you can do to fix such a minor issue inside your app. It only requires a fraction of a minute and has a higher possibility of resolving it without much effort. To restart your phone, you can follow the given steps.
Check Your Microphone
Maybe your Google Voice Assistant is not working because your Phone’s mic is not working or has a problem. Make sure your Microphone is working by calling someone next to you. If the other person can hear you, then there’s a problem with your Google App. If they can’t hear you, your device has a problem. You can clean the Microphone yourself or go to a nearby repair center to troubleshoot the problem.
Disable Battery Saver Mode
Enabling the battery save mode is a good way to preserve your battery to use your device for a longer time. However, it comes with a cost as it limits the phone function to work normally in the background. As Google Voice Assistant must run in the background, battery saver mode may be interrupting it from working properly. Therefore, disable the battery saver mode and check whether it’s working again. To disable the Battery Saver Mode:Alternatively, you can do this to disable the battery saver mode:
Retrain Your Voice
Sometimes your Voice Assistant might not recognize your voice. For that, you need to retrain to refine the accuracy. To retrain your voice, follow the given instructions.
Select Suitable Language & Region
You need to check whether you have selected the correct language. If you have selected another language besides English, it will affect your Assistant’s ability to function well. Another possibility is that you may be speaking the wrong language to communicate with your Google Assistant.
Grant Permission to Use Microphone
Have you permitted Google App to access your Microphone? If not, your Google Voice won’t work until you allow the app to use it. So, grant them permission, and you will be able to use it afterward. To grant permission, you can follow the below steps.
Clear the Google Data
You can also try this option if your Google Voice Assistant is not working. Clearing the data forces the app to start from scratch by deleting all the temporary files. Doing so can also fix the issue. However, you may need to re-login your Google ID to use Google services.
Update the Google App
If you are running the older version of Google App. You might not be able to access this feature. Therefore, updating the Google App can help unlock this feature or solve the current issue by effortlessly updating it.
Update Your Phone
If you are still unable to access your Google Voice Assistant, it can be caused by your device’s bugs, or your device still doesn’t support this feature. Updating your Phone to the latest version can fix such an issue, and updating will optimize your device’s overall performance.






![]()