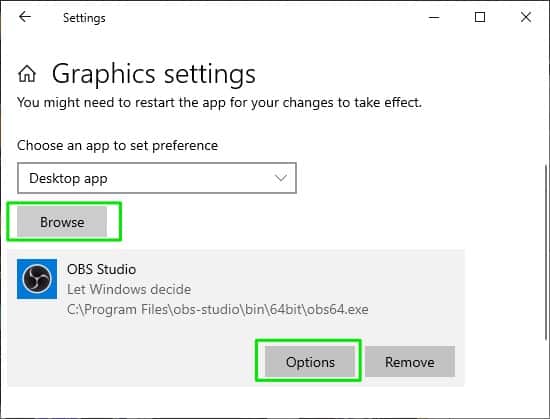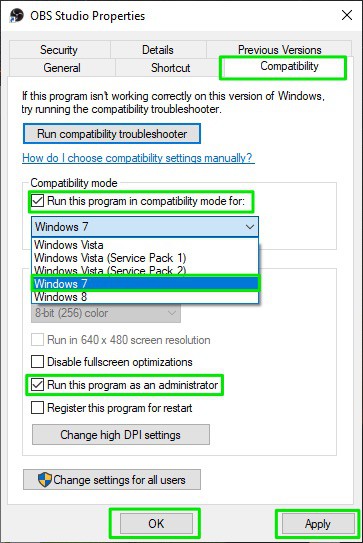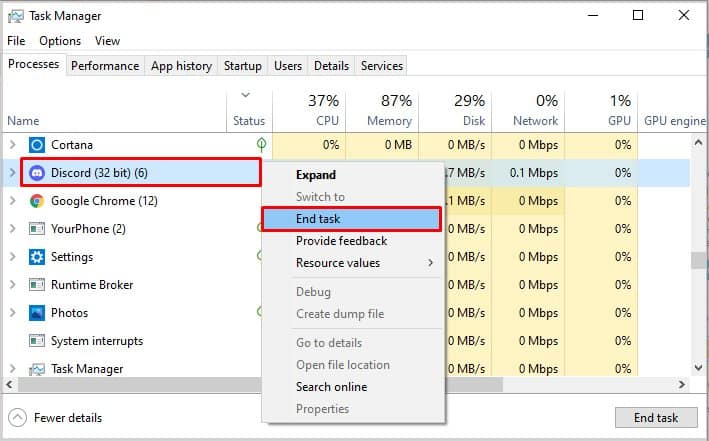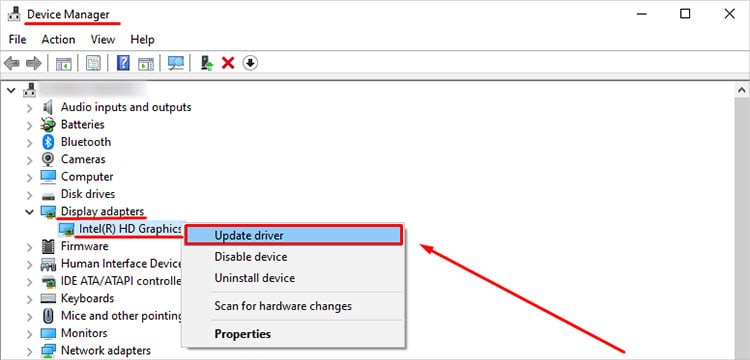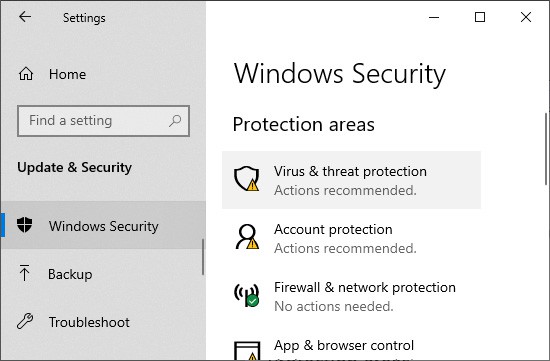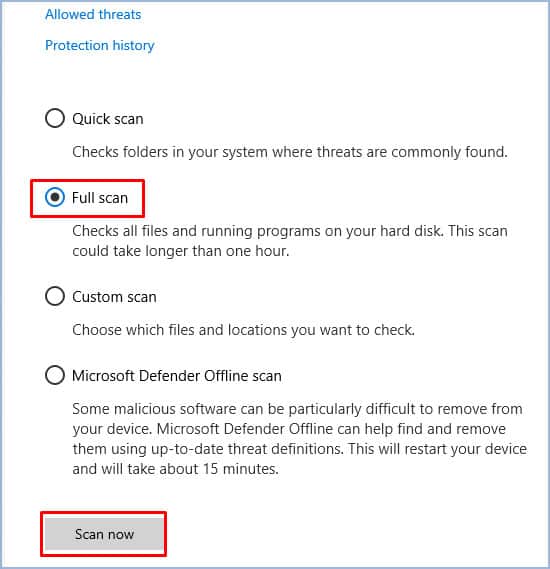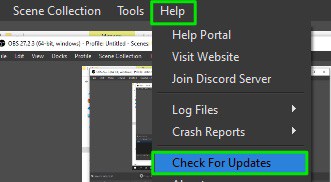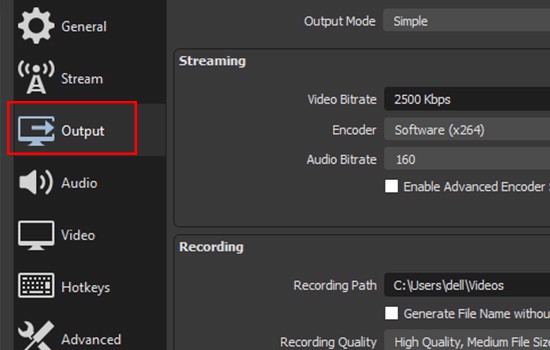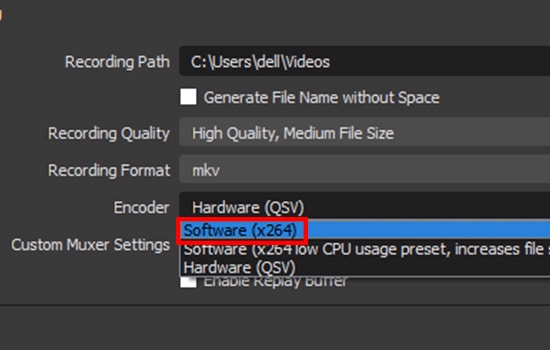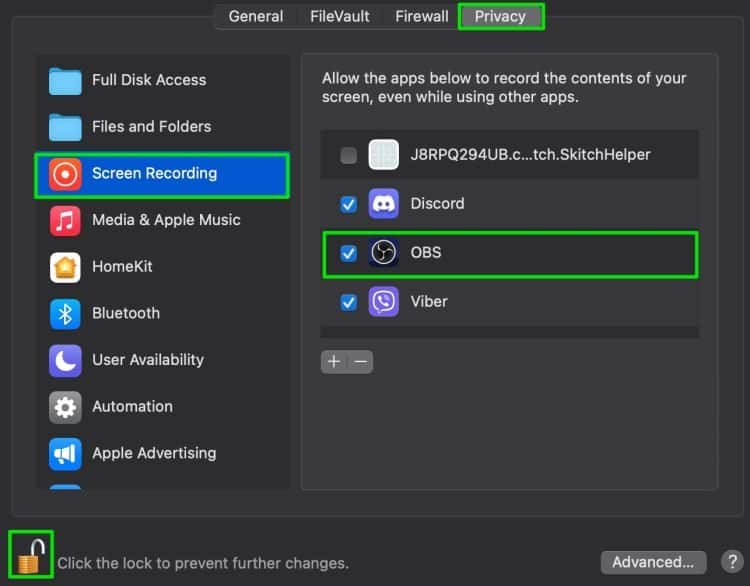But, regardless of the reason, fixing the failed recording issue on your OBS application is quite an easy process. So, in this comprehensive guide, let’s learn more about the potential causes and the effective fixes you can apply to solve the OBS not recording issue.
Why is OBS Showing Failed to Start Recording Error?
Here are some of the main reasons why your OBS application might not be able to record videos on your device.
How To Fix OBS Failed to Start Recording Error?
Before we dive into the technical fixes of this article, you might want to try out luck with restarting your device. In some instances, rebooting has proven to fix minor problems occurring on apps as it clears all the temporary files and refreshes the system.Also, please make sure that the Eye icon next to Display Capture is turned on. But, if the issue persists, you can head over and follow the below-mentioned fixes.
Change Graphics Settings
If you have a multi-GPU system on your Windows device, then there might be instances where your device chooses the wrong graphics card for applications such as OBS. So, a quick fix to this issue is to select the right graphics card manually.
For Windows 10 and newer versions
Run in Compatability Mode
Sometimes, OBS might fail to record videos if it faces compatibility issues on your current Windows. So, a quick fix to resolve this issue is to revert to the earlier Windows version compatible with the application.Additionally, you can also give admin privileges. It allows the application to get prioritized and receive the maximum resources like GPU memory allocation and physical memory.
Exit out of Background Applications
If you have multiple background apps running in the background, they might hog up your RAM storage. Additionally, there might be certain applications that might be using the screen recording feature. So, we suggest that you exit out of these applications. To do so,
Update Device Drivers
An outdated device driver might be the biggest culprit behind OBS failing to record your videos on your Windows device. Here is how you can update your device drivers. Alternatively, you can also manually check for driver updates by going through your manufacturer’s website page.
Scan for Malware
In some instances, your application might get infected with viruses and malware. To be on the safe end, we suggest that you do a full scan of your device. Here is how you can do it through Windows Firewall Defender.
Check for Updates
Usually, an outdated OBS application might cause video errors and other system dysfunctions. So, we suggest that you regularly update OBS to avoid such issues. Here is how you can check for updates. If the issue is still recurring, we recommend you uninstall and reinstall the app again. There might be bugs and system errors on your existing version that may cause the video error to pop up.
Configure Encoder Settings
If you have an outdated or a bug-filled device encoder, then we might have a workaround method for you to try. This method allows you to configure OBS to use the software encoder of your system. As a result, it can help you bypass the video recording issue. Here is a step-by-step guide on the workaround on how you can do it.
Related Questions
How to Fix OBS not Recording on Mac?
If you’re on a Mac device, you suggest you first check if you have allowed OBS to give screen recording access.Here is a step-by-step guide on how you can do it. If this issue does not work out for you, you might want to uninstall and reinstall the OBS application.
Can I Record my Screen and Web Camera Simultaneously?
Yes. The OBS application allows you to record your screen and web camera simultaneously. To do so, hover over to the plus icon. Under the Source option, select the Display Capture and start recording.