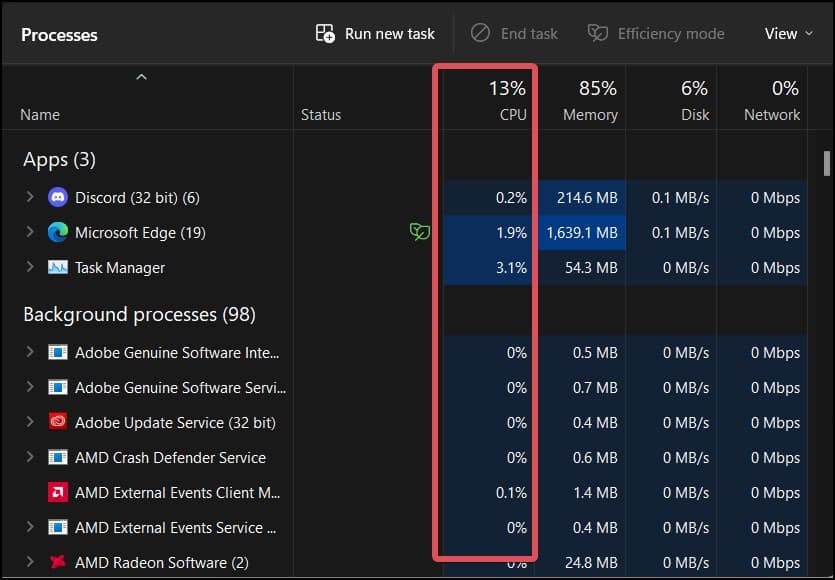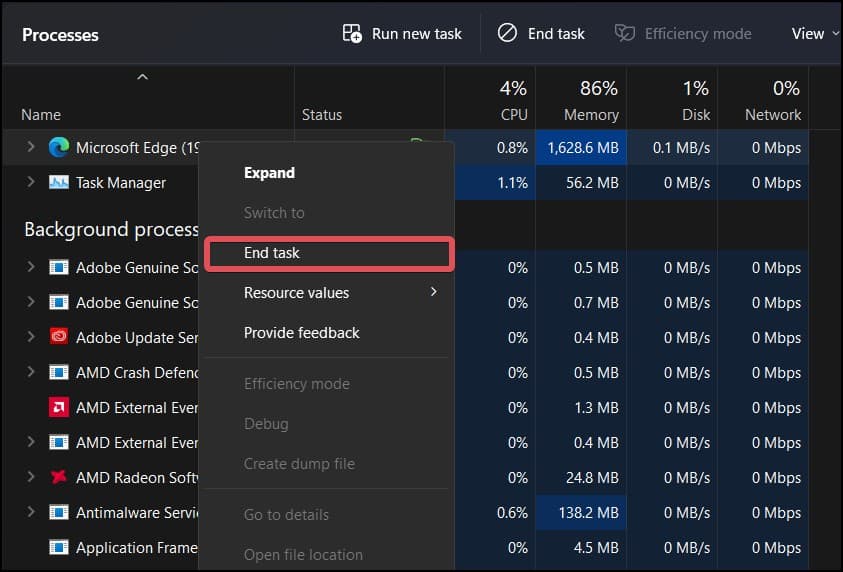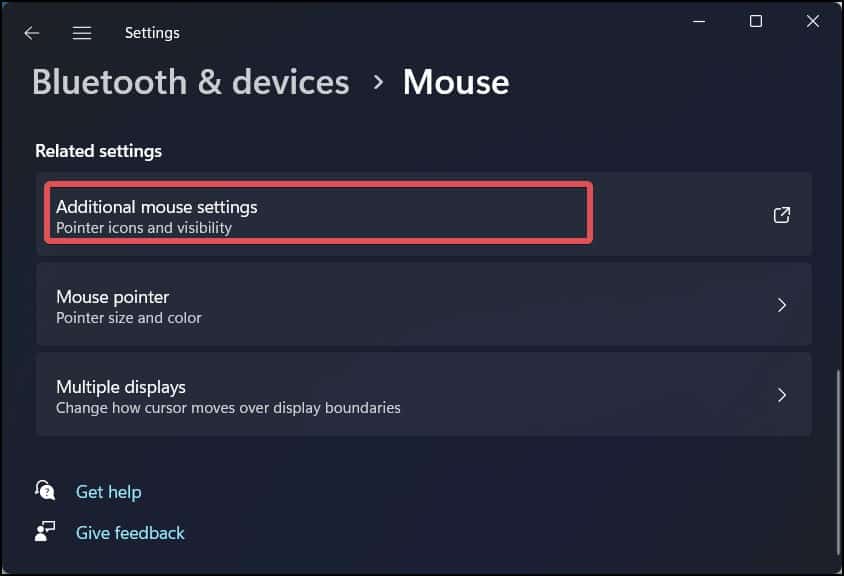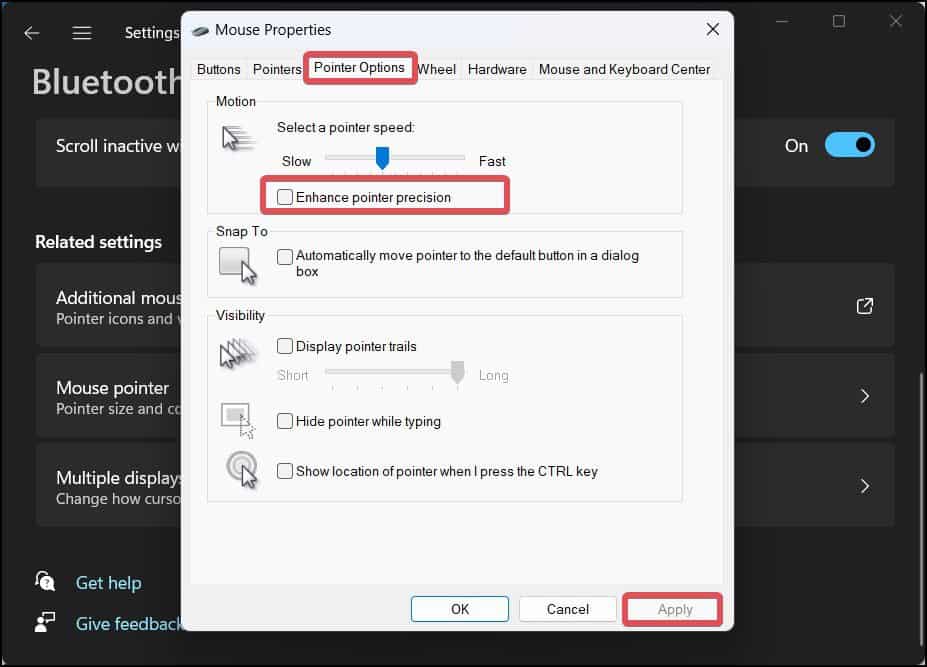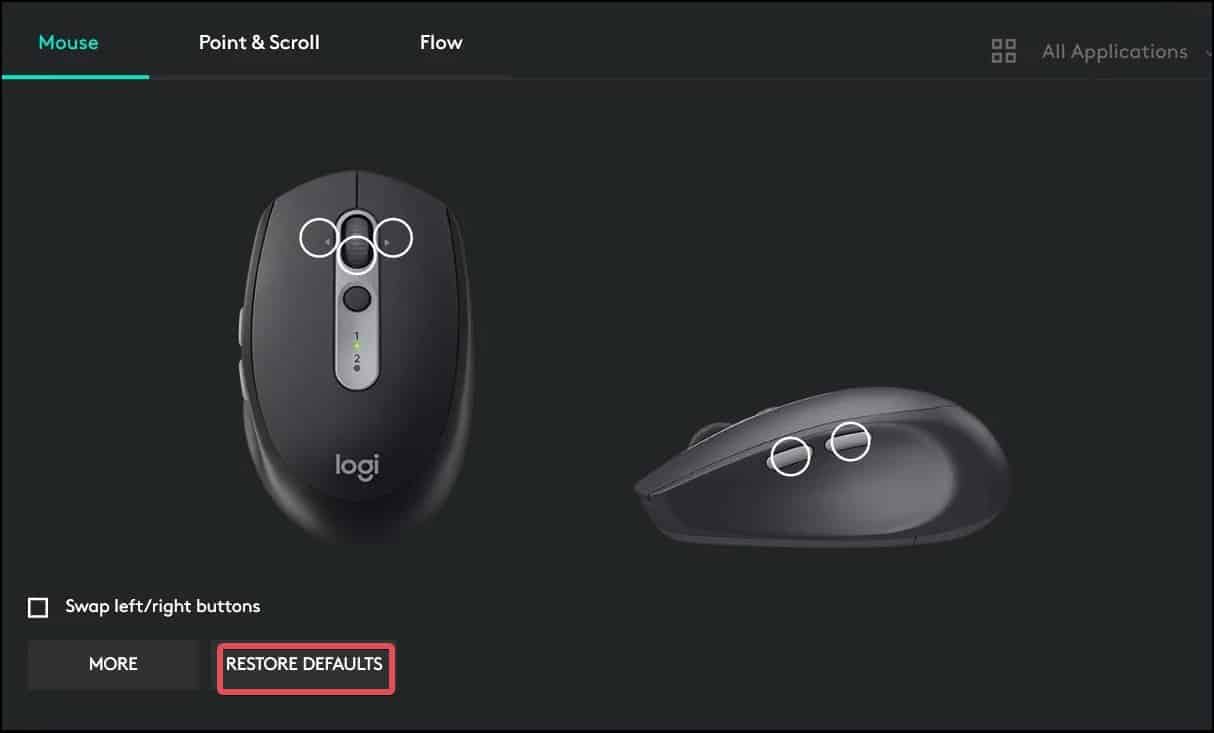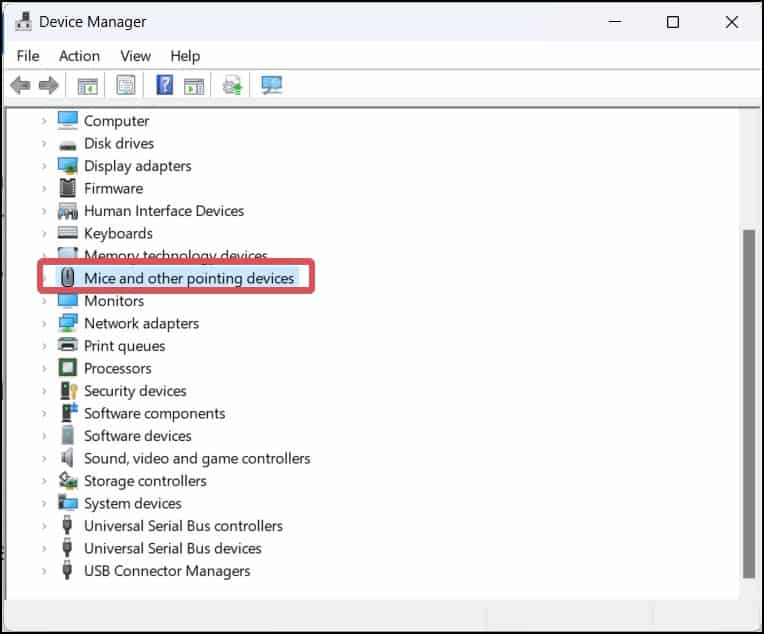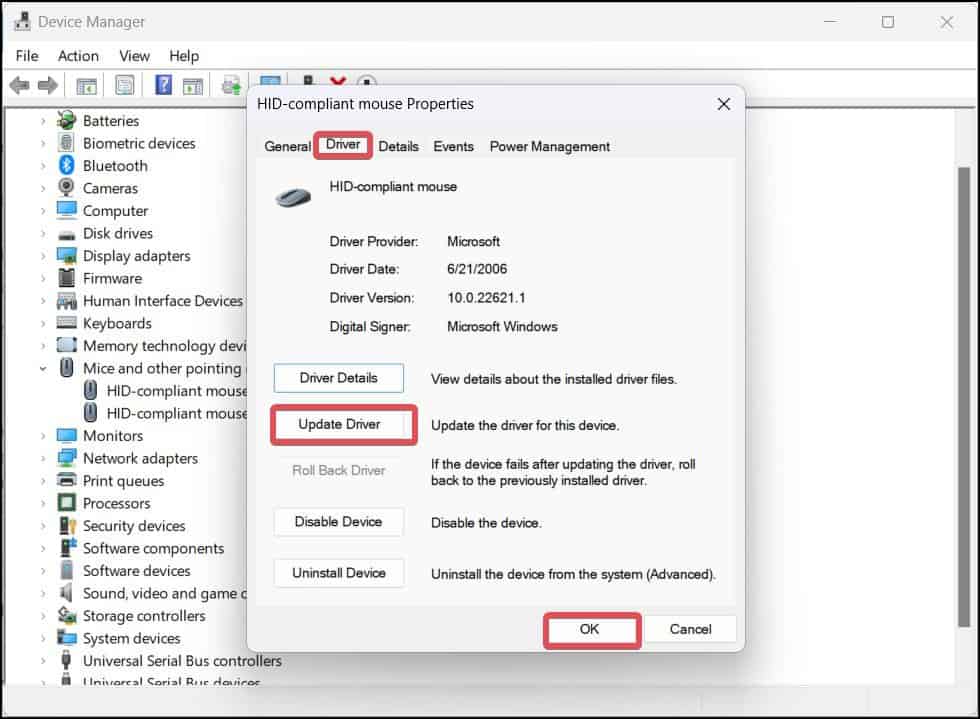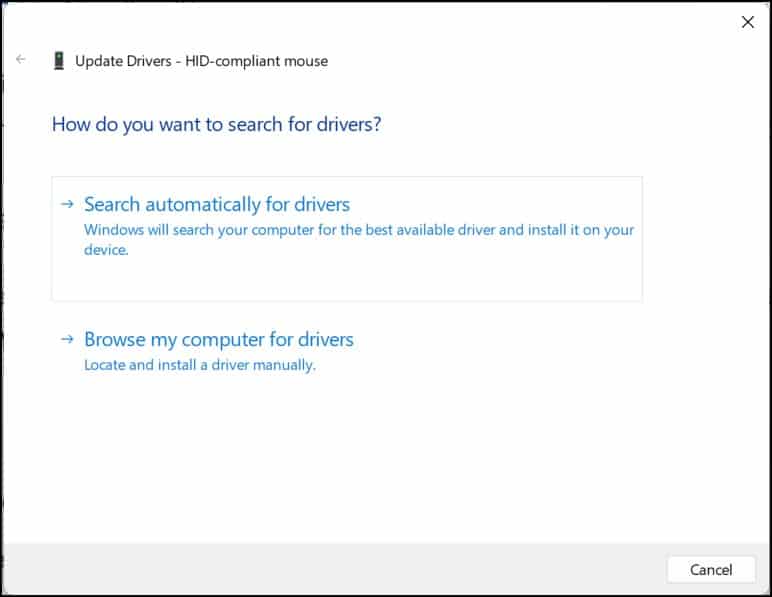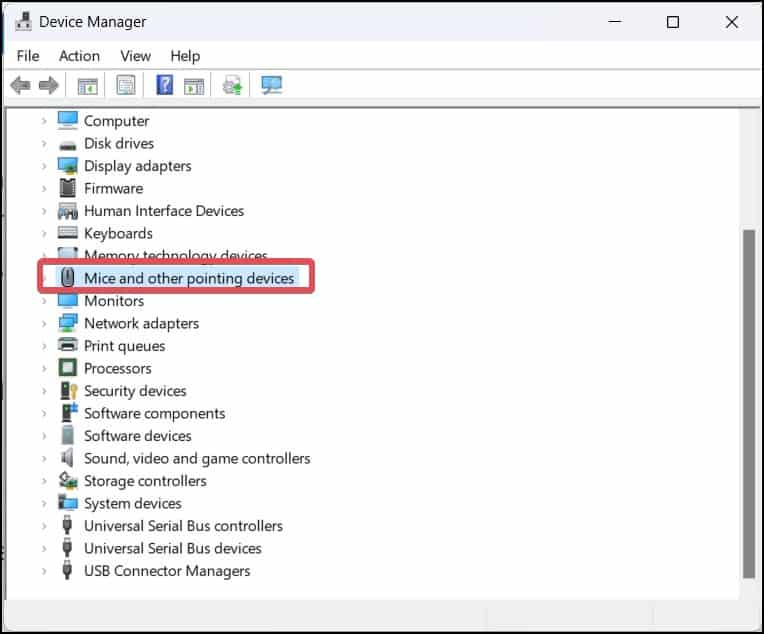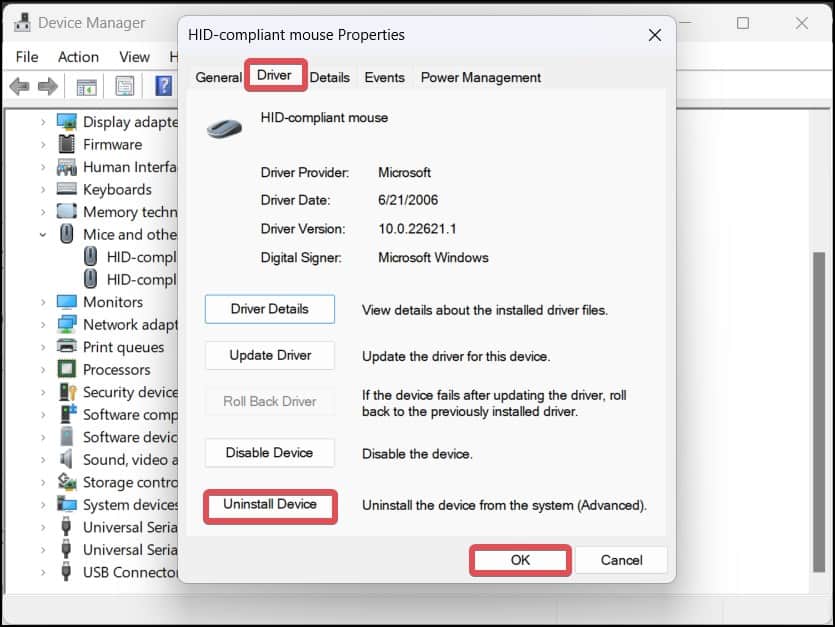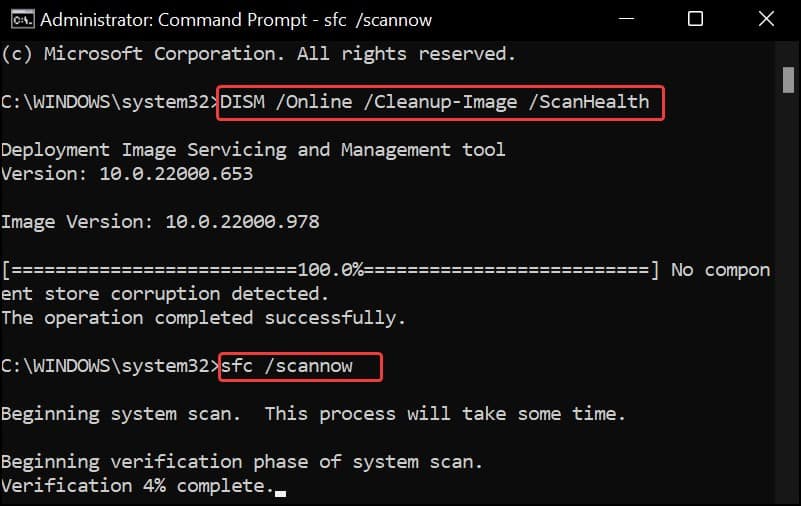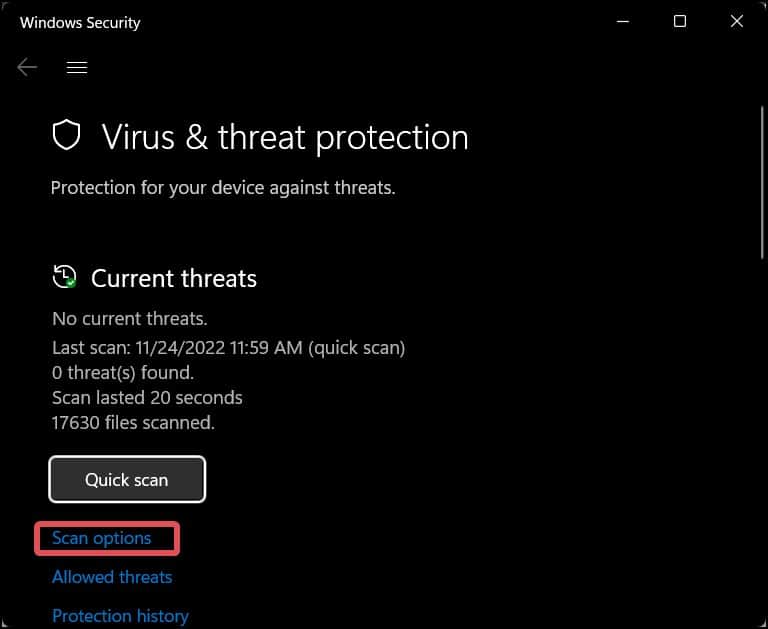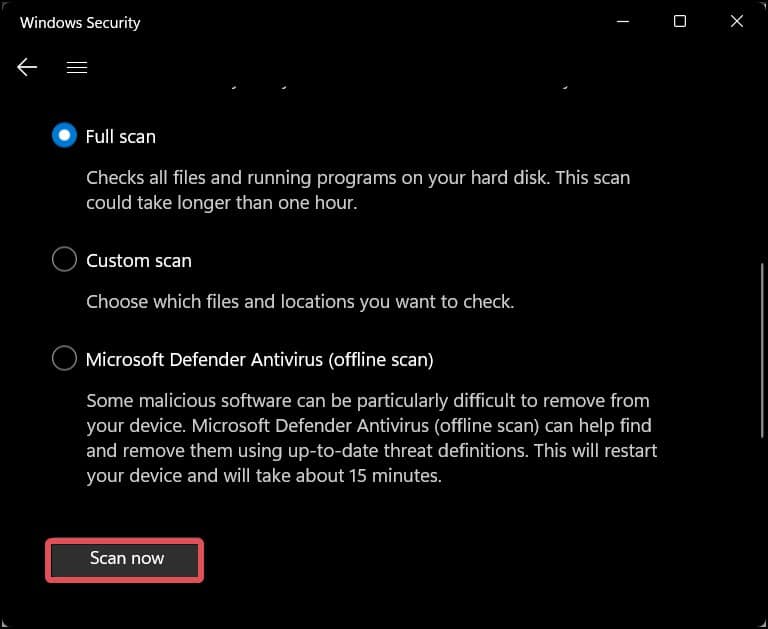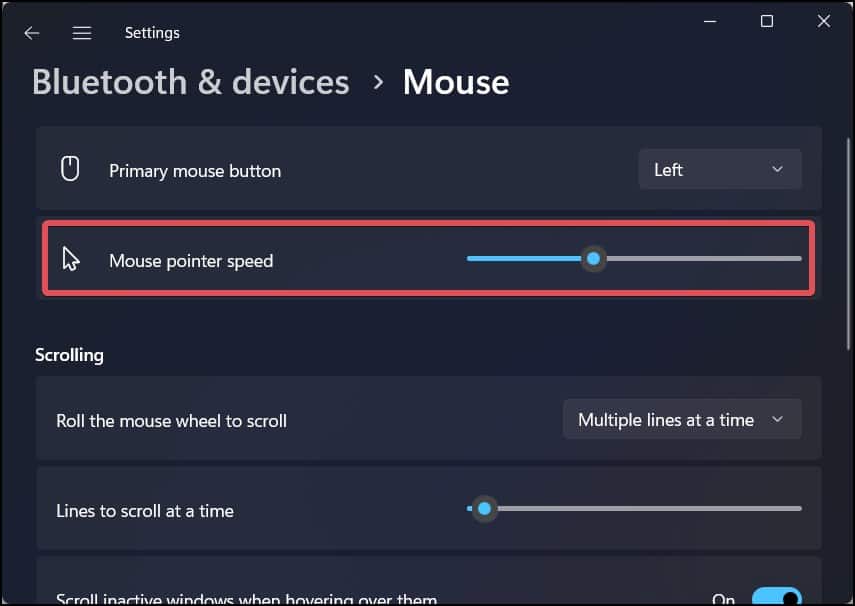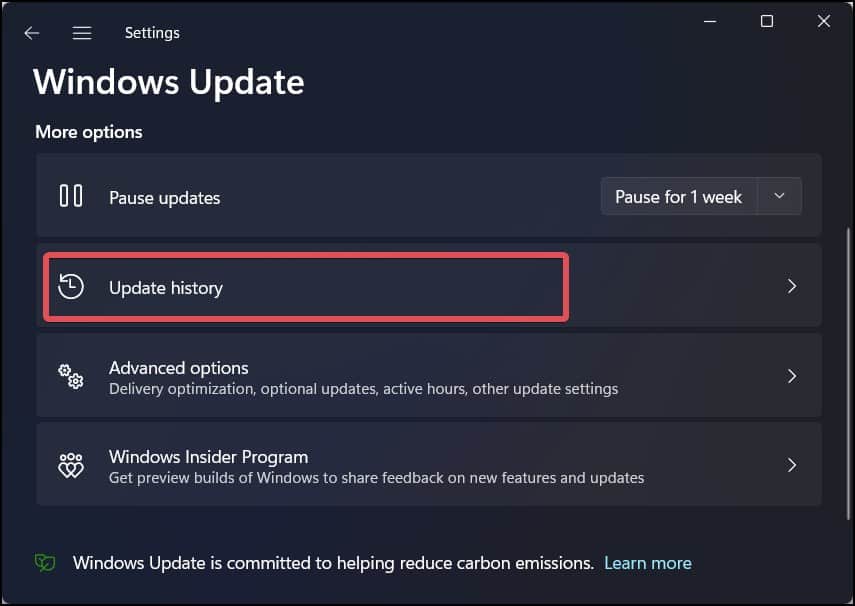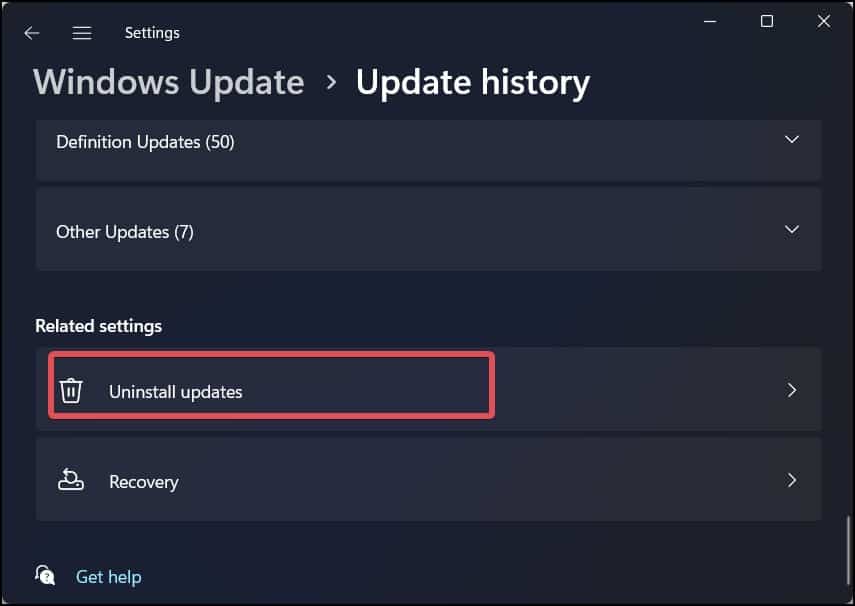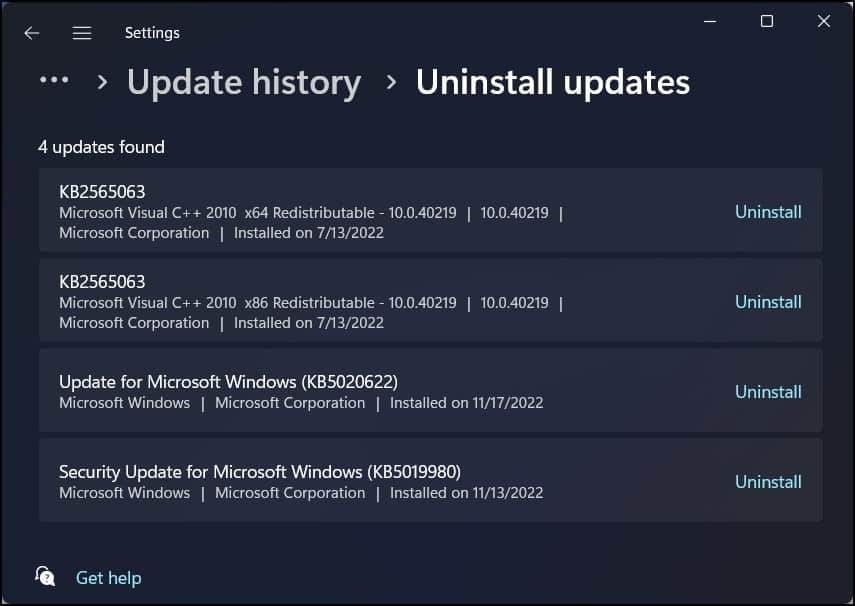This problem could be caused by connectivity issues, such as a faulty wire or a dead battery. If the mouse settings are misconfigured, this can also cause the mouse to freeze. This is very likely if you are using a mouse control software. The causes of mouse freezes can be numerous and difficult to identify at first glance. Today, we will discuss those causes as well as their relevant fixes.
Why Does Mouse Keeps Freezing on Windows
How to Fix Mouse Keeps Freezing on Windows?
Here are some preliminary troubleshooting measures that you can take to resolve this issue:
Check the connectivity and batteries: Remove the mouse’s USB cable and reconnect it. If you have a wireless mouse, ensure that the USB dongle is properly connected. Try switching the USB ports and check if that work.Also, make sure your wireless mouse’s battery isn’t dead. Even if you don’t use and leave the mouse unattended for an extended period of time, its batteries tend to drain.
Use a smooth surface to operate, ideally a mouse pad, and also clean the mouse. Connect a spare mouse and see if it also freezes. This also helps to identify if the problem is with the mouse or the system itself. Restart the computer to ensure that the problem is not caused by temporary glitches in the Operating system. Signal interference can affect how a wireless mouse functions. Maintain close proximity to your computer to combat this.
If these troubleshooting measures do not work for you, follow these fixes to get your mouse functioning normally. While attempting these fixes, you can navigate through the Windows Settings using the Keyboard.
End Resource Consuming Processes
The majority of the time, Mouse freeze does not occur due to issues with the mouse or its drivers. Background processes that consume resources contribute to system slowdown and can cause the mouse to freeze.Follow these steps to end such background processes.
Disable Precision Pointer Feature
This feature enhances the mouse acceleration by adjusting the DPI. It automatically changes the DPI when the mouse cursor is moved. If the system does not handle this adjustment correctly, this might slow down the mouse cursor, which may look like a mouse freeze. Here’s how to disable this feature.
Reset Mouse Control Software
If you use mouse control software to customize the controls of your mouse, try resetting the mouse settings to default. Control misconfigurations also can cause the mouse to freeze. There are varieties of mouse control software available online. For your reference, we will guide you on how to reset the Logitech’s software.
Update Drivers
Most of the time, the fault is with the mouse drivers. If the mouse drivers are outdated or have some underlying issues with it, it can cause a mouse malfunction such as this. To overcome this, users can update the mouse drivers and see if this solves the issue.
Uninstall/ Reinstall drivers
If updating the driver gives you no resolution, sometimes reinstalling can work as well. If the drivers are corrupted, this method can fix them and make the mouse function normally. If you see any conflicting drivers that might be affecting the mouse’s performance, you can uninstall those too, using this method. For the mouse that uses third-party OEM drivers, you can download them from the manufacturer’s respective website and install them manually.
Perform System Scans
There is a possibility of system file corruption or similar issues that migh be contributing to this mouse issue. The SFC and DISM scans diagnose and recover such files to bring stability to the system.
Run Virus and Malware Scan
Viruses and Malware can cause serious problems for your system. They are well-known for causing system malfunctions (including mouse freezes) and even stealing your data. To get rid of these and even prevent future infections, install antivirus software and perform manual scans on a regular basis.For your reference, here is how you can run such scans on Windows defender.
Adjust the Pointer Speed
Mouse freezes are obvious if you have set the Pointer speed to low. Technically, the mouse does not freeze in this case, but it does slow down the overall acceleration of the mouse cursor, making it appear stuck.In this case, you can easily change the pointer speed on windows using these steps.
Uninstall the Latest Windows Update
Many users have reported experiencing this problem after the Windows updates. Users can resolve this by uninstalling the most recent updates and reverting to the previous working state.