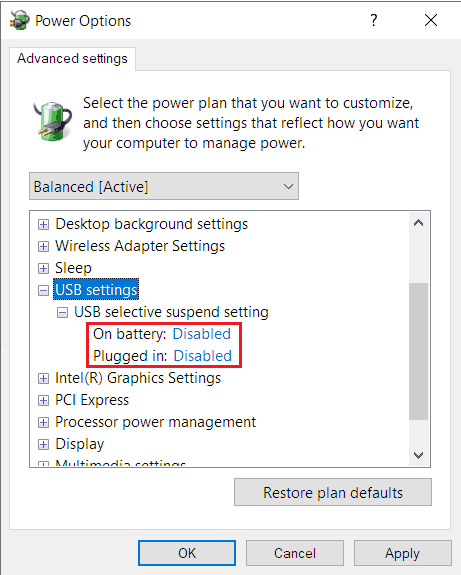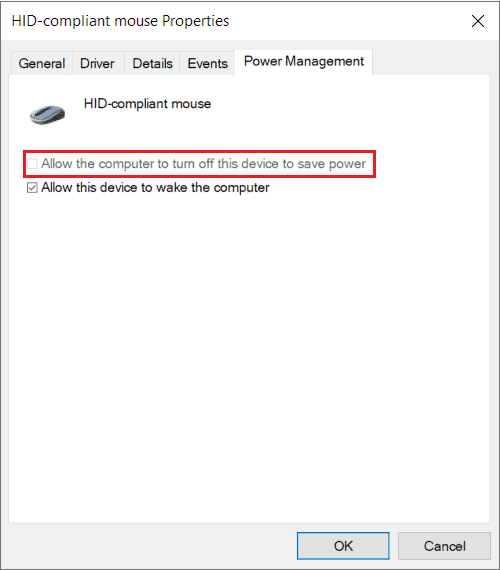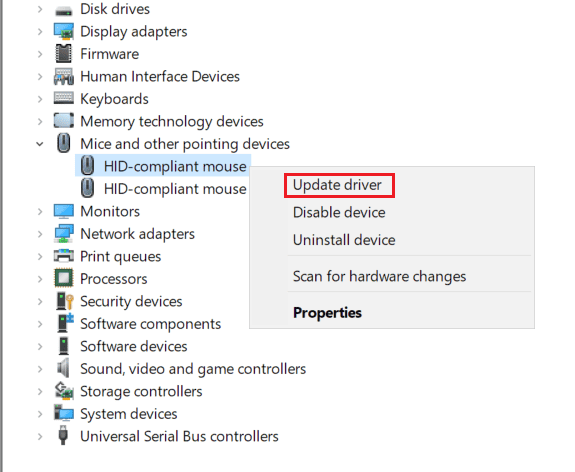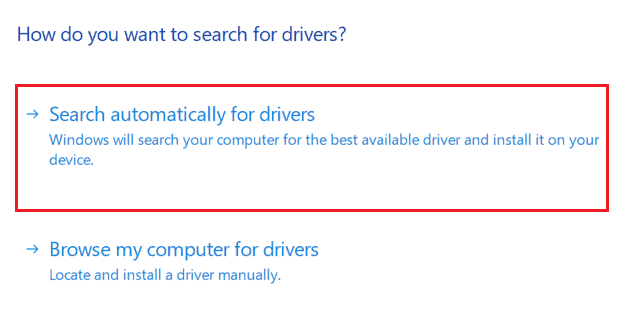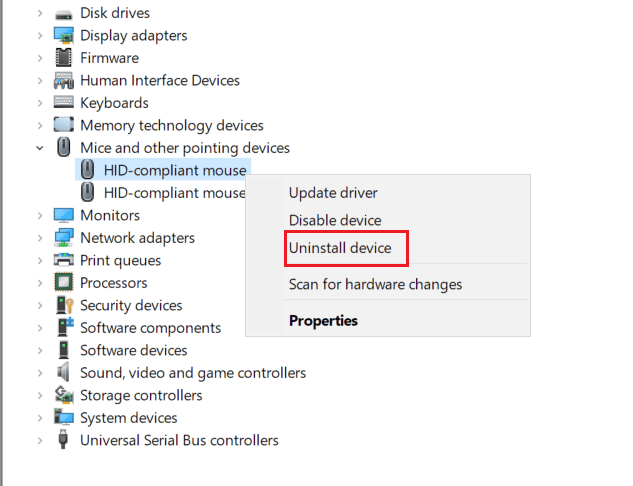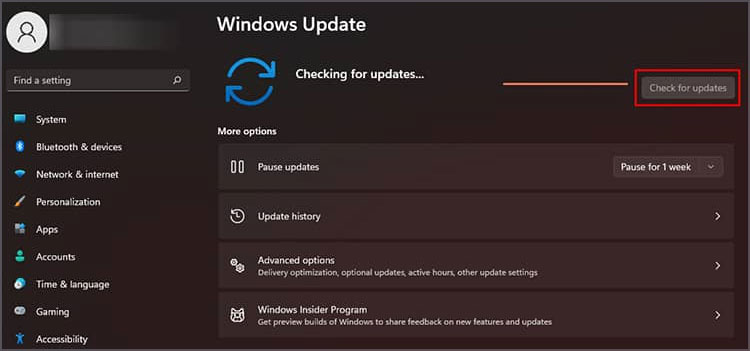Whether it’s a wired mouse or a wireless one, the problem of it getting disconnected time and again is not a very surprising event. Maybe it happens because of your faulty mouse drivers or maybe there is some interference from other connected peripherals. Nevertheless, we can fix this problem with some patience and a bit of effort.So, this guide will give you a better understanding of the reasons that cause your mouse to disconnect frequently. Also, by the end of this guide, you’ll be able to effectively fix your mouse back to normal. Let’s begin!
Why Does My Mouse Keep Disconnecting?
How to Fix My Mouse From Getting Disconnected?
There are various ways you can stop your mouse from frequent disconnection. Explaining all these methods in a single paragraph is frankly impossible. Hence, I have listed them all down below. However, you don’t need to worry too much as these methods are easy, simple, and verified. So, let’s get right at them!
Check for Underlying Hardware Issues
Before we aim for technical fixes, let’s first get the basics out of the way. That is, check if there are any underlying hardware issues on your devices. If so, then following the fixes listed below will not help and you have to resort to buying a new mouse. So, check if the cables are connected firmly and secured in their respective positions. Then, try to verify if your mouse works on other computers or not. You can do this by connecting your mouse to a different system and seeing how it functions. Also, ensure your PC’s USB port has not broken down or anything. Once these things are out of the way, we’ll be moving to more advanced fixes and creative workarounds.
Disable the USB Selective Suspend Setting
The Windows OS offers its user an option to suspend individual USB ports on the computer that are not actively in use for the time being. This is because doing so will help you secure your battery life and reduce any unwanted power consumption. However, sometimes, USB suspension can create issues preventing certain ports from functioning properly. So, turning off the USB selective suspend feature will be the most suitable way for you to move forward. Hence, for this,
Alter Your Mouse’s Power Management Setting
This setting is similar to the USB selective suspend setting, meaning that its ultimate goal is to save as much power as possible. It does so by blocking the power to the particular USB port when idle. So, your mouse might be misbehaving due to this power management glitch. Whether you use a wired mouse or a wireless one, here are the steps to resolve this issue:
For Wired Mouse
For Wireless Mouse
Update Your Mouse Driver
An updated mouse driver makes your device compatible with your operating system in various ways. An updated software interface provides efficient communication between the OS and your device. Hence, you can make your mouse’s issue disappear by updating its driver. You can take the following steps to successfully update your mouse driver, depending on if you use it wired or wireless.
For Wired Mouse
For Wireless Mouse
Reinstall Your Mouse Driver
If you think that the update file you have installed on your driver is broken, you can reinstall it to paste a fresh copy of data into the system. So, any glitches and lines of error that were present on your driver’s previous build will be wiped away. The steps to reinstall your mouse driver are shown below, including the exact process for both wired and wireless mice.
For Wired Mouse:
For Wireless Mouse:
Clean Your Mouse
A dirty mouse often disrupts the operational capability of the device. Dirt and greases stuck inside the mouse don’t make it feel good and hence, a filthy mouse fails to operate efficiently. So, it’s no surprise that you have to clean your mouse time and again. If you recently cleaned it, then maybe that’s not the problem in your case. However, if it’s been long since you last cleaned in, or maybe never, we have an article that’ll help you safely clean your mouse the right way. So, go check it out and return back to us once you are done.
Check for Electromagnetic Interference
An EMI (Electromagnetic Interference) can glitch out your USB ports and influence the connected peripherals to misbehave. That is, another USB device connected to your system can interfere with your mouse’s normal workflow by pushing it towards the edge time and again to get disconnected. Or, it might be the power strip is causing interference. Either way, the work here is to disconnect all USB devices connected to your computer and any other possible electric devices. Then, connect the mouse to your computer and notice what state it is in. If your problem seems to be fixed, you have to find the device that is causing the interference and replace it with a new one.
Update Your Windows Build
It goes without saying that installing all your Windows updates surely aims to make your system perform better. The reason for your mouse disconnecting time and again might be too many available updates that have been piled up over there for some time now. So, if you have recently updated your mouse drivers but the Windows OS is still in a previous build, the newer driver might be incompatible with your windows build. Installing all the available Windows updates generally incorporates various compatibility patches to make your system function better. Hence, updating Windows could make things better for you, and here’s how to do so: