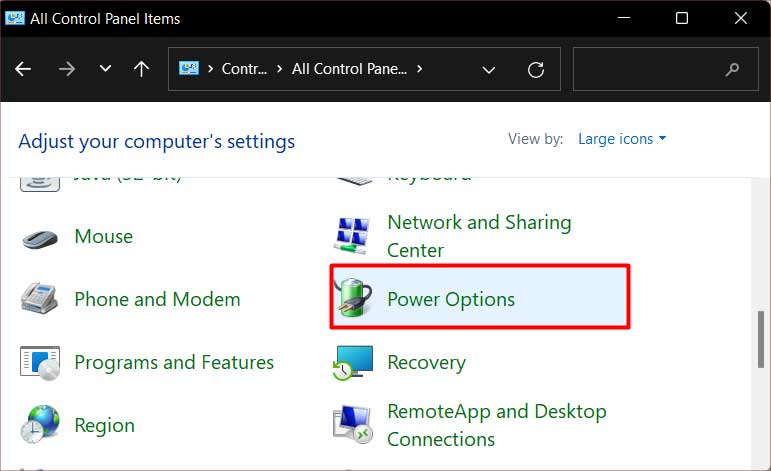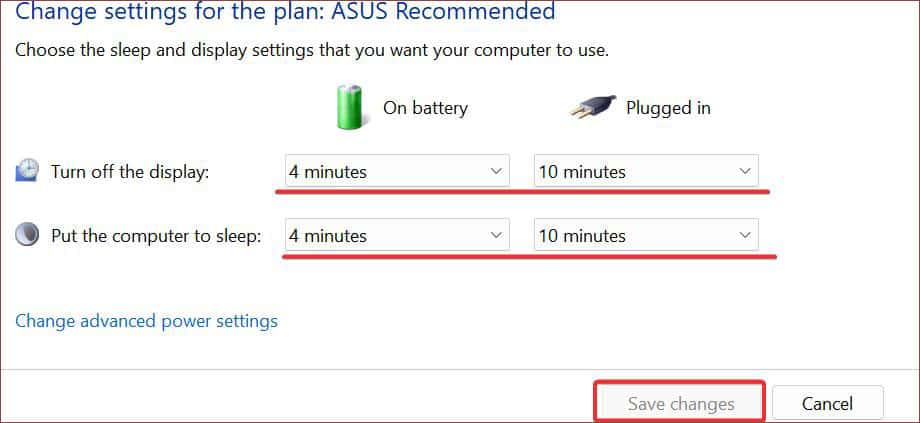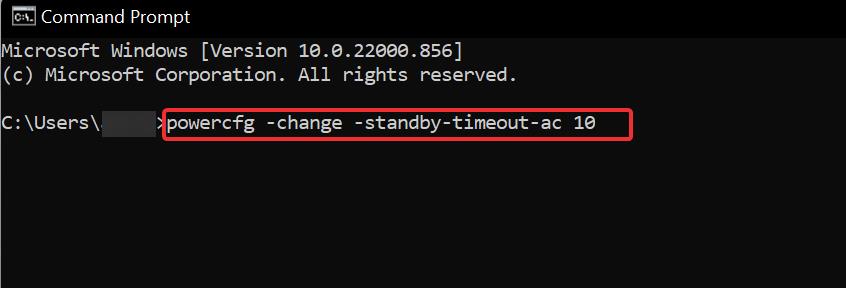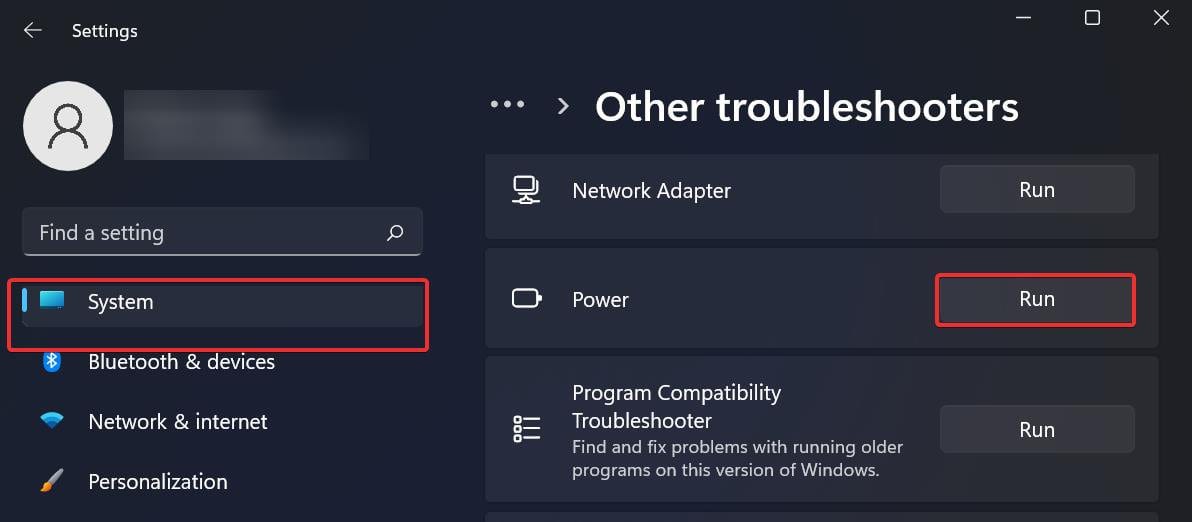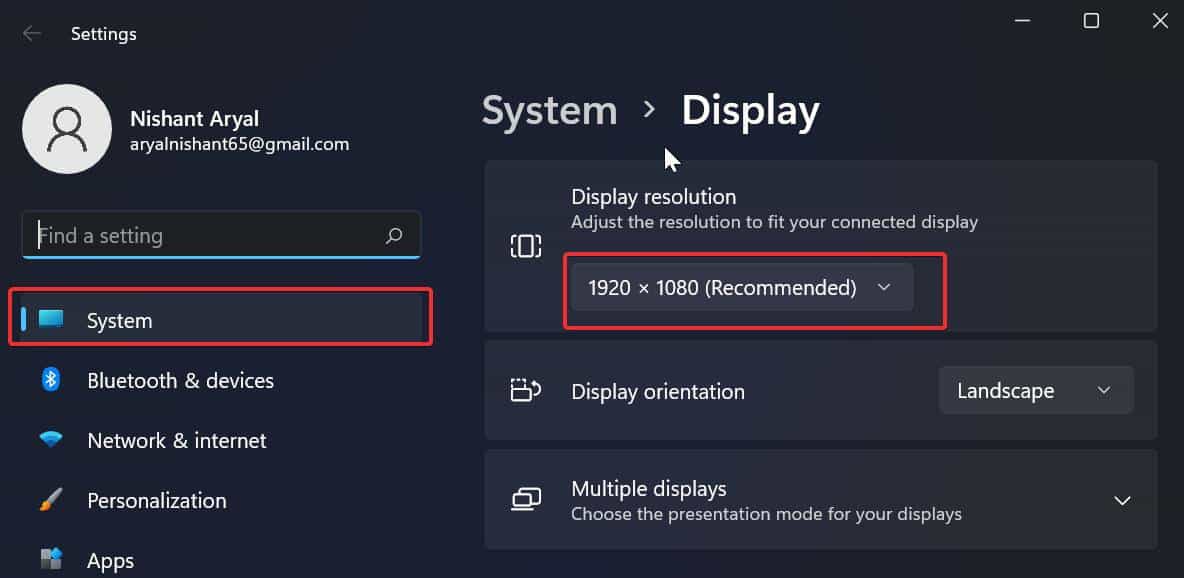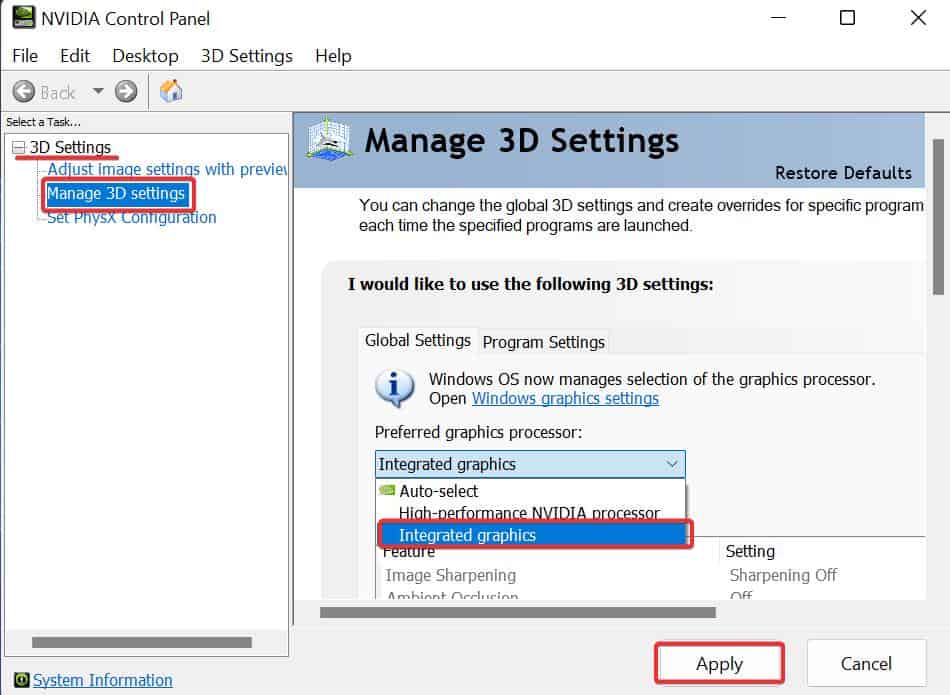This happens mostly if the sleep timer is set to a lower time frame. In such cases, the inputs from your keyboard and mouse will wake up the monitor. However, if the monitor enters the power saver mode on startup, other causes might have contributed to this problem. We will discuss it further in this article and suggest fixes for them as well.
Why Does my Monitor Keep Entering Power Save Mode?
How to Fix Monitor Keeps Entering Power Save Mode?
This issue with the monitor entering power mode must be addressed by going to the root of its cause. As discussed earlier, there are numerous causes for this issue. Accordingly, the fixes are also different. Some require reconfiguring the display settings, while others need managing the hardware.
The cables are connected to the wrong port or are damagedMonitor incompatible with the configured display resolutionIssue with RAM or the CMOS batteryOverheating of Video CardFaulty GPU
Now, let us deal with them one at a time.
Basic Troubleshooting
If you want to resolve your display unit’s issues, start by checking the display cables. Ensure they are plugged in correctly. Also, see that they are connected to the right port. Sometimes, you may connect it to a different port. You can use other simple troubleshooting methods like:
Performing a system restartUsing different cables Power cycling (Off and On) the monitor
After applying these fixes, check if the problem is solved. Else, move on to the fixes below.
Change the Display Sleep Settings
If the monitor is entering the power mode very regularly, it might be because of the Windows Power settings. This is likely to occur if the sleep and display settings are set to a brief time. And when the system notices inactivity, it automatically goes to sleep within a short duration.
Using Control Panel
To prolong the sleep time, use these steps:
Using Command Prompt
You can adjust these settings using the command prompt too. Here’re the steps you can follow:
Use Windows Troubleshooter
Windows troubleshooter is a great feature to solve the general issue on the computer. You may use it to solve the issues with the display as well. If the issue of the monitor is associated with the power management, follow these steps:
Change the Screen Resolution
There is a possibility that the monitor is not able to cope with the resolution set. Try changing or lowering the resolution of your monitor to see if it solves the problemHere’s how to do it:
Switch GPU
The problem could also be due to a faulty GPU. If possible, switch to integrated graphics or a different GPU and check whether it solves the problem. To do this, follow these steps:
Check the RAM Sticks and CMOS battery
If the monitor goes to the power save mode on startup, the issue certainly lies with the RAM sticks or the CMOS battery. Many users experiencing similar monitor issues have reported that removing and reconnecting the RAM sticks solved the problem. Here’s how to remove and reconnect the RAM module.Similarly, you can also replace the CMOS battery if you have not changed it for a long time. However, note that removing the CMOS battery resets the BIOS setting to its default state. To remove and replace the CMOS battery, check out this article which explains the process in great detail.