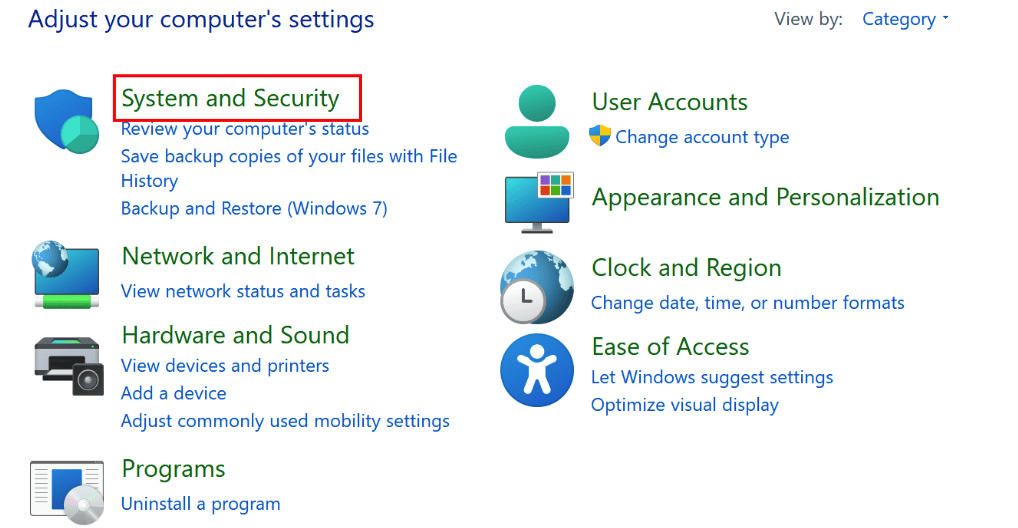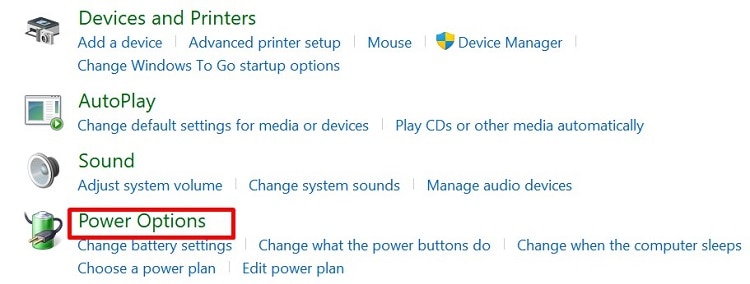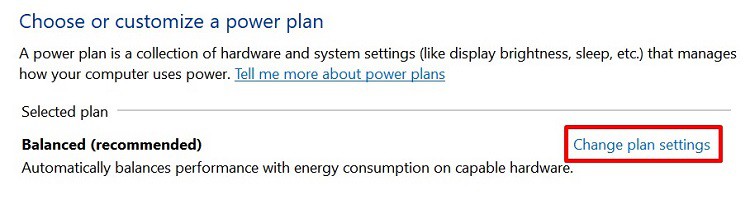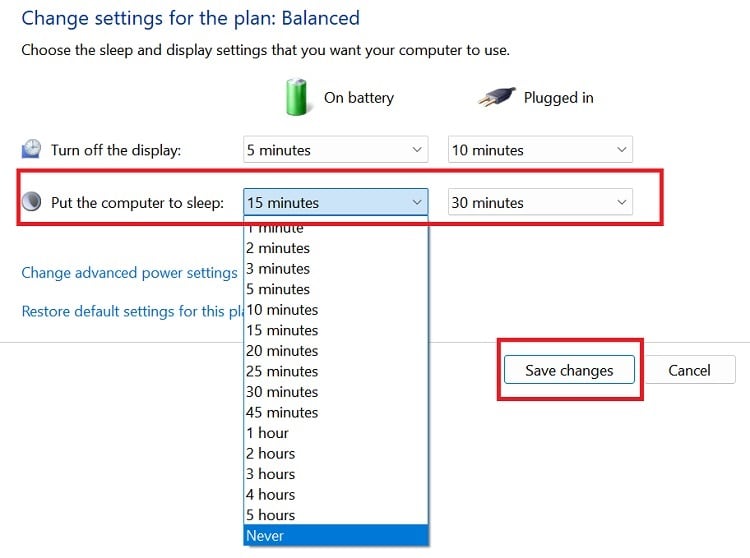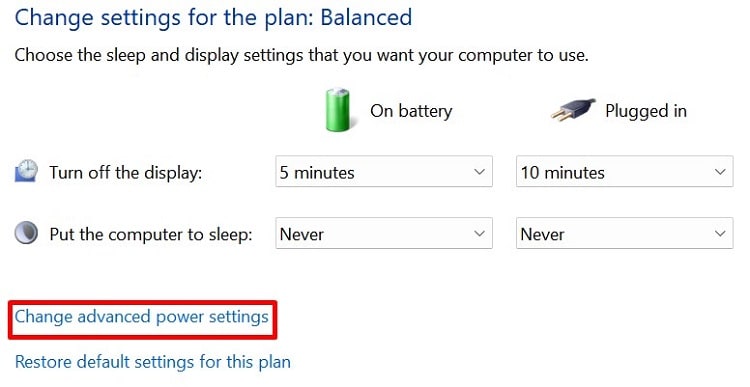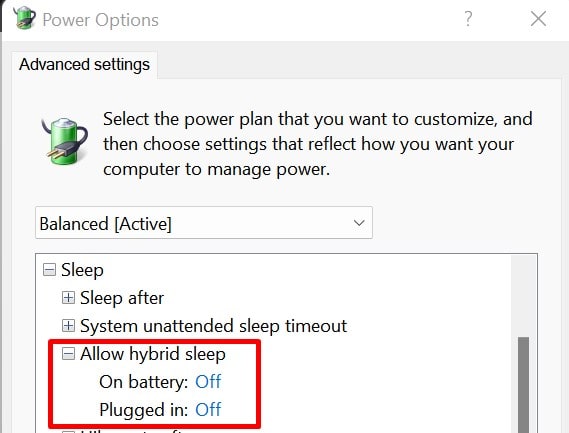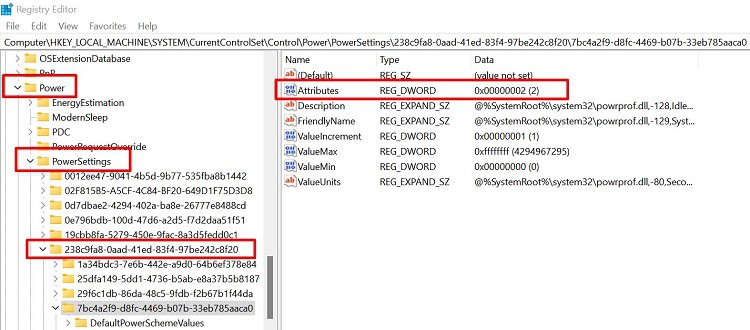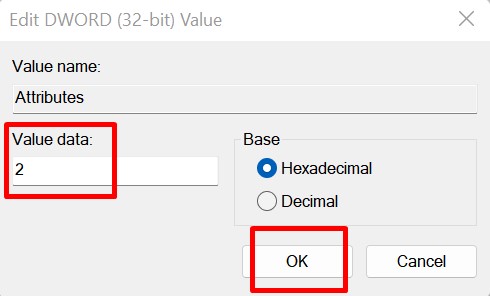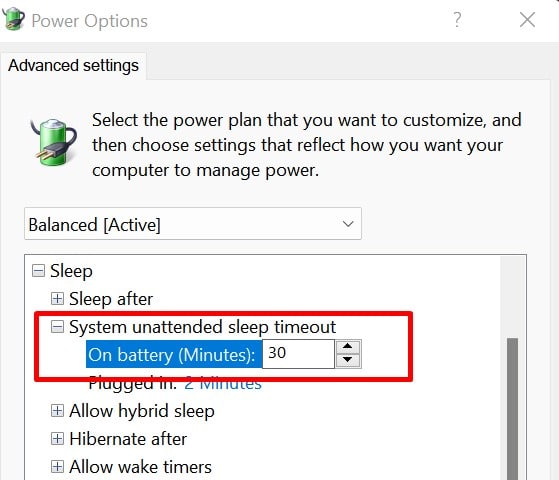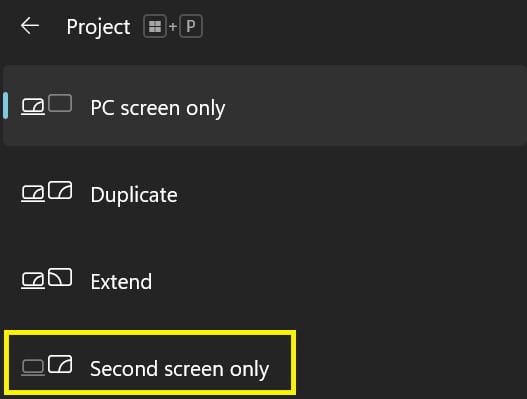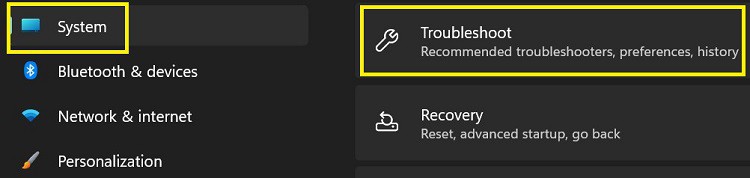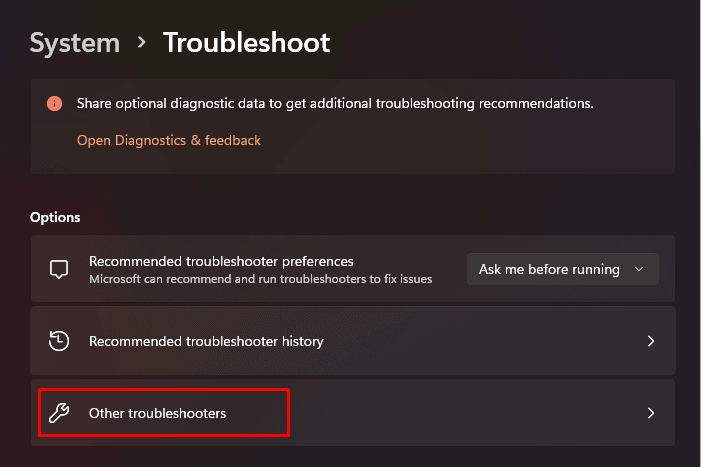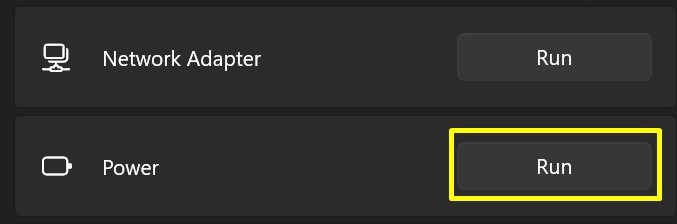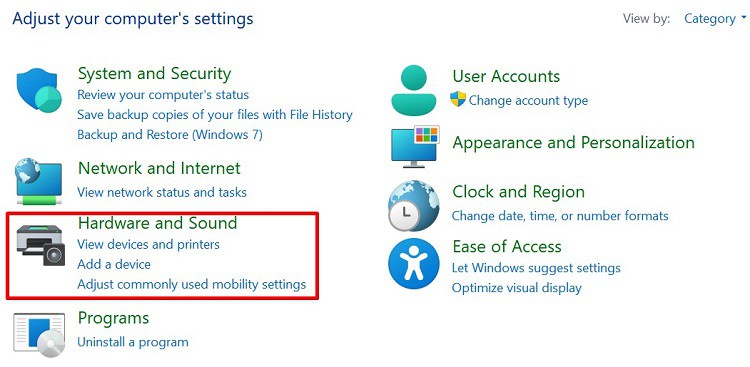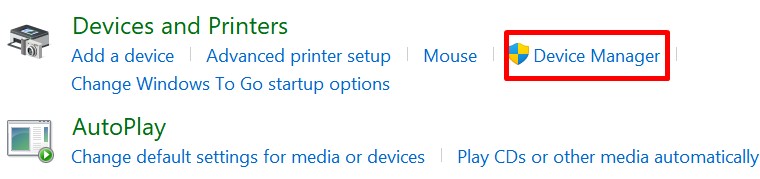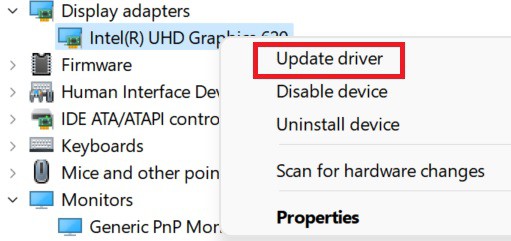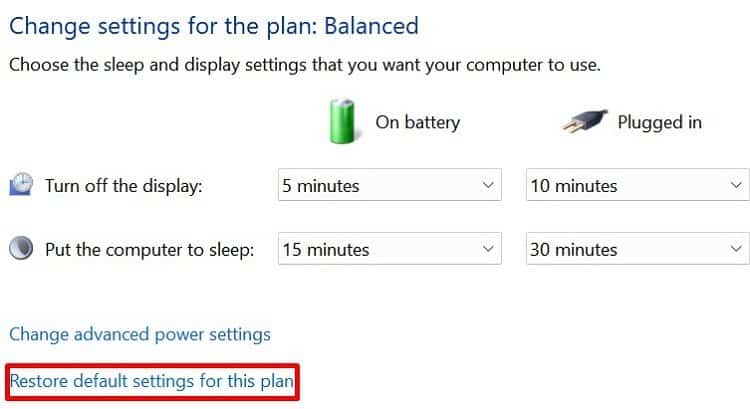Well, our monitors might go to sleep randomly when we haven’t updated the general settings. Also, this could be an issue due to some system failures or outdated drivers.Whatever the reason, they can be solved using simple techniques. By the end of this article, you will learn why your monitor is going to sleep randomly and the basic methods to fix them.
Why My Monitor Is Randomly Going to Sleep?
How to Fix Monitor Going to Sleep Randomly
Before proceeding with these fixes, we advise you to first check for any system update. Also, you can try restarting your PC as this may fix some common faults that send your monitor to sleep.Furthermore, you should check for viruses that could be playing with your system settings. Interestingly, you can install multiple antivirus programs on your device to fix these problems.Now, let’s dive into the simple ways of how you can fix the monitor going to sleep randomly. If one doesn’t work for you, try others, as one of these methods is likely to resolve the issue.
Turn off or Reduce the Computer Sleep Settings
Knowingly or unknowingly, we might have tweaked the settings such that the system puts our monitor to sleep in a short time. Thus, we are facing this issue frequently and randomly.Hence, the first method is to disable the sleep option. Or, we can increase the time the system sends the monitor to sleep.The following steps will guide you on how to turn off the computer sleep option on Windows 11:Well, there’s also an option to change the time for turning off your display. But, if you choose Never in the Put the computer to sleep option, this setting will be disabled automatically.
Disable the Allow Hybrid Sleep Option
If turning off the sleep settings didn’t work, a hidden function might be sending your computer to sleep. So, here’s how you can disable the Allow Hybrid Sleep option on your PC:
Increase the System Unattended Sleep Timeout Duration
Sometimes, making changes in the Windows registry can solve the problem. To make the System Unattended Sleep Timeout visible, we must first tweak certain changes in the Registry Editor. Follow the general guideline to solve monitor sleeping issues using this technique:Using registry editor without prior experience can result is new issues. So, it is better to backup your registry editor before playing with the settings. Read this article to find out how to do it.
Tweak Second Screen Options [For Dual Monitor Users]
If you use an external display, your screen may sometimes not show on the device. This is probably because your primary device is set to PC Screen Only. Go through the steps below to learn how to tweak this change:Well, there are plenty of ways to switch your primary and secondary monitor. If you want to know more, read our other article.
Try Running the Power Troubleshooter
Running the Power Troubleshooter automatically fixes any underlying problems with the sleep settings. Read the guidelines below to resolve these issues using this in-built Windows tool:
Scan and Repair Corrupted Windows Files
Often, corrupted operating system files may take your monitor to sleep randomly for no reason. So, to solve these issues, we use two popular commands on Command Prompt: sfc and dism.To run the dism command, simply visit the Command Prompt on your computer and type the following and wait for several minutes:dism /online /cleanup-image /restorehealthYou can use the following command line to run the sfc command on your terminal:sfc /scannowHowever, the scannow command may not work sometimes. If you face this issue, here’s our article on how to fix it.
Update Your Display Driver
Well, it’s obvious that most display settings are controlled by the display adapters. Thus, it’s possible that the issues relying on the driver may put your monitor to sleep randomly. Go through the following steps to learn how you can update your display driver on Windows 11:
Reset Power Plan to Default Settings
If none of the fixes work, our final option is to reset the power plan. Here’s how to do just that:Even if resetting to default didn’t do the magic, check if your cables are working fine. If the problem persists, you might need to reset your entire system.