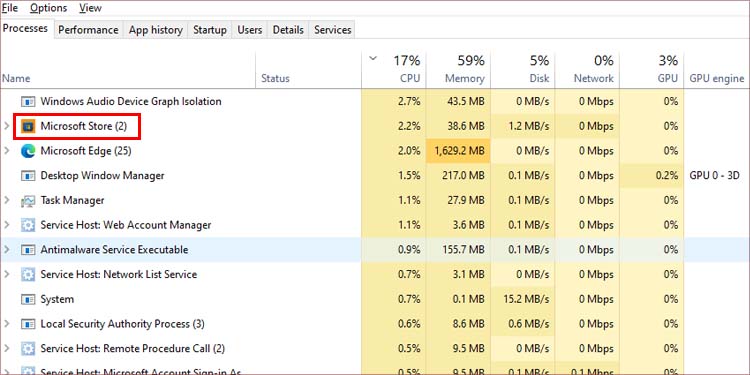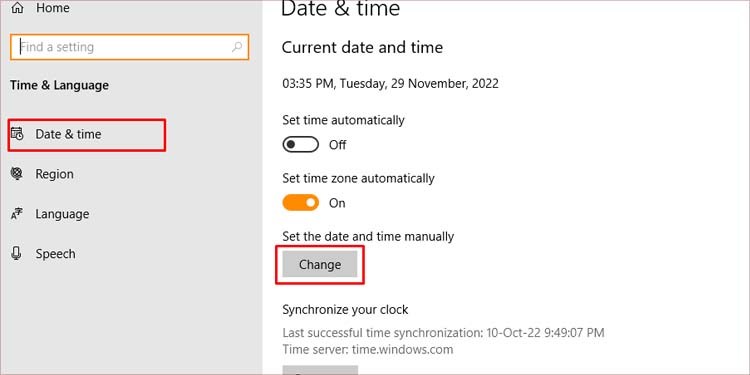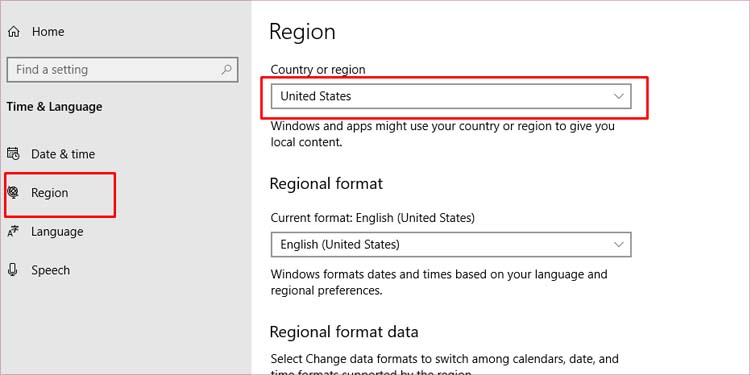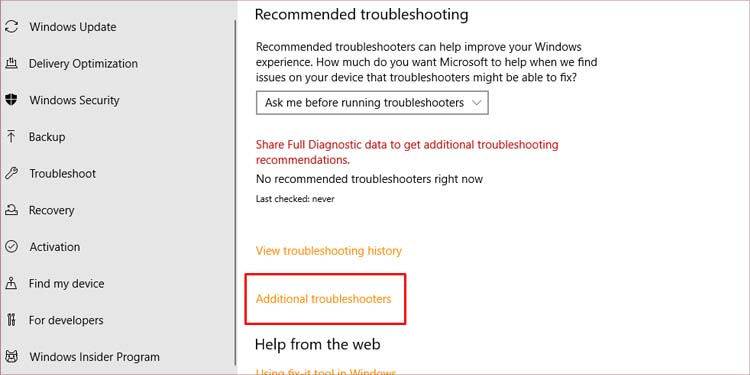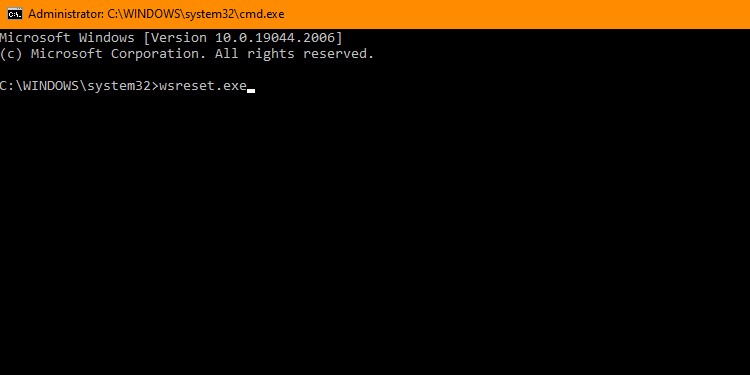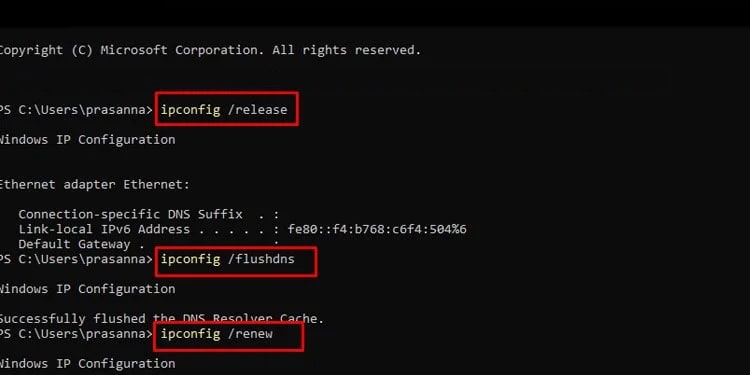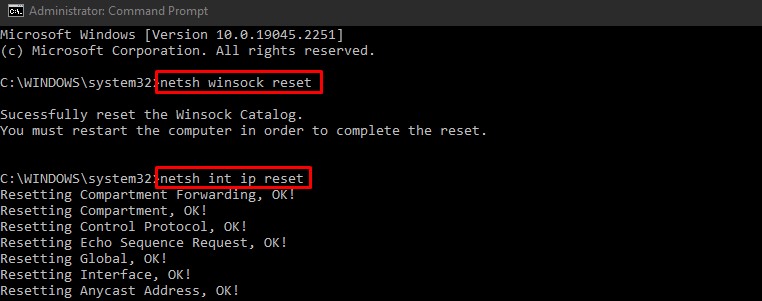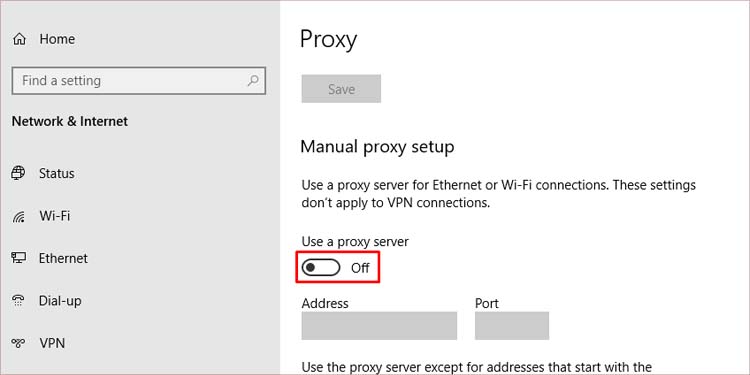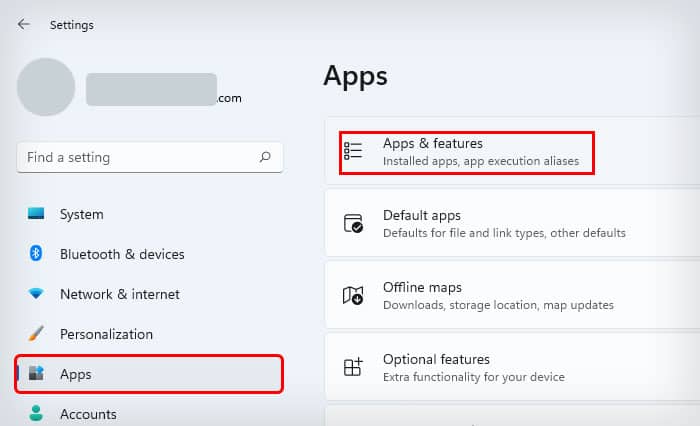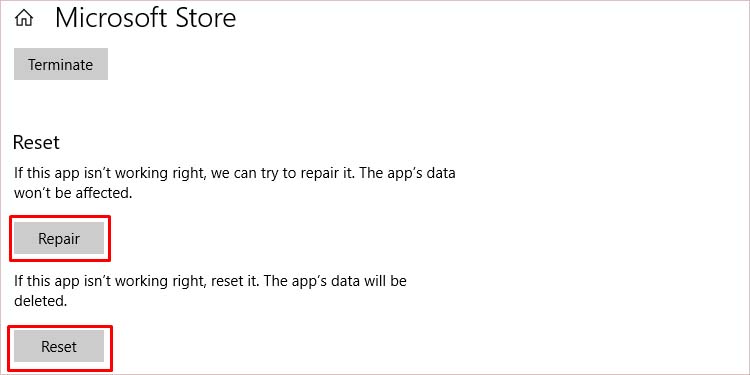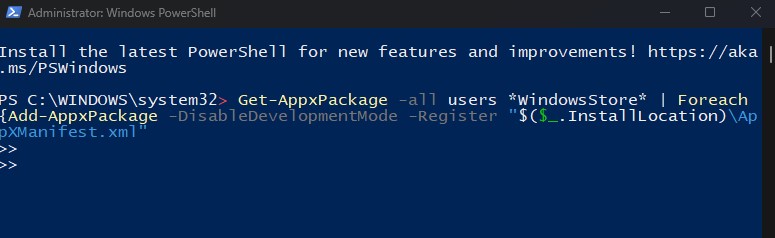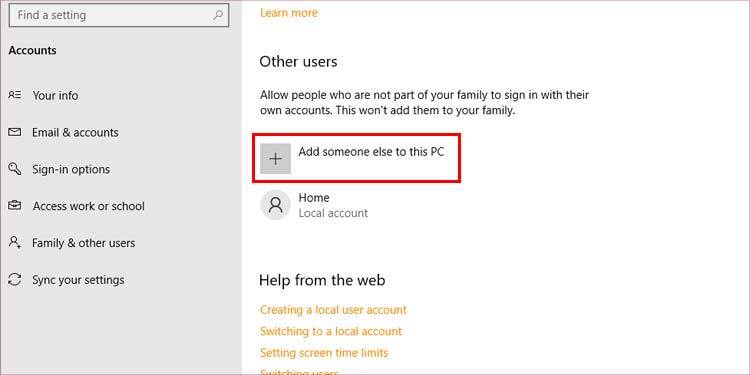This may happen due to various scenarios. One of the common causes is a slow internet connection. The date and time of your system also play a significant role in the proper workings of your Microsoft apps. Or in some cases, using a VPN can also interfere with your connection to the Microsoft store servers. If the issue is not caused by your internet connection, the problem may be Windows-related. A faulty Windows update or a corrupt app can also cause the store to not open.
How to Fix Microsoft Store Not Opening?
Before trying some technical solutions, you need to check whether your internet connection is working or not. You can test your internet speed from a speed-test website or an application on your phone. If you doubt that your internet is acting up, you can first try restarting the router. This will rule out errors caused by minor glitches. If this didn’t help, here are some other solutions to try:
Force Restart App
Sometimes just quitting the app may not be enough as it may be running background processes too. You can use the task manager to completely end all store-related processes. And then, restart the app to check if it fixed the issue. Here’s how you do it:
Fix Date, Time and Region
Connection to Microsoft store uses certificates on your PC to verify the user. If the date and time are incorrect, the Microsoft store will fail to validate you as a trusted end-user. Hence causing the store to not open.In fact, an incorrect region setting may also cause the Microsoft store to not work since Windows also uses your regional settings to provide you with store content based on it. You can go to your windows settings to change the date & time along with your correct region. Here are the steps for it:Here’re the steps to change the date and time:Here’re the steps tp change region:
Run the Troubleshooter
The Windows troubleshooter is a built-in feature that can solve any basic issues with your system. You can run this Windows troubleshooter to fix issues with the Microsoft store as well. Here are the steps to do it:
Reset Store Cache
Microsoft store caches data so that it can load the store components more quicker in the future. Sometimes this cache may be corrupt, causing your store to malfunction. However, there is no direct option to clear the cache. You will have to run a command from the command prompt to do so.Follow these steps to learn how:
Reset Network Configurations
Sometimes your network connection itself may be interfering with the Microsoft store’s workability. Even if you think your internet connection is working fine, there may be some complications that prevent connection to specific sites. So, you can reset your network configurations and proxy settings to try and fix issues with the store.Here’s how you do it:
Disable Proxy and VPN
Proxy and VPN are important protocols to keep your PC safe and private from the internet. They act as a security layer and keep you safe from internet risks. But sometimes, in the process of keeping you safe, it may interfere with the configurations required for the internet to work correctly. Here’s how you disable the proxy server:Although VPNs provide internet privacy, they are also known to cause issues with the Microsoft store. You can temporarily disable the VPN and check if the store app works then.
Reset and Repair App
You can repair any application on your PC from the settings app, which includes the Microsoft store app. Windows will try to repair the app if it’s misbehaving. If repairing doesn’t work, you can also try resetting the app. Repairing will not affect any app data, but resetting will completely erase any data related to the app. These steps will guide you on how to do it:
Update Windows
Windows updates usually contain feature updates and bug fixes. If the problem resides with Windows itself, they will most likely release a patch to fix it. So keep your Windows up-to-date to make sure you’re not missing any important updates. Here’s how you check for updates on your PC:
Reinstall App
Since the Microsoft store is a system app necessary to install applications on your PC, Windows does not let you uninstall the app directly. However, it is not completely impossible. We can bypass the uninstall prohibition and force uninstall the app using the Powershell command line. Here are the steps to do it:
Create a New User Account
If none of the above methods worked for you, creating a new user is also an option you can explore. Some errors are deeply rooted in a user’s system, which may be difficult to diagnose. To fix this issue, you can create a new user account. Here are the steps on how to do it: