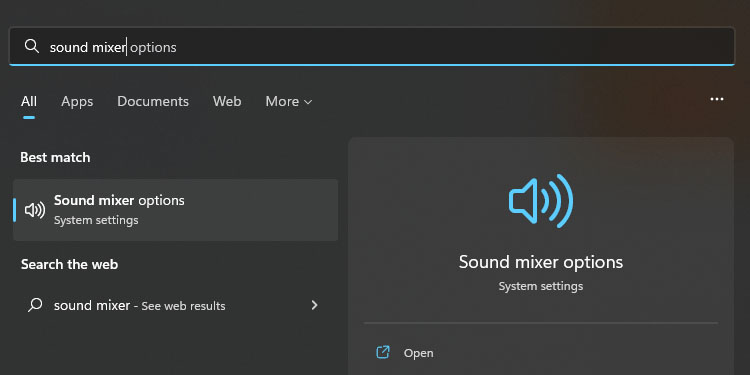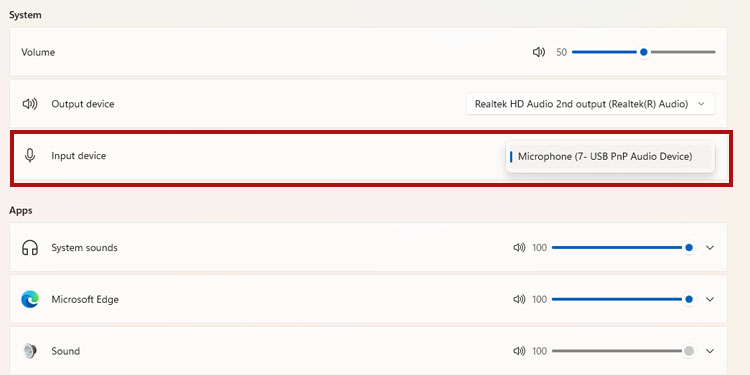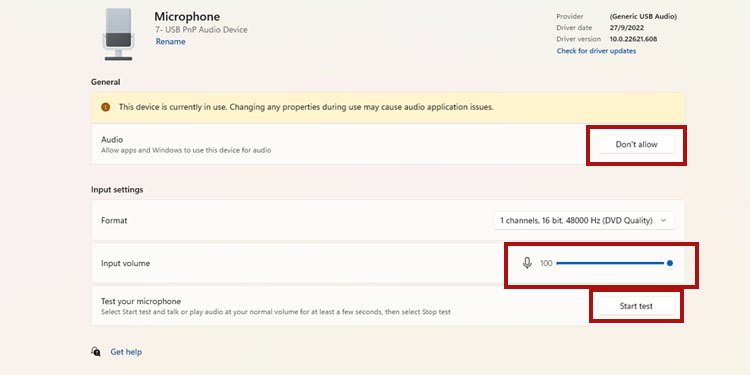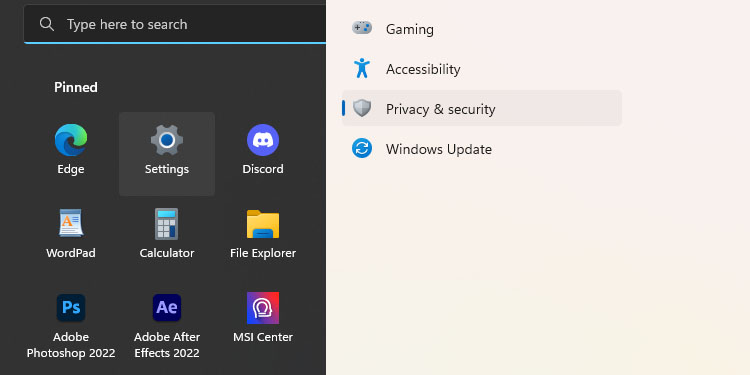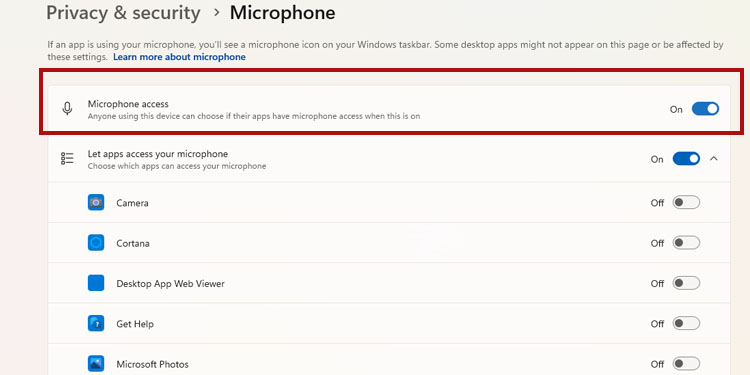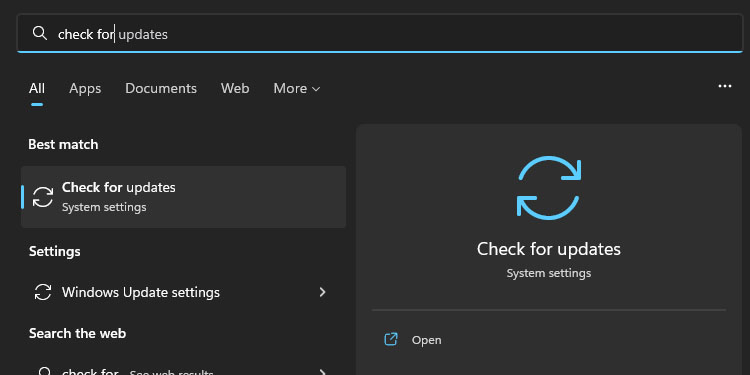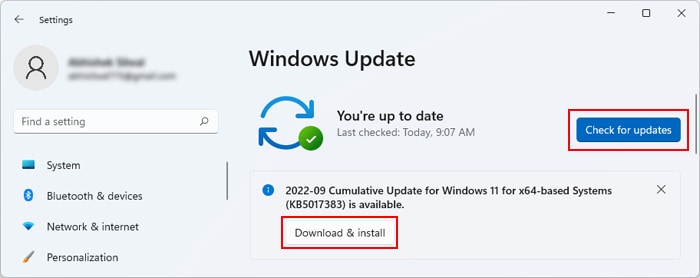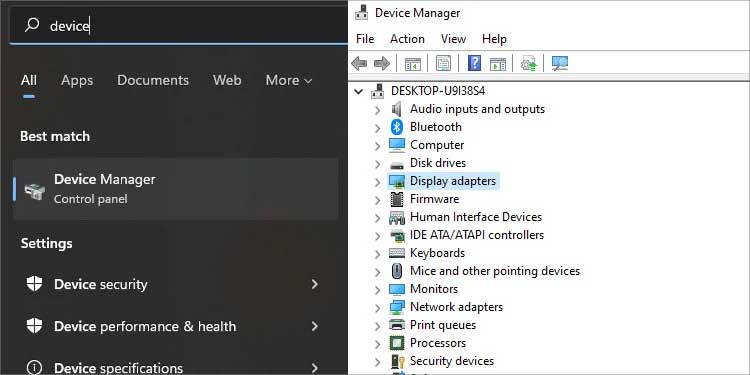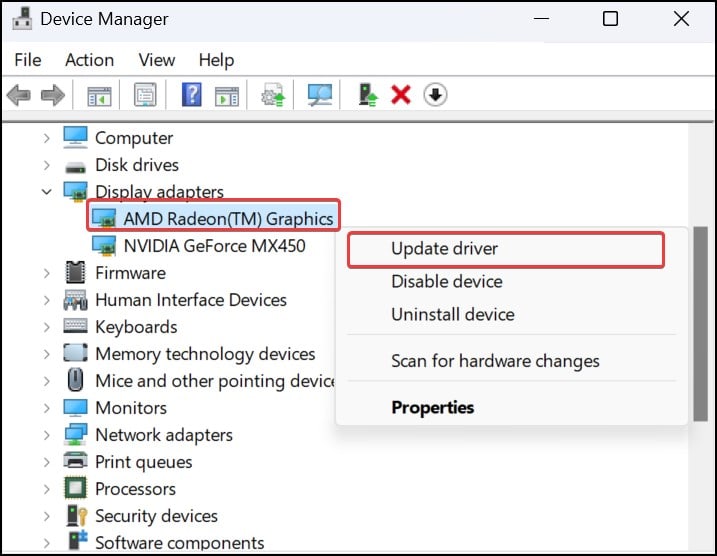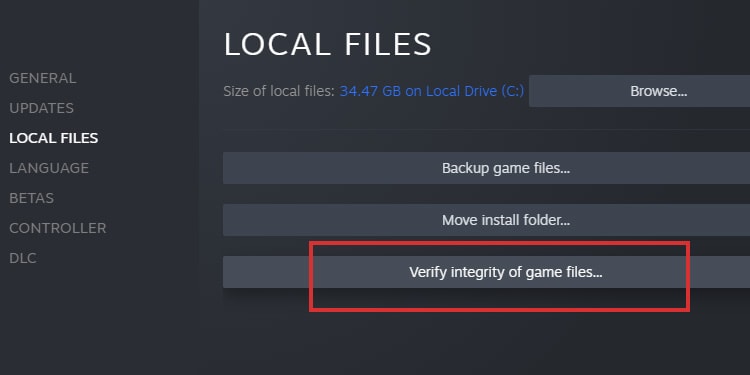CSGO is available for Windows, Linux, macOS, and Xbox One. The classic Counter-Terrorists vs. Terrorists first-person shooter is one of the most popular games of its kind.Even though the game debuted in 2014, it’s still not free of problems and errors. For instance, many users find their mics become unusable when playing on Windows PCs. The error happens while playing on Steam. It mainly relates to outdated software, wrong privacy configurations, and corrupted files.
Mic Not Working In CSGO Causes
How to Fix Mic Not Working in CSGO?
We’re going through the list of solutions to help you fix the problem. You can try them individually until you make the mic work on CSGO.Either error is standard on Steam, and we’ve compiled a list of possible causes:
You have the wrong settings on the game. You have incorrect privacy configurations on Windows.You have not enabled your microphone as your default device. The Windows audio service is not working. Your Windows is out of date.Your GPU drivers are out of date.The game files have corruption.
As you see, none of these issues require a tricky workaround. We’re assuming your mic works appropriately. You can test it quickly on the built-in Windows “Sound Recorder.”
Enable the Mic Options on CSGO
Let’s start with the in-game configurations. If this is all you need, you will save a lot of time.See, sometimes, you disable the mic with key combinations, or you may now know which key combination enables the mic. You can now check again to see if this solved the issue. In the example above, if you press “K,” you’d be able to use the mic.
Enable Your Mic as The Default Input
The best option is to make your mic the default operating system input.It’s also a good idea to reach the advanced sound configurations menu. Follow these steps:
Give CSGO Access to Your Mic
The next step is to make sure CSGO has access to your mic. We can do this by going to the Privacy & security menu.
Restart the Windows Audio Service
Another common issue is the Windows Audio Service, which manages the audio of all apps.You can try resetting the service to see if it fixes the issue:
Turn Off the Xbox Game Bar
The Windows’ built-in Xbox Game bar may also be causing the problem. This overlay records clips, take screenshots, monitors performance, and has some community features tied to the Xbox app.For now, let’s disable the app:
Update Windows
Now, let’s try updating Windows to solve potential drive issues:
Update the GPU drivers
Here’s how you can update your graphic card’s drivers using the device manager: If you have the proprietary GPU software, open it to check if there’s a driver update. On AMD’s option, you’d see it on its home page; on the Nvidia GeForce Experience software, you’d see it on the Driver tab.
Update the Mic’s Driver
Lastly, you can try updating the mic drivers:
Verify the Integrity of The Game Files
Now, let’s go to Steam to verify the integrity of game files. Perhaps the file is corrupted.